Helmi kuun 2019 alussa teimme pienen muutoksen siihen, miten tiedoston> tallennus kokemus toimii Office 365 - sovelluksissa. kuten Word tai Excel Windows-ja Mac-tieto koneessa. Oletus tallennus sijainti on nyt pilvessä, mutta voit toki aina valita eri sijainnin, johon haluat tallentaa. Tässä artikkelissa vastataan joihinkin järjestelmänvalvojien tätä uutta käyttö kokemusta koskeviin kysymyksiin. Lisä tietoja siitä, miten käyttäjät käyttävät tätä uutta tallennus toimintoa, on artikkeleissa tiedoston tallentaminen Microsoft Officessa.
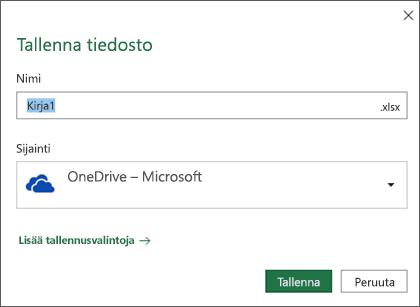
Korvaako uusi ominaisuus organisaatioiden asettamat käytännöt?
Ei, olemassa olevia järjestelmänvalvojan määrityksiä ja organisaatio käytäntöjä ei korvata.
Onko organisaatioilla mitään tämän oletus tallenteen hallintaa pilvi palvelussa?
User Configuration\Policies\Administrative Templates\Microsoft Office 2016\Miscellaneous -kohdassa on kaksi ryhmä käytäntöjen asetusta, joiden avulla järjestelmänvalvojat voivat vaikuttaa uuteen Tallenna-valinta ikkunaan.
-
Tiedostojen sijaintien piilottaminen tiedostoa avattaessa tai tallennettaessa – käyttäjät näkevät vanhan Tallenna-valinta ikkunan uuden sijasta, jos tämä ryhmä käytäntö objekti on "Piilota OneDrive Personal, SharePoint Online ja OneDrive for Business".
Jos ryhmä käytäntö objektin asetukseksi on määritetty Piilota OneDrive Personal tai hidesharepoint online ja OneDrive for Business , uusi valinta ikkuna tulee edelleen näkyviin, mutta määritetty tallennus palvelu piilotetaan siitä.
-
Estä kirjautuminen Officeen -käyttäjät näkevät vanhan Tallenna-valinta ikkunan uuden sijaan, jos tämän ryhmä käytäntö objektin asetus on ei sallittu.
Lisäksi on olemassa rekisteri avain, jonka avulla voit määrittää, että Tallenna tieto koneeseen oletusarvoisesti-valinta ruutu on valittuna, jolloin käyttäjä saa edelleen uuden Tallenna-valinta ikkunan, mutta oletus tallennus sijainti valinta ikkunassa on se, mitä ne ovat Oletus arvon mukaan määrittämättä. paikallinen tallennus sijainti (luultavasti niiden paikalliset tiedostot-kansio).
Tämä reg-avain on HKCU\Software\Microsoft\Office\16.0\Common\General\PreferCloudSaveLocations ja haluat määrittää arvoksi 0, jolloin Tallenna tieto koneeseen-asetus on oletusarvoisesti käytössä.
Miten käyttäjät voivat muuttaa oletus tallennus sijaintia?
Windowsissa käyttäjät voivat muuttaa Office-tiedostojen oletus tallennus sijainniksi uudessa valinta ikkunassa napsauttamalla hiiren kakkos painikkeella ja valitsemalla "Määritä oletus sijainniksi" missä tahansa äskeisissä sijainneissa.
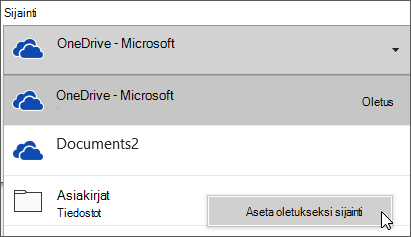
Mac-tieto koneessa käyttäjät voivat muuttaa Office-tiedostojen oletus tallennus sijainniksi valitsemalla muu avattavassa paikassa , valitsemalla kansion, johon haluat tallentaa tiedoston, ja tarkistamalla valinta ruudun Määritä oletukseksi tallennus sijainniksi.
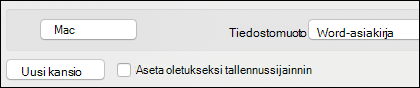
Voivatko käyttäjät poistua nopeasti tallentamatta?
Kun vanha-valinta ikkuna avautuu, jos käyttäjä lopettaa tallentamattoman asia kirjan, käyttäjä voi ohittaa valinta ikkunan ja lopettaa ohjelman painamalla "n"-näppäintä. Uuden valinta ikkunan avulla käyttäjä voi saada saman tuloksen painamalla näppäin yhdistelmää ALT + N.
Mitä tapahtuu, jos OneDrive-tallennus tila on rajoitettu tai tiedosto koko on liian suuri?
Tämä muutos helpottaa tallentamista pilvi palveluun oletusarvoisesti. Rajoitukset, jotka käyttäjällä oli ennen, ovat edelleen voimassa, ja käyttäjä voi helposti valita eri sijainnin tiedoston tallentamista varten.
Koska tunnettu kansio siirtää toiminto Synkronoi tiedostot pilvi palveluun, miksi tämä uusi oletus asetus tarvitaan?
Tämä on helppo tapa varmistaa, että tiedostot on tallennettu ja suojattu pilvi palvelussa tiedoston luomisen aikana, etenkin jos et käytä OneDrivea tiedostojen synkronointiin. Tämän jälkeen käyttäjä voi hyödyntää yhteiskäyttöominaisuuksia, kuten yhteismuokkaamista, välittömästi.










