Pystysuuntainen lohko luettelo esittää graafisesti tehtävän, prosessin tai työn kulun, joka sisältää useita osavaiheita tai kiinnostavia kohteita. Kun käytät SmartArt-grafiikkaa Excelissä, PowerPointissa tai Wordissa, voit luoda pystysuuntaisen lohko luettelon ja sisällyttää sen laskenta taulukkoon, esitykseesi tai asia kirjaan.
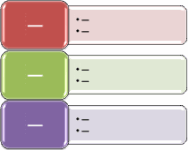
Tässä artikkelissa
Pystysuuntaisen lohkoluettelon luominen
-
Valitse Lisää-välilehden Kuvat-ryhmästä SmartArt.
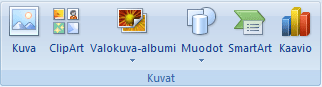
-
Valitse Valitse SmartArt-grafiikka objekti -valikoimassa luettelostaja kaksoisnapsauta sitten Pystysuuntainen lohko-luetteloa.
-
Jos haluat kirjoittaa tekstiä ruutuun, tee jokin seuraavista:
-
Napsauta tekstiruudun [Teksti]-kohtaa ja kirjoita haluamasi teksti.
-
Kopioi teksti toisesta kohteesta tai sovelluksesta, napsauta tekstiruudun [Teksti]-kohtaa ja liitä teksti.
Huomautus: Jos tekstiruutua ei ole näkyvissä, napsauta ohjausobjektia.
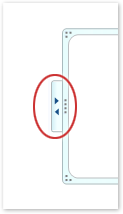
-
Napsauta jotakin SmartArt-kuvan ruutua ja kirjoita sitten teksti.
Huomautus: Saat parhaan tuloksen, kun käytät tätä vaihtoehtoa vasta sitten, kun olet lisännyt kaikki haluamasi ruudut.
-
Valinta ruudun lisääminen tai poistaminen pystysuuntaisessa lohko luettelossa
Ruudun lisääminen
-
Napsauta SmartArt-grafiikkaa, johon haluat lisätä ruudun.
-
Napsauta sitä aiemmin luotua ruutua, joka on lähimpänä kohtaa, johon haluat lisätä uuden ruudun.
-
Valitse Rakenne-välilehden SmartArt-työkalut-osan Luo grafiikka -ryhmästä Lisää muoto -kohdan alla oleva nuoli.

Jos SmartArt-työkalut- tai Rakenne-välilehtiä ei näy, varmista, että olet valinnut SmartArt-kuvan.
-
Valitse jokin seuraavista toimista:
-
Kun haluat lisätä ruudun samalle tasolle kuin valittu ruutu, mutta valitun ruudun jälkeen, napsauta Lisää muoto jälkeen.
-
Kun haluat lisätä ruudun samalle tasolle kuin valittu ruutu, mutta ennen valittua ruutua, napsauta Lisää muoto ennen.
-
Ruudun poistaminen
Kun haluat poistaa ruudun, napsauta poistettavan ruudun reunaa ja paina sitten DELETE-näppäintä.
Huomautukset:
-
Kun haluat lisätä ruudun pystysuuntaiseen lohko luetteloon, voit hakea uuden ruudun sijaintia valitsemalla valinta ruudun ennen valittua ruutua tai sen jälkeen.
-
Ruudun lisääminen tekstiruudusta:
-
Aseta kohdistin sen tekstin alkuun, johon haluat lisätä ruudun.
-
Kirjoita uudessa ruudussa näytettävä teksti, paina ENTER-näppäintä ja sisennä sitten uusi ruutu painamalla sarkainta. Jos haluat käyttää käänteistä sisennystä, paina VAIHTO + SARKAIN.
-
Ruudun siirtäminen pystysuuntaisessa lohko luettelossa
-
Jos haluat siirtää ruutua, napsauta sitä ja vedä se uuteen sijaintiin.
-
Jos haluat siirtää ruutua vähän kerrallaan, pidä CTRL-näppäintä alhaalla, kun painat näppäimistön nuolinäppäimiä.
Pystysuoran lohko luettelon värien muuttaminen
Jos haluat lisätä SmartArt-grafiikkaan nopeasti suunnittelijan laadun, voit muuttaa värejä tai käyttää SmartArt-tyylejä pystysuuntaisessa lohko luettelossa. Voit myös lisätä tehosteita, kuten hehkuja, pehmeitä reunoja tai kolmiulotteisia tehosteita. PowerPoint-esityksissä voit animoida pystysuuntaisen lohko luettelon.
Voit käyttää teeman värit johdettuja väriyhdistelmiä SmartArt-grafiikkaobjektin ruutuihin.
-
Napsauta SmartArt-grafiikkaobjektia, jonka väriä haluat vaihtaa.
-
Valitse SmartArt-työkalujen Rakenne-välilehden SmartArt-tyylit-ryhmästä Muuta värejä.

Jos SmartArt-työkalut- tai Rakenne-välilehtiä ei näy, varmista, että olet valinnut SmartArt-kuvan.
-
Valitse haluamasi väriyhdistelmä.
Vihje: Kun siirrät osoittimen pikkukuvan päälle, näet, miten värit vaikuttavat SmartArt-grafiikkaobjektiin.
Ruudun reunaviivan värin tai tyylin muuttaminen
-
Napsauta SmartArt-kuvassa hiiren kakkospainikkeella ruudun muutettavaa reunaviivaa ja valitse sitten Muotoile muotoa.
-
Jos haluat muuttaa ruudun reunan väriä, valitse Viivan väri, valitse Väri

-
Voit muuttaa ruudun reunan tyyliä valitsemalla Viivan tyyli ja valitse sitten haluamasi viivatyylit.
Pystysuoran lohko luettelon ruudun tausta värin muuttaminen
-
Napsauta ruudun reunaa hiiren kakkospainikkeella ja valitse Muotoile muotoa.
-
Napsauta Täyttö-ruutua ja valitse Tasainen täyttö.
-
Valitse Väri

-
Siirtämällä Läpinäkyvyys-liukusäädintä tai kirjoittamalla liukusäätimen vieressä olevaan ruutuun lukuarvon voit määrittää, kuinka paljon taustaväristä näkyy läpi. Läpinäkyvyyden arvo voi vaihdella välillä 0 % (ei läpinäkyvyyttä, oletusasetus) ja 100 % (täysin läpinäkyvä).
SmartArt-tyylien käyttäminen pystysuuntaisessa lohko luettelossa
SmartArt-tyyli on erilaisten tehosteiden, kuten viivan tyylin, laatan ja kolmiulotteisuuden yhdistelmä, jota voi käyttää SmartArt-kuvan ruuduissa ainutlaatuisen ja ammattimaisen ulkoasun luomiseen.
-
Napsauta SmartArt-grafiikkaobjektia, jonka SmartArt-tyyliä haluat vaihtaa.
-
Valitse SmartArt-työkalujen Rakenne-välilehden SmartArt-tyylit-ryhmästä haluamasi SmartArt-tyyli.

Jos haluat nähdä muita SmartArt-tyylejä, valitse Lisää-painike

Jos SmartArt-työkalut- tai Rakenne-välilehtiä ei näy, varmista, että olet valinnut SmartArt-kuvan.
Huomautukset:
-
Kun siirrät osoittimen pikkukuvan päälle, näet, miten SmartArt-tyyli vaikuttaa SmartArt-grafiikkaobjektiin.
-
Voit mukauttaa SmartArt-kuvaa myös siirtämällä kehyksiä, muuttamalla kenttien kokoa, lisäämällä täytön tai tehosteen ja lisäämällä kuvan.
-
Pystysuoran lohko luettelon animointi
Jos käytät PowerPointia, voit animoida pystysuoran lohko luettelon ja korostaa kunkin ruudun tai kunkin hierarkkisen tason.
-
Napsauta animoitavaa SmartArt-grafiikkaa.
-
Valitse Animaatiot-välilehden Animaatiot-ryhmässä Animoi ja valitse sitten Haaran mukaan yksi kerrallaan.

Huomautus: Jos kopioit pystysuuntaisen lohko luettelon, jossa on käytetty animaatiota toisessa diassa, myös animaatio kopioidaan.










