Tässä ohjeaiheessa kuvataan tekniikoita, joilla voit muokata aiemmin luotua Access-raporttia. Access on kaksi näkymää, joiden avulla voit tehdä muutoksia raporttiin: asettelunäkymä ja rakennenäkymä. Käytettävän näkymän valinta määräytyy sen mukaan, mitä tehtävää yrität suorittaa. Saatat päätyä käyttämään molempia näkymiä muutosten tekemiseen.
Sisältö
Tietoja asettelunäkymästä
Asettelunäkymä on intuitiivisin näkymä raportin muokkaamiseen, ja sitä voidaan käyttää lähes kaikissa muutoksissa, joita haluat tehdä raporttiin Access. Asettelunäkymässä raportti on todellisuudessa käynnissä, joten näet tiedot niin paljon kuin ne näkyvät tulostettaessa. Voit kuitenkin tehdä muutoksia raportin rakenteeseen myös tässä näkymässä. Koska näet tiedot raporttia muokattaessa, se on erittäin hyödyllinen näkymä sarakeleveyksien määrittämiseen, ryhmittelytasojen lisäämiseen tai lähes minkä tahansa muun raportin ulkoasuun ja luettavuuteen vaikuttavan tehtävän suorittamiseen. Seuraavassa kuvassa näkyy Asiakaspuhelinkirja-raportti asettelunäkymässä.
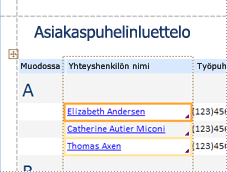
Asettelunäkymässä näkyvä raportti ei näytä täsmälleen samalta kuin tulostettu raportti. Esimerkiksi asettelunäkymässä ei ole sivunvaihtoja. Jos olet käyttänyt Sivun asetukset -toimintoa raportin muotoilemiseen sarakkeilla, sarakkeet eivät näy asettelunäkymässä. Asettelunäkymässä tulostetun raportin lähentäminen on kuitenkin hyvin lähellä. Jos haluat nähdä, miltä raportti näyttää tulostettaessa, käytä esikatselua.
Tiettyjä tehtäviä ei voi suorittaa asettelunäkymässä, ja sinun on siirryttävä rakennenäkymään. Tietyissä tilanteissa Access näyttää viestin, jossa kerrotaan, että sinun on siirryttävä rakennenäkymään, jotta voit tehdä tietyn muutoksen.
Rakennenäkymän ymmärtäminen
Rakennenäkymässä voit tarkastella raportin rakennetta tarkemmin. Näet raportin, sivun ja ryhmien ylä- ja alatunnisteen nauhat. Raporttia ei todellisuudessa suoriteta rakennenäkymässä, joten et näe pohjana olevia tietoja työskentelyn aikana. Tiettyjä tehtäviä voi kuitenkin suorittaa helpommin rakennenäkymässä kuin asettelunäkymässä. Voit tehdä seuraavat toimenpiteet:
-
Voit lisätä raporttiin monenlaisia ohjausobjekteja, kuten tarroja, kuvia, viivoja ja suorakulmioita.
-
Voit muokata tekstiruudun ohjausobjektilähteitä tekstiruuduissa käyttämättä ominaisuusikkunaa.
-
Muuta tiettyjä ominaisuuksia, jotka eivät ole käytettävissä asettelunäkymässä.
Seuraavassa kuvassa näkyy Customer Phone Book -raportti rakennenäkymässä.
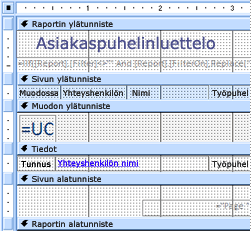
Näkymien välillä vaihtaminen
Accessissa on useita eri menetelmiä näkymien välillä siirtymiseen. Jos raportti on jo avoinna, voit siirtyä toiseen näkymään seuraavasti:
-
Napsauta raporttia hiiren kakkospainikkeella siirtymisruudussa ja valitse sitten haluamasi näkymä pikavalikosta.
-
Napsauta raportin tiedostovälilehteä tai otsikkoriviä hiiren kakkospainikkeella ja valitse sitten haluamasi näkymä pikavalikosta.
-
Siirry käytettävissä olevien näkymien välillä napsauttamalla Aloitus-välilehden Näytä-ryhmässäNäytä-painiketta. Vaihtoehtoisesti voit napsauttaa Näytä-kohdan alla olevaa nuolta ja valita sitten jonkin käytettävissä olevista näkymistä valikosta.
-
Napsauta hiiren kakkospainikkeella raportin tyhjää kohtaa ja valitse sitten haluamasi näkymä. Jos raportti on avoinna rakennenäkymässä, napsauta hiiren kakkospainikkeella rakenneruudukon ulkopuolella.
-
Napsauta jotakin Accessin tilarivin pienistä näkymäkuvakkeista.
Jos raportti ei ole avoinna, avaa raportti raporttinäkymässä kaksoisnapsauttamalla raporttia siirtymisruudussa. Jos haluat avata raportin toisessa näkymässä, napsauta raporttia siirtymisruudussa hiiren kakkospainikkeella ja valitse sitten haluamasi näkymä pikavalikosta.
Huomautus: Jos muokkaat raporttia, jossa olet käyttänyt Sivun asetukset -sovellusta useiden sarakkeiden (esimerkiksi postitustarraraportin) luomiseen, voit tarkastella sarakkeita vain esikatselunäkymässä. Kun tarkastelet raporttia raporttinäkymässä tai asettelunäkymässä, Access näyttää tiedot yhdessä sarakkeessa.
Raportin muokkaaminen asettelunäkymässä
Tässä osassa kuvataan joitakin yleisiä raportin muutoksia, joita voit tehdä asettelunäkymässä.
Sarakkeen tai kentän leveyden muuttaminen asettelunäkymässä
-
Napsauta saraketta, jota haluat muuttaa.
Kohteen ympärille piirretään reuna, joka osoittaa, että kenttä on valittuna.
-
Vedä reunan oikeaa tai vasenta reunaa, kunnes sarake on haluamasi levyinen.
Rivin tai kentän korkeuden muuttaminen asettelunäkymässä
-
Napsauta muutettavan rivin kohdetta.
Kohteen ympärille piirretään reuna, joka osoittaa, että kenttä on valittuna.
-
Vedä reunan ylä- tai alareunaa, kunnes rivi on haluamasi korkuinen.
Kentän lisääminen asettelunäkymässä
-
Valitse Rakenne-välilehden Työkalut-ryhmästä Lisää aiemmin luodut kentät.
Näkyviin tulee käytettävissä olevien kenttien luettelo. Jos muissa taulukoissa on käytettävissä kenttiä, ne näkyvät kohdassa Muiden taulukoiden käytettävissä olevat kentät:.
-
Vedä kenttä kenttäluettelosta raporttiin. Kun siirrät kenttää, korostettu alue osoittaa, mihin kenttä sijoitetaan, kun vapautat hiiren painikkeen.
Huomautus: Jos haluat lisätä useita kenttiä kerralla, pidä CTRL-näppäintä painettuna ja napsauta kutakin kenttäluettelon kenttää. Vapauta sitten CTRL-näppäin ja vedä kentät raporttiin. Kentät sijoitetaan vierekkäin.
Tietoja ohjausobjektin asetteluista
Ohjausobjektien asettelut ovat apuviivoja, jotka tasaavat ohjausobjektit vaaka- ja pystysuunnassa, jotta raportti näyttää yhtenäiseltä. Voit ajatella ohjausobjektin asettelua taulukkona, jossa taulukon jokaisessa solussa on ohjausobjekti. Seuraavissa ohjeissa kerrotaan, miten ohjausobjekteja lisätään, poistetaan tai järjestellä uudelleen ohjausobjektien asetteluissa.
Ohjausasettelut ovat kaksi lajiketta: taulukkomuotoisia ja pinottuja.
-
Taulukko-ohjausobjektien asetteluissa ohjausobjektit on järjestetty riveihin ja sarakkeisiin, kuten laskentataulukkoon, ja selitteet ovat yläreunassa. Taulukko-ohjausobjektin asettelut ulottuvat aina raportin kahteen osaan. Sen osan mukaan, jossa ohjausobjektit ovat, otsikot ovat niiden yläpuolella olevassa osassa. Seuraavassa kuvassa on taulukkomuotoinen perusasettelu.
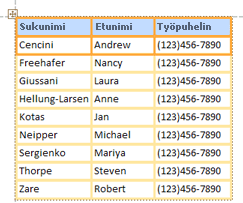
-
Pinotuissa asetteluissa ohjausobjektit on järjestetty pystysuunnassa niin kuin paperimuodossa voi näkyä, ja jokaisen ohjausobjektin vasemmalla puolella on selite. Pinotut asettelut sisältyvät aina yhteen raporttiosaan. Seuraavassa kuvassa on esitetty pinotun ohjausobjektin perusasettelu.
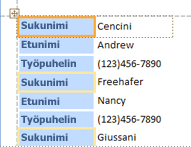
Raportissa voi olla useita jommankumman tyypin ohjausobjektiasetteluja. Sinulla voi esimerkiksi olla taulukkoasettelu, jonka avulla voit luoda rivin tietoja kullekin tietueelle, ja sitten yhden tai useamman pinotun asettelun alla, joka sisältää enemmän tietoja samasta tietueesta.
uuden ohjausobjektiasettelun Create
Access luo automaattisesti sarakeohjausobjektien asettelut seuraavissa tilanteissa:
-
Luot uuden raportin valitsemalla Create-välilehden Raportit-ryhmässäRaportti

-
Luot uuden raportin valitsemalla Create-välilehden Raportit-ryhmässäTyhjä raportti

Aiemmin luodussa raportissa voit luoda uuden ohjausobjektiasettelun seuraavasti:
-
Valitse ohjausobjekti, jonka haluat lisätä asetteluun.
-
Jos haluat lisätä muita ohjausobjekteja samaan asetteluun, pidä VAIHTO-näppäintä painettuna ja valitse myös kyseiset ohjausobjektit.
-
Toimi seuraavasti:
-
Valitse Järjestä-välilehdenTaulukko-ryhmästäTaulukko taiPinottu.
-
Napsauta valittua ohjausobjektia tai ohjausobjekteja hiiren kakkospainikkeella, valitse Asettelu ja valitse sitten Taulukko taiPinottu .
-
Access luo ohjausobjektin asettelun ja lisää siihen valitut ohjausobjektit.
Ohjausobjektin asettelun vaihtaminen taulukkomuodosta pinottuun tai pinottuna taulukkomuotoon
Voit vaihtaa koko asettelun asettelusta toiseen seuraavasti:
-
Valitse ohjausobjektin asettelu napsauttamalla oranssia asetteluvalitsinta asettelun vasemmassa yläkulmassa.
Kaikki asettelun solut ovat valittuina.
-
Toimi seuraavasti:
-
Valitse Järjestä-välilehdenTaulukko-ryhmässä haluamasi asettelutyyppi (taulukkomuoto tai pinottu).
-
Napsauta ohjausobjektin asettelua hiiren kakkospainikkeella, valitse Asettelu ja valitse sitten haluamasi asettelutyyppi.
-
Access järjestää ohjausobjektit uudelleen valitsemaasi asettelutyyppiin.
Yhden ohjausobjektin asettelun jakaminen kahteen asetteluun
Voit jakaa ohjausobjektin asettelun kahteen asetteluun seuraavasti:
-
Pidä VAIHTO-näppäintä painettuna ja napsauta ohjausobjekteja, jotka haluat siirtää uuteen ohjausobjektin asetteluun.
-
Tee jompikumpi seuraavista:
-
Valitse Järjestä-välilehdenTaulukko-ryhmässä haluamasi asettelutyyppi uudelle asettelulle (taulukkomuoto taipinottu).
-
Napsauta valittuja ohjausobjekteja hiiren kakkospainikkeella, valitse Asettelu ja valitse sitten haluamasi asettelutyyppi uutta asettelua varten.
-
Access luo uuden ohjausobjektiasettelun ja lisää siihen valitut ohjausobjektit.
Ohjausobjektien järjestäminen uudelleen ohjausobjektien asettelussa
-
Voit siirtää ohjausobjektin ohjausobjektin asettelussa vetämällä sen haluamaasi sijaintiin. Kun vedät kenttää, vaaka- tai pystysuuntainen palkki osoittaa, mihin se sijoitetaan, kun vapautat hiiren painikkeen.
-
Voit siirtää ohjausobjektin ohjausobjektin asettelusta toiseen samantyyppiseen ohjausobjektiasetteluun. Voit esimerkiksi vetää ohjausobjektin pinotusta asettelusta toiseen pinottuun asetteluun, mutta et taulukkoasetteluun.
Ohjausobjektien lisääminen ohjausobjektin asetteluun
Uuden kentän lisääminen Kenttäluettelo-ruudusta aiemmin luotuun ohjausobjektiasetteluun
-
Vedä kenttä Kenttäluettelo-ruudusta asetteluun. Vaaka- tai pystypalkki osoittaa, mihin kenttä sijoitetaan, kun vapautat hiiren painikkeen.
Aiemmin luotujen ohjausobjektien lisääminen aiemmin luotuun ohjausobjektiasetteluun
-
Valitse ensimmäinen ohjausobjekti, jonka haluat lisätä ohjausobjektin asetteluun.
-
Jos haluat lisätä muita ohjausobjekteja samaan asetteluun, pidä VAIHTO-näppäintä painettuna ja valitse myös kyseiset ohjausobjektit. Voit valita ohjausobjekteja muista ohjausobjektien asetteluista.
-
Toimi seuraavasti:
-
Jos raportti on avoinna rakennenäkymässä, vedä valitut kentät asetteluun. Vaaka- tai pystypalkki osoittaa, mihin kentät sijoitetaan, kun vapautat hiiren painikkeen.
-
Jos raportti on avoinna asettelunäkymässä:
-
Valitse Järjestä-välilehdenTaulukko-ryhmästä sen asettelun tyyppi, jonka haluat lisätä. Jos lisäät taulukkoasetteluun, valitseTaulukkomuoto. Jos lisäät pinottuun asetteluun, valitsePinottu.
Access luo uuden asettelun ja lisää siihen valitut ohjausobjektit.
-
Vedä uusi asettelu aiemmin luotuun asetteluun. Vaaka- tai pystypalkki osoittaa, mihin kentät sijoitetaan, kun vapautat hiiren painikkeen.
-
-
Ohjausobjektien poistaminen ohjausobjektien asettelusta
Kun ohjausobjekti poistetaan ohjausobjektin asettelusta, voit sijoittaa sen mihin tahansa raportin kohtaan vaikuttamatta muiden ohjausobjektien sijaintiin.
-
Valitse ohjausobjekti, jonka haluat poistaa asettelusta. Jos haluat valita useita ohjausobjekteja, pidä VAIHTO-näppäintä painettuna ja napsauta sitten ohjausobjekteja, jotka haluat poistaa. Jos haluat valita kaikki asettelun ohjausobjektit, napsauta asettelun valitsinruutua asettelun vasemmassa yläkulmassa.
-
Napsauta valittua ohjausobjektia hiiren kakkospainikkeella, valitse Asettelu ja valitse sitten Poista asettelu.
Access poistaa valitut ohjausobjektit asettelusta.
Vihje: Jos haluat estää ohjausobjektin lisäämisen ohjausobjektin asetteluun sitä siirrettäessä, pidä CTRL-näppäintä painettuna ja vedä sitten ohjausobjekti haluamaasi kohtaan.
Kentän tai sarakkeen poistaminen
-
Napsauta poistettavaa kenttää tai saraketta tai napsauta sen otsikkoa tai sarakeotsikkoa.
Access piirtää reunaviivan kohteen ympärille osoittaakseen, että se on valittuna.
-
Paina DEL-näppäintä.
Sivun asetusten muuttaminen
Sivun asetukset -välilehden Sivun koko- ja Sivun asettelu -ryhmien avulla voit esimerkiksi muuttaa kokoa, suuntaa ja reunuksia.
-
Valitse Sivun asetukset -välilehti.
-
Valitse Sivun koko - ryhmässä Koko , jos haluat valita eri paperikoon.
-
Tee muutoksia raportin reunuksiin valitsemalla Sivun koko - ryhmässä Reunukset .
-
Muuta paperin suuntaa valitsemalla Sivun asettelu - ryhmässä Pysty tai Vaaka .
Kentän muotoilun muuttaminen
-
Valitse muotoiltava kenttä.
-
Käytä Muotoile-välilehdenFontti-ryhmän työkaluja haluamasi muotoilun käyttämiseen.
Tekstiruudun sitominen toiseen kenttään (ohjausobjektin ohjausobjektin lähteen muuttaminen)
-
Napsauta sen sarakkeen tai kentän sisällä, jonka ohjausobjektin lähdettä haluat muuttaa.
Kohteen ympärille piirretään reuna, joka osoittaa, että kenttä on valittuna.
-
Jos ominaisuusikkuna ei ole näytössä, tuo se näyttöön painamalla F4-näppäintä.
-
Määritä ominaisuusikkunan Tiedot-välilehdessäOhjausobjektinLähde-ominaisuuden arvoksi uusi kenttä. Voit joko valita kentän avattavasta luettelosta tai kirjoittaa lausekkeen ruutuun.
Raportin tietuelähteen muuttaminen
-
Jos ominaisuusikkuna ei ole näkyvissä, tuo se näkyviin painamalla F4-näppäintä.
-
Valitse ominaisuusikkunan yläreunassa olevasta avattavasta luettelosta Raportti.
-
Napsauta ominaisuusikkunassa Tiedot-välilehteä.
-
Valitse avattavasta Tietuelähde-luettelosta taulukko tai kysely, jota haluat käyttää tietuelähteessä, tai tuo kyselyn muodostin näkyviin valitsemalla

Huomautus: Jos raportti perustuu tällä hetkellä taulukkoon, Access kysyy, haluatko luoda taulukkoon perustuvan kyselyn. Valitse Kyllä , jos haluat näyttää kyselyn muodostimen ja luoda kyselyn, tai peruuta toiminto valitsemalla Ei . Jos luot kyselyn, uudesta kyselystä tulee raportin tietuelähde. Se luodaan upotettuna kyselynä eli kyselynä, joka on tallennettu raportin Tietuelähde-ominaisuuteen erillisen kyselyobjektin sijaan.
Rivitä kentän teksti
-
Jos ominaisuusikkuna ei ole näkyvissä, napsauta hiiren kakkospainikkeella kenttää, johon haluat rivittää tekstin, ja valitse Ominaisuudet. Muussa tapauksessa valitse kenttä napsauttamalla sitä.
-
Määritä ominaisuusikkunan Muotoile-välilehdenCanGrow-ominaisuuden arvoksiKyllä.
Ruudukon lisääminen
Jos ohjausobjektit sisältyvät ohjausobjektien asetteluun, voit lisätä ruudukon, jotta ohjausobjektien välillä on enemmän visuaalista eroa.
-
Napsauta mitä tahansa ohjausobjektin asettelun kenttää.
Kentän ympärille piirretään reuna, joka osoittaa, että se on valittuna.
-
Valitse Järjestä-välilehdenTaulukko-ryhmästäRuudukko.
-
Valitse haluamasi ruudukkotyyli avattavasta luettelosta.
Huomautus: Voit lisätä ruudukon myös napsauttamalla hiiren kakkospainikkeella mitä tahansa ohjausobjektin asettelun kenttää, osoittamalla Asettelua, osoittamalla Ruudukkoa ja valitsemalla sitten haluamasi ruudukkotyypin.
Logon tai muun kuvan lisääminen tai muokkaaminen
Seuraavissa ohjeissa kerrotaan, miten voit lisätä logon raporttiin Logo-työkalun avulla ja miten voit muuttaa kuvaohjausobjektin tai kuvan kokoa kuvaohjausobjektin sisällä.
Logon lisääminen
-
Valitse Rakenne-välilehdenYlä- ja alatunniste -ryhmässä Logo.
Lisää kuva -valintaikkuna tulee näkyviin.
-
Siirry kansioon, johon logotiedosto on tallennettu, ja kaksoisnapsauta tiedostoa.
Access lisää logon raportin vasempaan yläkulmaan.
Logon tai muun kuvan sisältävän ohjausobjektin koon muuttaminen
-
Napsauta kuvan sisältävää ohjausobjektia.
Ohjausobjektin ympärille piirretään reuna, joka osoittaa, että se on valittuna.
-
Aseta osoitin reunan päälle. Kun osoitin muuttuu kaksipäiseksi nuoleksi, voit suurentaa tai pienentää kuvaohjausta vetämällä sitä nuolien osoittamaan suuntaan.
Huomaa, että kuvan Kokotila-ominaisuuden oletusarvo on Clip, mikä tarkoittaa, että kuva pysyy samankokoisena riippumatta siitä, kuinka suuren tai pienen kuvan ohjausobjektin teet. Jos haluat, että kuva suurenee tai pienenee, kun muutat ohjausobjektin kokoa, toimi seuraavasti:
Ohjausobjektin logon tai kuvan koon muuttaminen
-
Valitse kuva.
-
Jos ominaisuusikkuna ei ole vielä näytössä, tuo se näyttöön painamalla F4-näppäintä.
-
Määritä ominaisuusikkunan Muotoile-välilehdessäKokotila-ominaisuudeksi haluamasi vaihtoehto:
|
Asetus |
Kuvaus |
|
Leike |
Kuva pysyy samankokoisena riippumatta siitä, kuinka suuri tai pieni kuvaohjausobjekti on. Jos teet kuvaohjausobjektista kuvan pienemmän, kuva leikataan. |
|
Venytys |
Kuva venytetään sekä pysty- että vaakasuunnassa kuvaohjausobjektin koon mukaan. Kuvan alkuperäistä kuvasuhdetta ei säilytetä, joten tämä asetus voi aiheuttaa vääristyneen kuvan, ellet määritä kuvaohjausobjektin korkeutta ja leveyttä tarkasti. |
|
Zoomaustoiminto |
Kun kuvaohjausobjektin kokoa muutetaan, kuva muuttuu mahdollisimman suureksi vaikuttamatta kuvan alkuperäiseen kuvasuhteeseen. |
Raportin otsikon lisääminen tai muokkaaminen
Seuraavissa ohjeissa kerrotaan, miten raportin otsikon sisältävä otsikko lisätään tai muokataan.
Otsikon lisääminen raporttiin
-
Valitse Rakenne-välilehdenYlä- ja alatunniste -ryhmässä Otsikko.
Raportin ylätunnisteeseen lisätään uusi otsikko, ja raportin nimi kirjoitetaan puolestasi raportin otsikkona.
-
Kun selite luodaan, selitteen teksti valitaan puolestasi, joten jos haluat muuttaa tekstiä, voit aloittaa haluamasi otsikon kirjoittamisen.
-
Kun olet valmis, paina ENTER-näppäintä.
Raportin otsikon muokkaaminen
-
Aseta kohdistin selitteeseen kaksoisnapsauttamalla raportin otsikon sisältävää otsikkoa.
-
Kirjoita teksti, jota haluat käyttää raportin otsikkona, ja paina ENTER-näppäintä, kun olet valmis.
Sivunumeroiden, nykyisen päivämäärän tai nykyisen kellonajan lisääminen
Seuraavissa ohjeissa kerrotaan, miten voit lisätä sivunumeroita raporttiin ja miten voit lisätä nykyisen päivämäärän tai nykyisen kellonajan.
Sivunumeroiden lisääminen
-
Valitse Rakenne-välilehdenYlä- ja alatunniste -ryhmässä Sivunumerot.
Näyttöön tulee Sivunumerot-valintaikkuna.
-
Valitse sivunumeroiden muoto, sijainti ja tasaus.
-
Poista Näytä ensimmäisen sivun määrä -valintaruudun valinta, jos et halua numeroa ensimmäiselle sivulle.
-
Valitse OK.
Sivunumerot lisätään raporttiin. Siirry tulostuksen esikatseluun nähdäksesi, miltä numerot näyttävät, kun tulostat raportin.
Päivämäärän tai kellonajan lisääminen
-
Valitse Rakenne-välilehdenYlä- ja alatunniste -ryhmässä Päivämäärä ja aika.
Näkyviin tulee Päivämäärä ja aika -valintaikkuna.
-
Poista Lisää päivämäärä -valintaruudun valinta, jos et halua sisällyttää päivämäärää.
-
Jos haluat sisällyttää päivämäärän, valitse haluamasi päivämäärämuoto.
-
Poista Lisää kellonaika -valintaruudun valinta, jos et halua sisällyttää kellonaikaa.
-
Jos haluat sisällyttää kellonajan, valitse haluamasi aikamuoto.
Esimerkki valitsemasi päivämäärän ja kellonajan ajankohdasta näkyy valintaikkunan Malli-alueella .
-
Valitse OK.
Raportin muokkaaminen rakennenäkymässä
Joissakin tapauksissa et voi tehdä tiettyjä muutoksia raporttiin asettelunäkymässä, vaan sinun on käytettävä rakennenäkymää.
Rivinumeroiden lisääminen
-
Valitse Rakenne-välilehden Ohjausobjektit-ryhmästä Tekstiruutu.
-
Napsauta sen osan avointa aluetta, jossa haluat rivinumeroiden näkyvän. Useimmissa tapauksissa tämä on Tiedot-osa. Siirrät tekstiruudun lopulliseen sijaintiin myöhemmin.
Kun napsautat raporttia, Access luo uuden, sitomattoman tekstiruudun.
-
Napsauta selitettä (aivan uuden tekstiruudun vasemmalla puolella) ja paina DELETE-näppäintä.
-
Valitse uusi tekstiruutu napsauttamalla sitä kerran ja sijoita kohdistin tekstiruutuun napsauttamalla uudelleen.
-
Kirjoita =1 ja paina sitten ENTER-näppäintä.
-
Jos ominaisuusikkuna ei ole vielä näytössä, tuo se näyttöön painamalla F4-näppäintä.
-
Määritä ominaisuusikkunan Tiedot-välilehdenJuokseva summa -ominaisuuden arvoksi Yli kaikki.
Huomautus: Jos kyseessä on ryhmitelty raportti ja haluat numeroinnin alkavan 1:stä kullekin ryhmälle, määritä ominaisuuden arvoksi Yli ryhmä.
-
Muuta tekstiruudun kokoa pienemmäksi sijoittamalla osoitin tekstiruudun oikean reunan koonmuuttokahvan päälle ja vetämällä sitä vasemmalle. Jätä riittävästi tilaa suurimmalle rivinumerolle, jonka odotat näkyvän tässä raportissa.
-
Tee tarvittaessa tilaa Tiedot-osan vasemmassa reunassa olevalle tekstiruudulle vetämällä osan aiemmin luodut ohjausobjektit oikealle tai muutamalla osan vasemmanpuoleisinta ohjausobjektia.
-
Vedä uusi tekstiruutu haluamaasi sijaintiin raportissa.
-
Siirry raporttinäkymään, tulostuksen esikatseluun tai asettelunäkymään nähdäksesi rivinumerot.
Ryhmän ylätunnisteen näyttäminen kunkin sivun yläreunassa
Useita sivuja sisältävissä ryhmissä on hyödyllistä, että ryhmän ylätunniste näkyy kunkin sivun yläreunassa, jotta näet helposti, missä ryhmässä tiedot ovat. Voit valita ryhmän ylätunnisteen asettelunäkymässä, mutta se on helpompaa rakennenäkymässä.
-
Kaksoisnapsauta ryhmän ylätunnisteosan valitsinta (ryhmän ylätunnisteosan yläpuolella olevaa vaakasuuntaista palkkia).
-
Määritä ominaisuusikkunan Muotoile-välilehdenToista osa -ominaisuuden arvoksi Kyllä.
Aliraportin avaaminen omassa rakennenäkymäikkunassa
Kun avaat raportin rakennenäkymässä, kaikki raportin sisältämät aliraportit avataan myös rakennenäkymässä. Jokainen aliraportti näkyy kuitenkin aliraporttiohjausobjektin sisällä, ei erillisenä ikkunana. Koska aliraporttiohjausobjekti on usein liian pieni työskennelläkseen helposti, aliraportin avaaminen omaan ikkunaan on yleensä kätevämpää ja sitä on helpompi muokata. Jos haluat avata aliraportin uudessa ikkunassa, tee jompikumpi seuraavista:
-
Valitse aliraportti ja valitse sitten Rakenne-välilehdenTyökalut-ryhmässäAliraportti Uudessa ikkunassa.
-
Napsauta kerran aliraporttiohjausobjektin ulkopuolella varmistaaksesi, että se ei ole valittuna. Napsauta sitten aliraporttiohjausobjektia hiiren kakkospainikkeella ja valitse sitten Aliraportti Uudessa ikkunassa.










