Voit merkitä ja suojata tiedostoja Windowsin Resurssienhallinta Käyttämällä Microsoft Information Protection File Labeleria. Tämä menetelmä tukee Office-tiedostojen, PDF-tiedostojen, kuvien, tekstitiedostojen ja monenlaisten muiden tiedostojen suojaamista, ja se on kätevä tapa merkitä ja suojata useita tiedostoja kerralla. Lisätietoja tiedostojen ja sähköpostiviestien merkitsemisestä suoraan Microsoft 365 -sovellukset on artikkelissa Luottamuksellisuustunnisteiden käyttäminen tiedostoissa ja sähköpostissa.
Kun käytät tietojensuojaustiedoston selitettä, voit nopeasti merkitä ja suojata yksittäisen tiedoston, useita tiedostoja tai kansion.
Yhden tai useamman tiedoston nimeäminen ja suojaaminen
Tiedostoon sovellettava tarra ja suojaus säilyvät tiedoston mukana, vaikka lähettäisit tiedoston sähköpostitse organisaatiosi ulkopuolelle tai tallentaisit sen toiseen sijaintiin. Seuraavien ohjeiden avulla voit käyttää selitettä ensimmäistä kertaa tai muuttaa jo suojattujen tiedostojen selitettä.
-
Voit avata Resurssienhallinta valitsemalla tiedostokuvakkeen tehtäväpalkista tai aloitusvalikosta tai painamalla näppäimistön Windows-näppäintä

-
Napsauta Resurssienhallinta hiiren kakkospainikkeella yksittäistä tiedostoa, tiedostoryhmää tai kansiota, jonka haluat suojata, ja valitse sitten Käytä luottamuksellisuustunnistetta Microsoft Purview'ssa.
Huomautus: Kun valitset kansion, kaikki kyseisen kansion tiedostot ja mahdolliset alikansiot valitaan automaattisesti määrittämiäsi selite- ja suojausasetuksia varten. Kyseiseen kansioon tai sen alikansioihin myöhemmin luotuja uusia tiedostoja ei kuitenkaan määritetä automaattisesti kyseisillä asetuksilla.
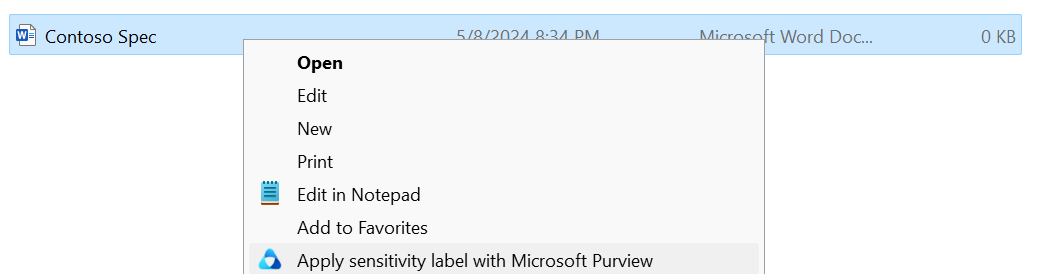
-
Käytä Microsoft Purview Information Protection tiedostotunniste -valintaikkunassa selitteitä samalla tavalla kuin Microsoft 365 -sovelluksessa, joka määrittää selitteen ja suojauksen järjestelmänvalvojan määrittämällä tavalla.
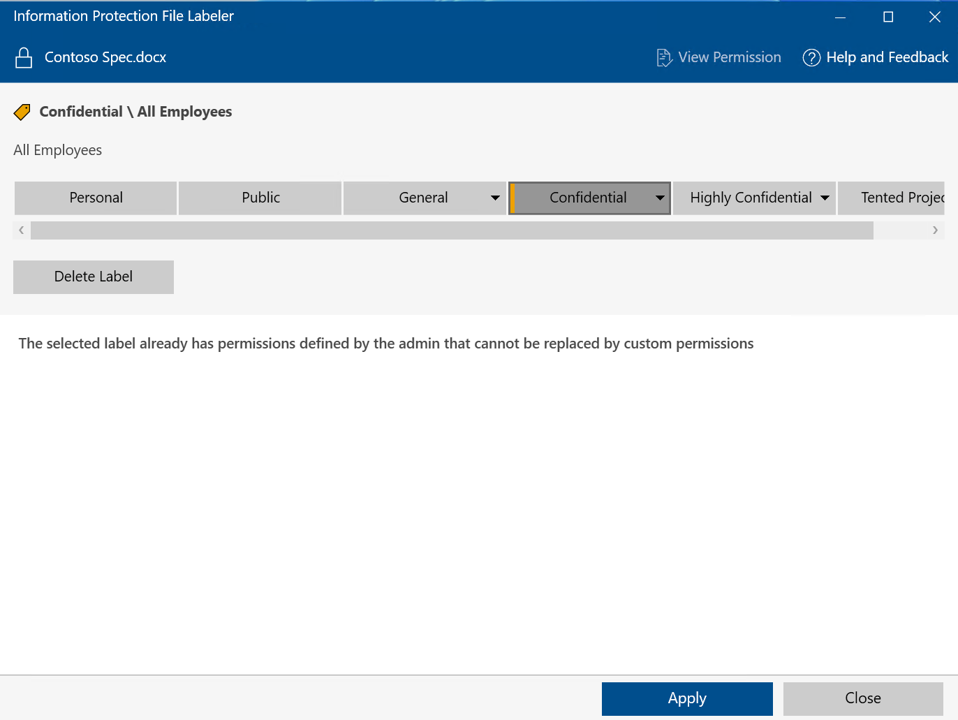
-
Voit määrittää omat suojausasetukset tarroille, jotka käyttäjät voivat määrittää järjestelmänvalvojan määrittämiin tarroihin. Jos haluat määrittää omat suojausasetuksesi, valitse Suojaa mukautetuilla käyttöoikeuksilla . Määritä sitten asetukset.
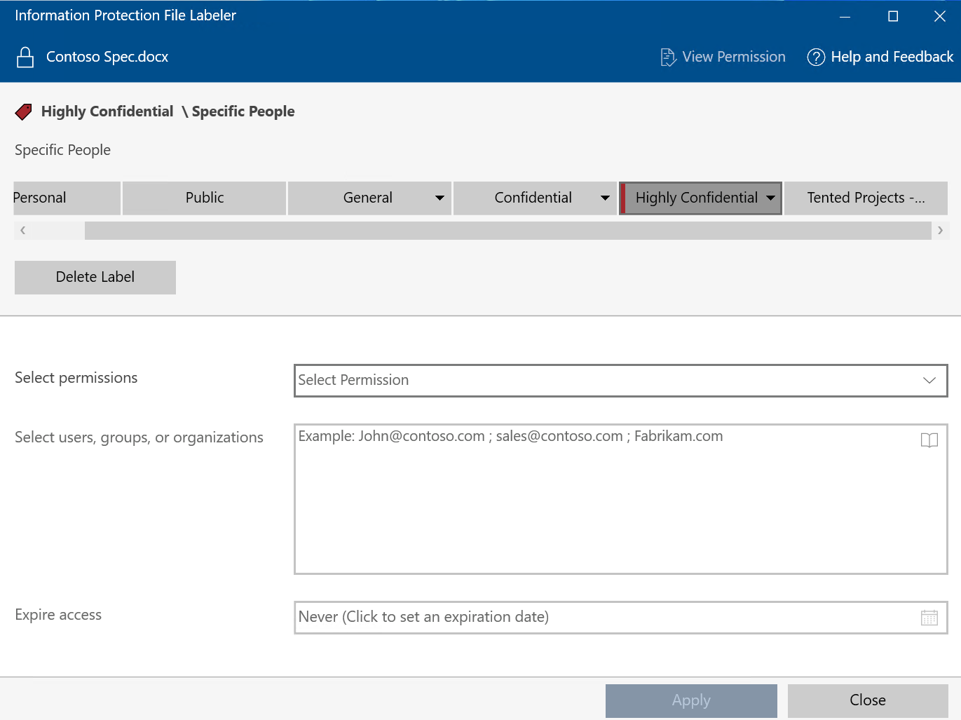
|
Asetus |
Kuvaus |
|---|---|
|
Käyttöoikeuksien valitseminen |
Tiedostotyypit, jotka tukevat selitettä myös ilman suojausta (katso tuetut/ei-tuetut tiedostotyypit): Valitse käyttöoikeustaso, joka vastaanottajilla on, kun suojaat valittua tiedostoa tai tiedostoja. Käyttöoikeustasot ovat Viewer, Reviewer , Co-Author , Co-Owner tai Only me . Muut tiedostotyypit: Käyttöoikeuksien ainoa vaihtoehto on yleinen suojaus , joka todentaa, että käyttäjällä on oikeudet tarkastella tiedostoa ja avaa sitten tiedoston tuetussa sovelluksessa. Kun tiedosto avautuu, vastaanottajalle myönnetään käyttöoikeus ja häntä pyydetään kunnioittamaan Näytä- , Muokkaa-, Tallenna nimellä-, Tulosta - ja Kopioi-käyttöoikeuksia . |
|
Käyttäjien, ryhmien tai organisaatioiden valitseminen |
Määritä henkilöt, joilla pitäisi olla tiedostolle tai tiedostoille valitsemasi käyttöoikeudet. Kirjoita koko sähköpostiosoite (John@contoso.com), ryhmän sähköpostiosoite (sales@contoso.com) tai organisaation toimialuenimi (contoso.com) kaikille organisaation käyttäjille. |
|
Vanhentunut käyttöoikeus |
Valitse tämä asetus vain aikaa huomioiville tiedostoille, jotta vastaanottajat eivät voi avata valittua tiedostoa tai tiedostoja keskiyön jälkeen (nykyinen aikavyöhyke) määrittämänäsi päivänä. Koska olet käyttänyt tiedostossa salausta, sinua pidetään tiedoston omistajana ja voit silti avata alkuperäisen tiedoston vanhentumispäivän jälkeen. |
5. Valitse Käytä ja odota , että Työ on valmis -viesti näyttää tulokset. Valitse Sulje .
Valitut tiedostot on nyt merkitty ja suojattu valintojen mukaan. Jos suojausta lisättäessä tiedostotunniste muuttuu, Resurssienhallinta alkuperäinen tiedosto korvataan uudella tiedostolla, jossa on lukituskuvake. Esimerkiksi: tiedostotunnisteeksi " capture.png " muuttuisi " capture.ppng " - tiedostoksi.
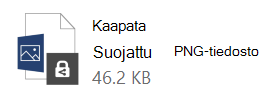
Jos muutat mieltäsi käyttämistäsi tarra- ja suojausasetuksista tai sinun on myöhemmin muutettava asetuksiasi, toista tämä prosessi uusilla asetuksillasi.
Tiedoston tai kansion selitteen ja suojauksen tarkasteleminen
-
Napsauta Resurssienhallinta hiiren kakkospainikkeella tiedostoa tai kansiota, jonka otsikko- ja suojausasetuksia haluat tarkastella, ja valitse sitten Käytä luottamuksellisuustarraa Microsoft Purview'ssa .
-
Valitse Microsoft Purview Information Protection tiedostotunniste -valintaikkunassa Näytä käyttöoikeudet, jotta näet tiedoston tai kansion omistajan, käytetyn tarran ja tiedoston käyttöoikeudet.
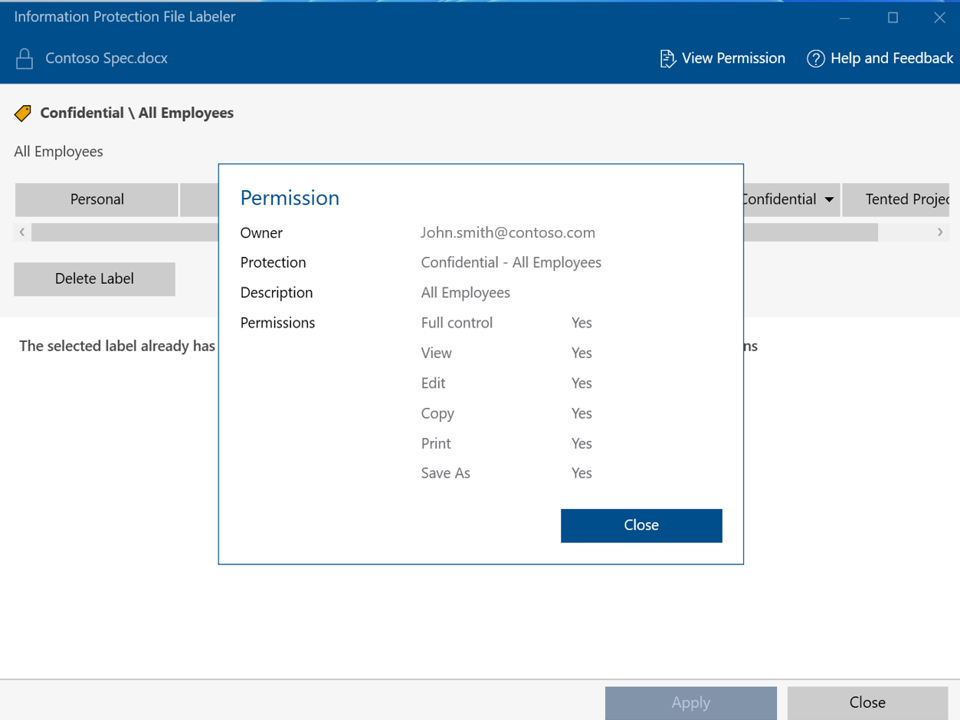
Selitteen ja suojauksen poistaminen tiedostosta tai kansiosta
Kun käytät tietojensuojaustiedostojen selitettä, voit nopeasti poistaa tarrat ja suojauksen yhdestä tiedostosta, useista tiedostoista tai kansiosta. Kun valitset kansion, kaikki kansion tiedostot ja sen alikansiot valitaan automaattisesti.
Kun poistettava tarra on määritetty käyttämään suojausta, tämä toiminto poistaa myös tiedoston suojauksen. Sinua saatetaan pyytää dokumentoimaan selitteen poistamisen syy.
Jos haluat valita toisen tarran tai eri suojausasetukset, sinun ei tarvitse ensin poistaa selitettä tai suojausta. Valitse sen sijaan uusi tarra tai määritä mukautetut käyttöoikeudet tietojensuojaustiedoston selitteen avulla. Jos muutat tarraa (esimerkiksi siirrät selitteen erittäin luottamuksellisesta luottamukselliseksi), sinun on ehkä perusteltava asia.
Tärkeää: Sinun on oltava tiedoston omistaja, jotta voit poistaa suojauksen, tai sinulla on oltava oikeus poistaa suojaus ( vientioikeuksien hallintaoikeudet tai täydet oikeudet ).
-
Valitse Resurssienhallinta haluamasi tiedosto, tiedostot tai kansio. Napsauta hiiren kakkospainikkeella ja valitse sitten Käytä luottamuksellisuustunnistetta Microsoft Purview'ssa .
-
Tee Microsoft Purview Information Protection Tiedostotunniste-valintaikkunassa jompikumpi seuraavista:
-
Jos haluat poistaa selitteen, valitse Poista selite. Jos tarra on määritetty käyttämään suojausta, suojaus poistetaan automaattisesti.
-
Jos haluat poistaa mukautetun suojauksen yhdestä tiedostosta, poista Suojaa mukautetuilla käyttöoikeuksilla -valintaruudun valinta.
-
Jos haluat poistaa mukautetun suojauksen useista tiedostoista, valitse Poista mukautetut käyttöoikeudet.
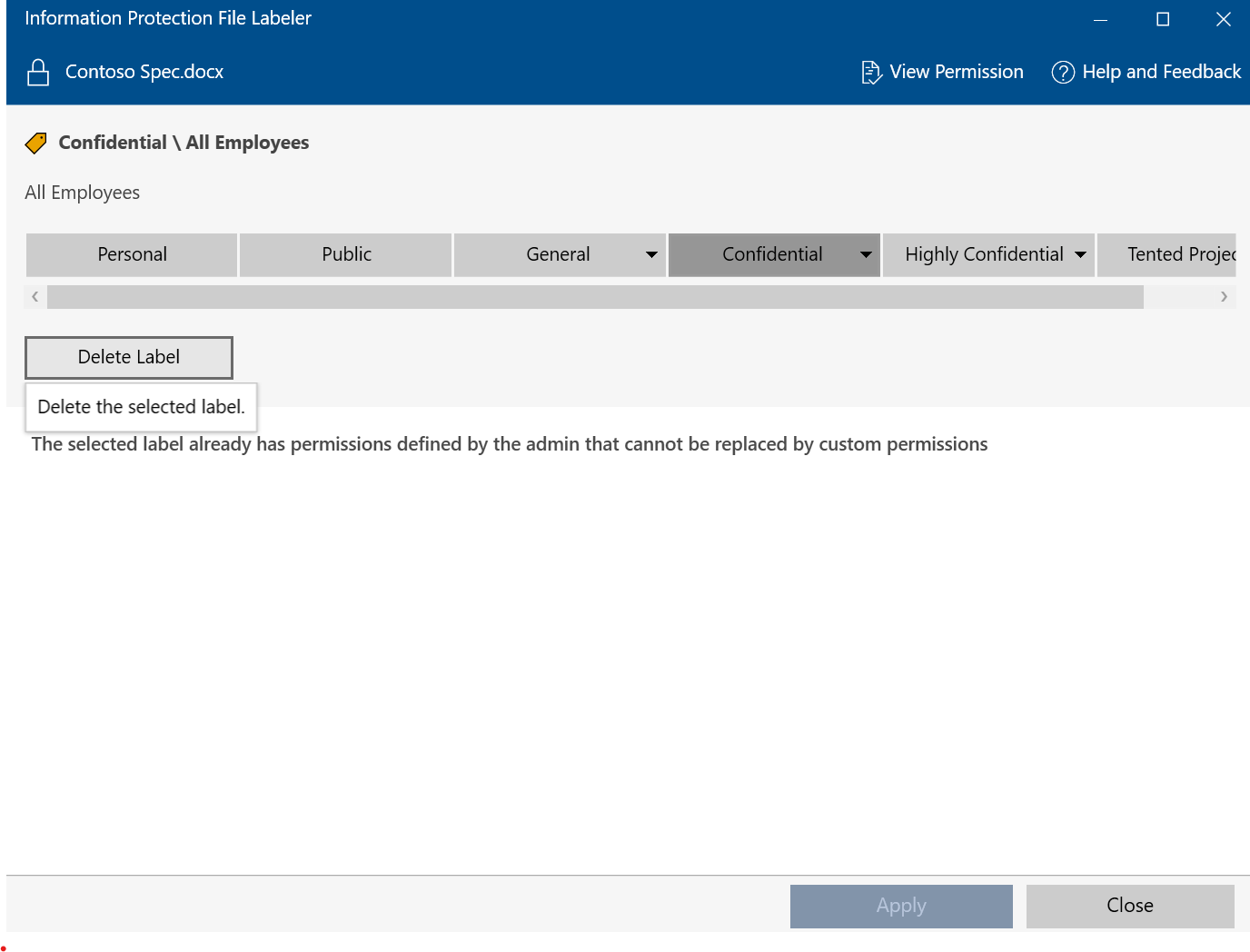
-
-
Valitse Käytä ja odota, että Työ on valmis -viesti näyttää tulokset. Valitse Sulje.
Tuetut ja ei-tuetut tiedostotyypit
Jotkin tiedostotyypit tukevat selitettä ilman suojausta, kun taas toiset tiedostotyypit edellyttävät suojausta, jotta tarra voidaan ottaa käyttöön tiedostossa. Jos tiedosto tukee selitteitä ilman suojausta, kuten Office-tiedostot, kaikki tarrat tulevat näkyviin.
Seuraavat tiedostotyypit voidaan nimetä myös silloin, kun niitä ei ole suojattu.
-
Adobe Portable Document Format: .pdf
-
Microsoft Project: .mpp, .mpt
-
Microsoft Publisher: .pub
-
Microsoft XPS: .xps .oxps
-
Kuvat: .jpg, .jpe, .jpeg, .jif, .jfif, .jfi. png, .tif, .tiff
-
Autodesk Design Review 2013: .dwfx
-
Adobe Photoshop: .psd
-
Digitaalinen negatiivinen: .dng
-
Microsoft Office: Seuraavat tiedostotyypit, kuten 97–2003-tiedostomuodot ja Office Open XML -muodot Word, Excelille ja PowerPointille: .doc, .docm, .docx, .dot, .dotm, .dotx, .potm, .potx, .pps, .ppsm, .ppsx, .ppt, .pptm, .pptx, .vdw, .vsd, .vsdm, .vsdx, .vss, .vssm, .vst, .vstm, .vssx, .vst, .xls, .xlsb, .xlt, .xlsm, .xlsx, .xltm, .xltx
Jotkin tarrat eivät ehkä ole käytettävissä tiedostotyypeille, jotka tukevat vain suojausta, eikä niitä voi käyttää, ennen kuin suojaus on valittu. Tarkista ensin mukautetut käyttöoikeudet, jotka suojaavat. Kun olet ottanut näiden tiedostotyyppien suojauksen käyttöön, voit käyttää selitettä.
Lisätietoja tuetuista tiedostotyypeistä on artikkelissa Tuetut tiedostotyypit otsikoita ja suojausta varten .
Esimerkkejä:
Jos Yleinen luottamuksellisuus -selite käyttää selitettä etkä käytä suojausta: Voit käyttää Yleistä-selitettä tiedostossa, jonka nimi on sales.pdf mutta et voi käyttää tätä otsikkoa tiedostossa, jonka nimi on sales.txt.
Jos Luottamukselliset \ Kaikki työntekijät - luottamuksellisuustunniste käyttää selitettä ja suojausta: Voit käyttää tätä tarraa sekä tiedostossa nimeltä sales.pdf että tiedostossa, jonka nimi on sales.txt.
Huomautus: Jotkin tiedostot, kuten suoritettavat tiedostot ja Windows-kansio, jätetään automaattisesti selitteen ja suojauksen ulkopuolelle, koska niiden muuttaminen saattaa estää tietokoneen suorittamisen. Vaikka voit valita nämä tiedostot, ne eivät näy selitteissä.










