Yhdistäminen on kätevä tapa saada Access tiedot toimimaan. Tässä videossa näytetään, miten voit luoda tyypillisen lomakekirjeen Microsoft Wordissa aloittamalla wordin yhdistämiskomennonAccess. Voit myös halutessasi tutustua videon alla oleviin perusvaiheisiin.

Videon sisältö
Seuraavassa on yleisiä ohjeita Wordin yhdistämisen luomiseen Access:
-
Avaa Access tietokanta, joka sisältää osoitteet, jotka haluat yhdistää Wordiin.
-
Jos siirtymisruutu ei ole auki, avaa se painamalla F11-näppäintä.
-
Valitse osoitteet sisältävä taulukko tai kysely. Jos osoitekentät jakautuvat useisiin taulukoihin, luo yksinkertainen valintakysely , joka sisältää tarvitsemasi kentät, ja valitse kysely yhdistämistoimintoa varten.
-
Valitse Ulkoiset tiedot -välilehden Vie-ryhmästäWordin yhdistäminen.
-
Microsoft Wordin ohjattu yhdistämistoiminto -valintaikkuna avautuu.
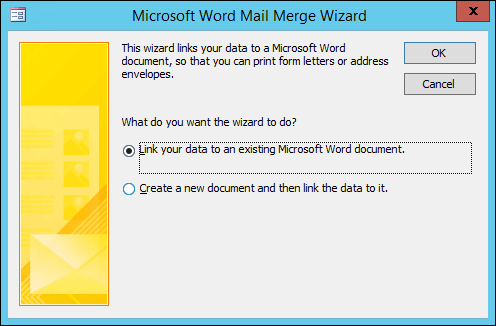
-
Valitse, linkittääkö ohjattu toiminto osoitetietosi aiemmin luotuun Word-asiakirjaan vai aloittaako se uudesta tyhjästä asiakirjasta.
-
Valitse OK.
Word käynnistyy ja näyttää Postitukset-välilehden ja Yhdistämisruudun.
-
Voit tehdä ohjatun toiminnon vaiheet napsauttamalla Seuraava - ja Edellinen-linkkejä Yhdistäminen-ruudun alareunassa.
-
Ohjatun toiminnon vaiheessa 3 vastaanottajaluetteloa ei tarvitse valita. Tämä määritettiin, kun valitsit sen Access. Haluat ehkä kuitenkin hienosäätää luetteloa valitsemalla Muokkaa vastaanottajaluetteloa. Avautuvassa ruudussa voit poistaa yksittäisiä vastaanottajia yhdistämisestä, käyttää suodattimia, lajitella luettelon ja niin edelleen.
-
Kirjoita kirjain ohjatun toiminnon vaiheessa 4 (ellet käsittele aiemmin luotua asiakirjaa).
-
Aseta kohdistin asiakirjaan, johon haluat osoitetietojen näkyvän, ja lisää Access tiedot asiakirjaan valitsemalla Osoitelohko, Tervehdysrivi tai Lisää kohteita . Valitse näkyviin tulevista ruuduista haluamasi muoto ja valitse Sitten Vastaavat kentät , jotta kentät täsmäävät oikein.
-
Napsauta ohjatun toiminnon vaiheessa 5 Seuraava (>>)- ja Edellinen (<<) -painikkeita, jotta voit esikatsella, miltä yhdistetyt tiedot näyttävät, kun tulostat asiakirjan.
-
Valitse ohjatun toiminnon vaiheessa 6 Tulosta ja valitse haluamasi tulostusasetukset.
-
Tallenna ja sulje Word-asiakirja.
Huomautukset:
-
Jos haluat palata takaisin ja muuttaa yhdistämisasetuksia ohjatun toiminnon suorittamisen jälkeen, kaikki toiminnot ovat käytettävissä Wordin Postitukset-välilehdessä .
-
Jos teet rakennemuutoksia Access-tietokantaan, sinun on ehkä muutettava joitakin Wordin yhdistämisasetuksia, jotta yhdistäminen toimii uudelleen oikein.
-
Ohjattu yhdistämistoiminto on suunniteltu postiosoitetietojen käsittelyyn. Yhdistämistoiminnon avulla voit kuitenkin yhdistää Wordiin minkä tahansalaisia tietoja, kuten varastotietueita, tehtäviä tai mitä tahansa Access tallentamiasi tietoja.
-
Lisätietoja Wordin yhdistämisominaisuuksista on seuraavissa artikkeleissa:










