Muokkaa Word-asiakirjojasi suoraan Microsoft Teams! Avaa asiakirja ja valitse Lisää vaihtoehtoja 
Word-asiakirjojen muokkaaminen Teams:
-
Avaa Microsoft Teams.
-
Siirry Tiedostot-kohtaan, jos haluat tarkastella kaikkia tiedostojasi.
-
Valitse ja avaa Word-asiakirja, jota haluat muokata.
Huomautus: Tiedosto avautuu oletusarvoisesti suoraan Teams, mutta kun valitset tiedostoa, voit valita Lisää asetuksia

-
Jos haluat jatkaa muokkaamista Wordin verkkoversiossa, valitse Lisää vaihtoehtoja

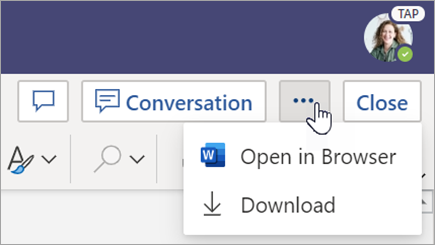
Tarkista Word-asiakirjat, jotka opiskelijat ovat palauttaneet. Tehtävissä lähetetyt Word-asiakirjat latautuvat oletusarvoisesti vain luku -tilassa. Voit muokata niitä ja lisätä kommentteja suoraan asiakirjaan noudattamalla seuraavia ohjeita.
Huomautus: Jos opiskelija on liittänyt vanhemman .doc Word-asiakirjaan, sinua saatetaan pyytää avaamaan tiedosto työpöytäsovelluksessa ennen sen tarkastelemista tai muokkaamista.
-
Siirry luokan tiimiin ja valitse Arvosanat.
-
Etsi opiskelijan palauttamalla tehtävällä ja valitse Lisää vaihtoehtoja

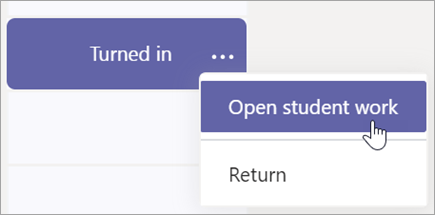
-
Opiskelijan tehtävä avautuu ja voit täyttää Palaute ja Pisteet -kentän.
-
Jos haluat kirjoittaa kommentteja itse asiakirjaan, valitse Muokkaa asiakirjaa ja valitse sitten joko Muokkaa työpöytäsovelluksessa tai Muokkaa selaimessa.
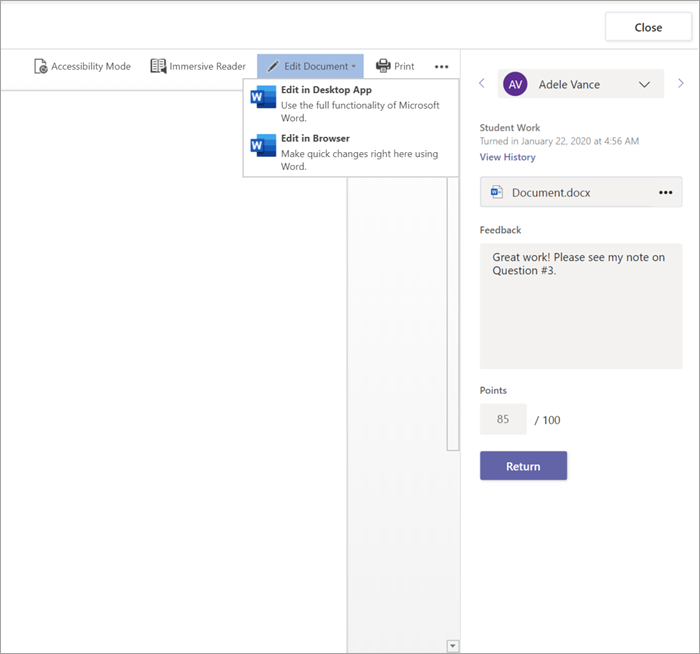
-
Voit lisätä kommentteja. Muutokset tallentuvat automaattisesti riippumatta siitä, työskenteletkö Teams vai Word-työpöytäsovelluksessa.
-
Kun olet valmis, voit siirtyä seuraavaan opiskelijaan nuolien avulla tai palauttaa tehtävän opiskelijalle kommenttien ja palautteen avulla valitsemalla Palaa.
Jos opettajasi on määrittänyt Sinulle Word-asiakirjan kotitehtäviä varten, avaa se muokattavaksi lisäasetusten 
-
Siirry luokkaryhmään.
-
Valitse Tehtävät ja etsi tehtäväsi.
-
Valitse Word-asiakirja Omat työt -kohdassa.
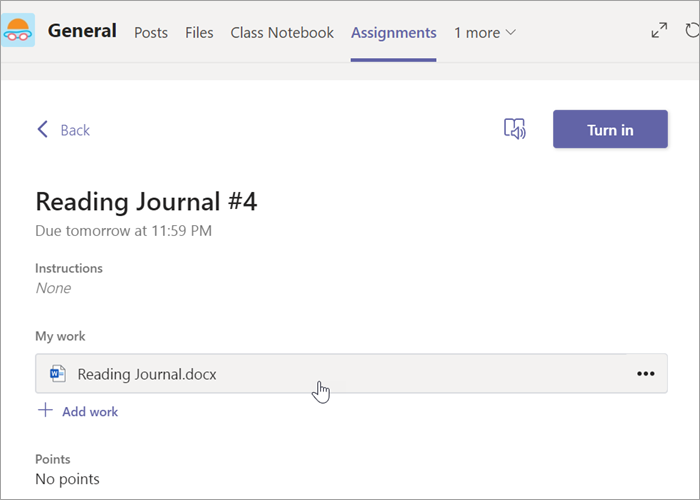
-
Tee haluamasi muokkaukset noudattamalla tämän artikkelin alussa olevia ohjeita. Muutoksesi tallennetaan automaattisesti.
-
Kun olet valmis, palaa tehtävään ja lähetä valmis työ valitsemalla Palauta .










