Viimeisimpien Windows-päivitysten uusien ominaisuuksien avulla voit mukauttaa tietokonetta, parantaa suojausta ja olla luovempi Windowsin käytössä. Näiden päivitysten myötä voit tehdä entistä helpommin tietokoneellasi ja muilla laitteillasi tiettyjä toimia, kuten synkronoinnin Android-puhelimiin (7.0 tai uudempi versio).
Oletko valmis aloittamaan? Katso Hanki uusin Windows-päivitys.
Huomautus: Ominaisuuksien ja sovellusten saatavuus voi vaihdella alueittain.
Windows 11 2023 -päivityksen uudet ominaisuudet
Tutustu viimeisimpien päivitysten uusiin ominaisuuksiin

Tutustu viime vuoden julkaisuihin, jotta saat asiat tehtyä nopeammin. Jos sinulla ei vielä ole näitä ominaisuuksia, tarkista päivitysten saatavuus kohdasta Asetukset > Windows Update.
Aina uusimmat ominaisuudet
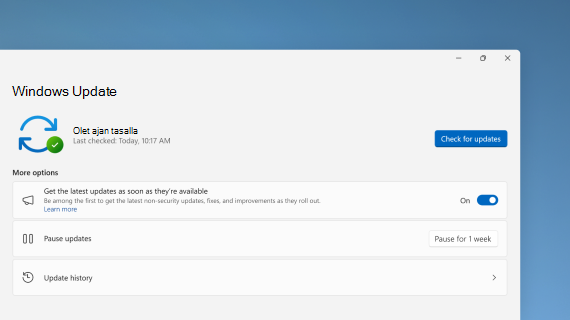
Saat uusimmat muut kuin tietoturvapäivitykset tietokoneeseesi mahdollisimman pian valitsemalla Asetukset > Windows Update > Hanki uusimmat päivitykset heti, kun ne ovat saatavilla.
AI-avun käyttäminen Copilot-näppäimellä Windowsissa
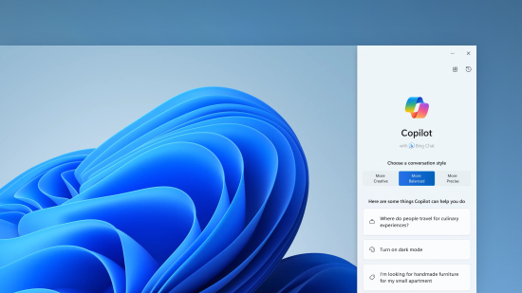
Hanki vastauksia monimutkaisiin kysymyksiin, luo uusia ideoita, tee yhteenveto sivuista, muuta nopeasti tietokoneen asetuksia ja paljon muuta.
Uusi tapa selata valokuvia
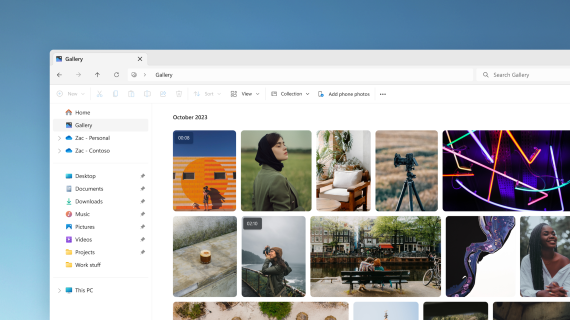
Lisää valokuvia puhelimesta, tietokoneesta ja pilvitallennustilasta Resurssienhallinta valikoimaan, jotta voit selata niitä kaikkia yhdessä paikassa.
Tekoälykeskuksen etsiminen ja selaaminen Microsoft Storessa
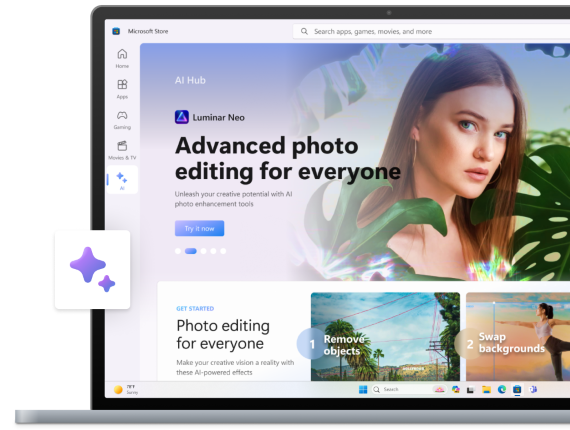
Hyödynnä tekoälyn voimaa. Selaa eri tekoälykehittäjien sovelluksia, jotta voit laatia ansioluettelon, luoda kauniita esityksiä ja suunnitella seuraavaa seikkailuasi. Tutustu Microsoft Storen tekoälykeskukseen ja katso, mitä on saatavilla.
Tarkista tärkeimmät tiedot Asetuksissa
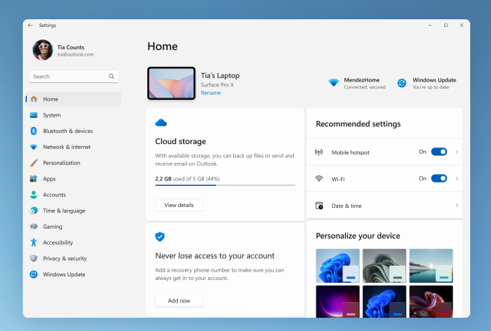
Voit etsiä tietokoneesta tilannevedoksen, saada suosituksia ja käyttää tietoja, kuten tilauksen tilaa, pilvitallennustilaa ja tilin turvallisuustietoja suoraan aloitussivulta.
Kirjoita äänelläsi
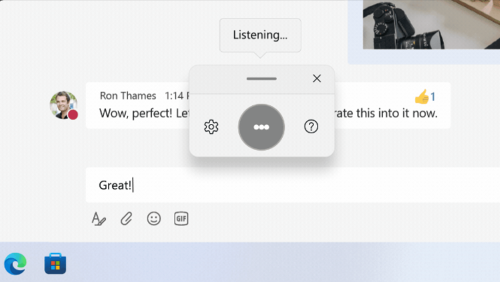
Hallitse sovelluksia, sanele sähköposteja, tee hakuja verkossa ja suorita muita toimintoja äänikomennoilla. Aloita valitsemalla Asetukset > Helppokäyttötoiminnot > Voice Access.
Äänikirjoituksen avulla voit muuntaa puhutut sanat tekstiksi missä tahansa normaalisti kirjoittamassasi kohdassa. Avaa äänikirjoitus painamalla näppäinyhdistelmää Windows-näppäin + H .
Käytä tietokonetta ilman hiirtä
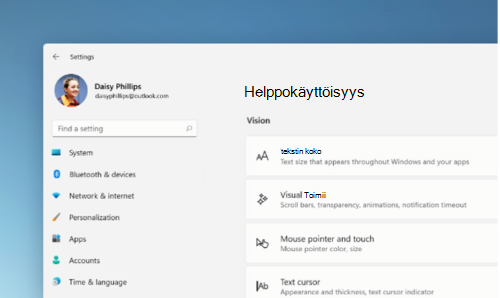
Windowsin sisäisen Lukija-näytönlukuohjelman avulla voit siirtyä sovelluksissa, selata internetiä ja suorittaa yleisiä tehtäviä ilman hiirtä. Ota sisäinen näytönlukuohjelma käyttöön siirtymällä kohtaan Asetukset > Helppokäyttötoiminnot .
Voit käynnistää tai pysäyttää Lukijan painamalla näppäinyhdistelmää Windows-näppäin +Ctrl +Enter.
Siirry salasanattomaan salasanojen avulla
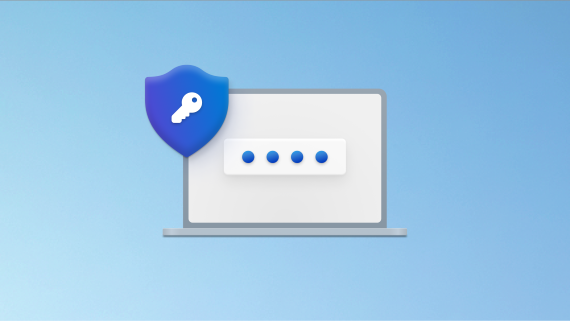
Luo todentamisavain, jotta voit kirjautua sisään nopeammin ja turvallisemmin. Jos tallennat todentamisavaimen Windows Hello, sisäänkirjautuminen voi olla vielä nopeampaa.
Käytä vähemmän aikaa määrittämiseen, enemmän aikaa koodaamiseen
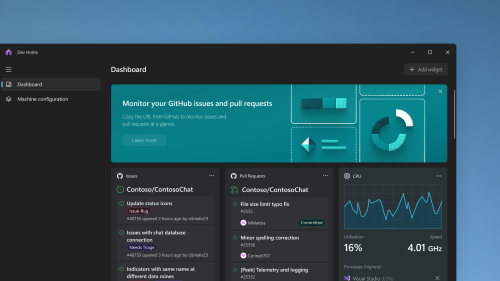
Dev Homen avulla voit määrittää kehityskoneen nopeammin ja seurata kaikkia koodausprojekteja mukautettavan koontinäytön avulla.
All-in-one-varmuuskopiointiratkaisu
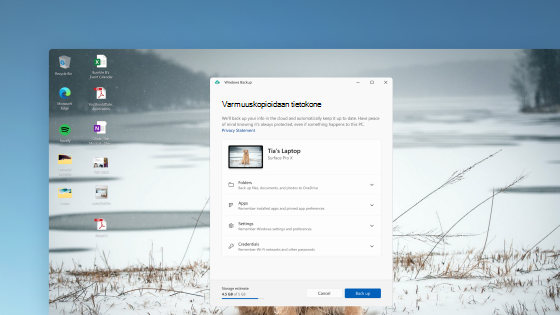
Windowsin varmuuskopiointi tallentaa pilveen asetukset, Wi-Fi salasanat ja tiedostot, jotta voit käyttää niitä milloin tahansa ja missä tahansa. Palauta ne helposti, jos tietokoneellesi tapahtuu jotain.
Työskentele uusilla tavoilla Kopiointi-sovelluksen avulla Windowsissa
Aloita tuottavuus ja luovuus tekoälyn avulla. Hanki vastauksia monimutkaisiin kysymyksiin, tutustu luoviin ideoihin, tee nopeasti yhteenveto sivuista ja muuta tietokoneen asetuksia muutamalla sanalla – ja se on vasta alkua.
Laitteiden ja tiliasetusten hallinta uudella Asetukset-aloitussivulla
Uudella Asetukset-aloitussivulla on vuorovaikutteisia kortteja, jotka edustavat laite- ja tiliasetuksia. Kun käytät laitetta, sivu ja kortit muuttuvat niin, että saat mahdollisimman merkityksellisiä ja hyödyllisiä tietoja.
Dev Drive kehittäjille
Dev Drive on uusi tallennustilan muoto. Se antaa kehittäjille sen, mitä he tarvitsevat lähdekoodin, työkansioiden ja pakettivälimuistien isännöinnissä. Voit luoda kehitysaseman käyttämällä vapaata tilaa aiemmin luodussa asemassa tai luoda VHD/VHDX-aseman. Siirry Asetukset-sovellukseen Kohdassa Järjestelmän > Järjestelmä > Kehittäjille. Lisätietoja on artikkelissa Kehitysaseman määrittäminen Windows 11 (julkinen esikatselu).
Lisätty kielten reaaliaikaiset tekstitykset
Reaaliaikaiset tekstitykset lisätään seuraaville kielille:
-
Yksinkertaistettu/perinteinen kiina
-
ranska (Ranska ja Kanada)
-
saksa
-
italia
-
japani
-
portugali (Brasilia ja Portugali)
-
espanja
-
tanska
-
englanti (Irlanti, muut englanninkieliset murteet)
-
korea
Jos haluat ottaa reaaliaikaiset tekstitykset käyttöön, käytä WIN + Ctrl + L -pikanäppäintä. Kun otat sen käyttöön ensimmäistä kertaa, Windows pyytää sinua lataamaan tarvittavan puheentunnistuksen tuen. Voit ladata puheentunnistuksen tuen Asetukset > Time & Language > Language & -alueelta. Lisätietoja on artikkelissa Äänen ymmärtäminen paremmin live-tekstityksen avulla.
Parannuksia äänikäyttökomentoihin sen ohjesivun &
Lisätty uusi tekstin valinta ja äänikäyttökomentojen muokkaaminen. Jos esimerkiksi haluat valita tekstiruudusta tekstialueen, äänikomennot ovat "Valitse kohteesta [teksti 1] kohteeseen [teksti 2]".
Sovelluksensisäinen äänikäyttökomentojen ohjesivu on uudistettu. Jokaisella komennolla on nyt kuvaus ja esimerkkejä sen muunnelmista. Voit käyttää äänipalkin komentojen ohjesivua ohjeesta > Näytä kaikki komennot tai käyttää äänikäyttökomentoa "mitä voin sanoa?".
Lisäksi äänikomentojen tuki on nyt saatavilla seuraaville englanninkielisille murteelle: englanti (Yhdistynyt kuningaskunta), englanti (Intia), englanti (Uusi-Seelanti), englanti (Kanada) ja englanti (Australia)
Lisätty "Ei koskaan yhdistetty" -tila
Tässä tilassa voit tarkastella sovellusikkunoita ja niiden tarroja tehtäväpalkissa erikseen. Löydät tämän ominaisuuden siirtymällä kohtaan Asetukset > Mukauttaminen > Tehtäväpalkki > tehtäväpalkin toiminta. Määritä Yhdistä tehtäväpalkin painikkeet ja piilota otsikot -asetukseksi Ei koskaan. On olemassa erillinen asetus, jolla tämä otetaan käyttöön muissa tehtäväpalkoissa, kun käytät useita näyttöjä.
Ilmoitusten parannukset
Ilmoitukset näytetään nyt kellokuvakkeena, joka täytetään värillä, kun uusi ilmoitus tulee näkyviin. Voit myös tarkastella tärkeitä ilmoituksia käyttämällä näytä ilmoitus -toimintoa.
Lisätty uudenaikaistettu Resurssienhallinta
Tässä resurssienhallinnassa suositellut tiedostot näkyvät karusellina. Karuselli tulee näkyviin vain, jos olet kirjautunut Windowsiin Azure AD-tilillä. Voit poistaa tämän käytöstä ja näyttää kiinnitetyt kansiot sen sijaan valitsemalla kolme pistettä.
Resurssienhallinnan uuden tietoruudun avulla voit käyttää aiheeseen liittyvää sisältöä, pysyä ajan tasalla tiedostotoiminnoista ja tehdä yhteistyötä avaamatta tiedostoa. Voit ottaa sen käyttöön valitsemalla Näytä-valikon ja valitsemalla Tiedot-ruudun. Ota sitten ruutu käyttöön komentopalkin oikeassa reunassa olevalla painikkeella.
Parannettu Windows spotlight -käyttökokemus
Voit esikatsella kuvia koko näytön tilassa Lisätietoja-painikkeella. Avaa Windows Spotlight -pikaikkuna napsauttamalla työpöydän Pinnalla-kuvaketta hiiren kakkospainikkeella. Saat lisätietoja kustakin kuvasta avaamalla Bing-aloitussivun kaksoisnapsauttamalla sen kuvaketta.
Lisätty uusia luonnollisia ääniä Lukijalle
Nämä äänet käyttävät nykyaikaisia, laitteen teksti puheeksi -puheääniä. Kun lataat sen, se toimii ilman Internet-yhteyttä.
Tarkka ja yhdenmukainen värien ulkoasu kaikissa sovelluksissa
Kaikkien windows-sovellusten kaikki värit näyttävät tarkoilta ja yhdenmukaisilta automaattisen värinhallinnan (ACM) kanssa. Jos haluat ottaa ACM:n käyttöön, siirry kohtaan Asetukset > Näyttö > Näytön lisäasetukset. Valitse SDR-näyttö ja ota käyttöön Sovellusten värien automaattinen hallinta.
Estä Windowsia kommunikoimasta mobiililaitteiden kanssa
Siirry kohtaan Settings > Bluetooth & devices > Puhelinlinkki. Sieltä löydät vaihtoehdon poistaa Puhelinlinkki käytöstä.
Lisätty Bluetooth LE Audio
Bluetooth® Low Energy (LE) Audio lisätään tähän versioon. Tietokoneen on tuettava Bluetooth LE Audioa, jotta voit käyttää tätä ominaisuutta. Tämän ansiosta äänen tarkkuus ja akun kesto paranevat, kun muodostat laiteparin tietokoneen ja Bluetooth LE Audio -kuulokkeiden kanssa.
Mukautettujen sivustojen käyttäminen aloitusvalikosta
Aloitusvalikossa on nyt suositellut sivustot, jotka on mukautettu selaushistoriasi perusteella. Tämän avulla voit nopeasti käyttää tärkeitä sivustoja. Jos haluat poistaa tämän ominaisuuden käytöstä, siirry kohtaan Asetukset > Mukauttaminen > Aloitus.
Windows Studion tehosteiden käyttäminen tehtäväpalkin pika-asetuksista
Laitteet, joissa on tuettu hermojalostusyksikkö (NPU), voivat käyttää Windows Studion tehosteita tehtäväpalkin pika-asetuksista. Kameratehosteet, kuten katsekontakti, automaattinen kehystys, taustan sumennus ja äänitehosteet, on nyt helppo ottaa käyttöön ja määrittää.
Esittelyssä kosketuskäyttöinen tehtäväpalkki 2-in-1-laitteille
Tässä kosketusoptimoidussa tehtäväpalkissa on kaksi tilaa: kutistettu ja laajennettu. Voit siirtyä kahden tilan välillä sipaisemalla näytön alareunassa ylös- ja alaspäin. Tämä ominaisuus toimii vain laitteissa, joita voidaan käyttää tabletteina ja jotka ovat oletusarvoisesti käytössä. Jos yrityksesi hallitsee laitteesi Windows-päivityksiä, tämä ominaisuus on oletusarvoisesti poissa käytöstä. Järjestelmänvalvojat voivat ottaa sen käyttöön käyttämällä uutta kaupallista hallintaa jatkuvaan innovointiin.
Parannettu pistekirjoituslaitteiden ja sen näyttöjen tuki
Pistekirjoituslaitteet toimivat edelleen, kun vaihdat Microsoft Lukijan ja kolmannen osapuolen näytönlukuohjelmien välillä. Lukija muuttaa pistekirjoitusohjaimet automaattisesti. Lisäksi tässä versiossa lisätään lukijan uusien pistekirjoitusnäyttöjen sekä uusien pistekirjoitus- ja tulostuskielten tuki. Lisätietoja on kohdassa Luku 8: Lukijan käyttäminen pistekirjoituksella.
Äänen parannukset
Äänikäyttö toimii oikein, kun käynnistät tietokoneen. Ota äänikäyttö käyttöön lukitusnäytön helppokäyttötoimintojen pikaikkunaruudusta. Jos haluat ottaa sen käyttöön automaattisesti, siirry kohtaan Asetukset > Helppokäyttötoiminnot > puhe. Valitse asetus, jonka mukaan aloitat ääniyhteyden ennen tietokoneeseen kirjautumista.
Äänikäyttö on muuttunut joustavammaksi ja tukee vuorovaikutusta käyttöliittymän ohjausobjekteilla. Esimerkiksi ääni käsittelee nyt ohjausobjekteja, jotka sisältävät:
-
Nimet, joissa on numeroita, kuten "Napsauta 5".
-
Nimet, joiden välissä ei ole välilyöntiä, kuten "click PivotTable" tai "click PivotChart".
-
Nimet, joissa on erikoismerkkejä, kuten Bluetooth-& laitteet ("napsauta Bluetooth ja laitteet") tai Puhelin ("napsauta yhdysmerkkiä ylös").
Lisäksi ääni tukee pyörityksen ohjausobjekteja, peukalon ohjausobjekteja ja jaettuja painikkeita. Voit käyttää näitä ohjausobjekteja napsautuskomennoilla tai numeroiden peittokuvalla. Äänen avulla voit myös vierittää sivun äärivasemmistoa ja oikeaa reunaa. Lisätietoja uusista äänikäyttökomennoista on kohdassa Äänikäyttö-komentoluettelo.
Tamili-anjal-näppäimistö lisätty tamilikielelle
Jos haluat lisätä tämän näppäimistön, varmista, että tamili (Singapore), tamili (Malesia), tamili (Sri Lanka) tai tamili (Intia) näkyvät kohdassa Asetukset > Time & Language > Language & Region. Valitse kolme pistettä (...) kielen vieressä. Valitse Kieliasetukset. Lisää Tamil Anjal (QWERTY) näppäimistöluetteloon.
Resurssienhallinta sisältää nyt välilehdet
Resurssienhallinta sisältää nyt välilehtiä, joiden avulla voit järjestää Resurssienhallinta istuntoja. Uudella Resurssienhallinta aloitussivulla voit kiinnittää tärkeitä tiedostoja, jotta pääset nopeasti ja helposti. Microsoft OneDriven avulla voit tarkastella työtovereidesi toimintoja jaetuissa tiedostoissa. Mukautetut ehdotukset tarjotaan myös Microsoft 365 -tilisi perusteella.
Kopioiduilla kohteilla on ehdotettuja toimintoja
Tämä ominaisuus on asiakkaiden käytettävissä Yhdysvallat, Kanadassa ja Meksikossa. Kopioiduissa kohteissa, kuten puhelinnumeroissa ja päivämäärissä, on nyt ehdotettuja toimintoja, kuten soittaminen Teamsissa tai Skypessä tai tapahtuman lisääminen Kalenteri-sovelluksessa.
Lisäominaisuudet:
-
Lisätty tehtäväpalkin ylivuotovalikko: Tehtäväpalkissa on valikko, joka näyttää kaikki ylivuotetut sovelluksesi yhdessä tilassa.
-
Lähijako: Tämän ominaisuuden avulla voit etsiä ja jakaa tietoja useammille laitteille, kuten työpöydille.
-
Sovellusten hallinta Windowsin asetusten avulla: Voit nyt poistaa, korjata ja muokata kaikkia sovelluksia Windowsin asetuksista Ohjauspaneeli sijaan.
-
Parannettu hakuruudun käyttökokemus: Kun kirjoitat hakukenttään, hakutulokset näkyvät nyt hakuikkunaruudussa. Voit myös muuttaa tehtäväpalkin hakukokemusta siirtymällä kohtaan Asetukset > Mukauttaminen > Tehtäväpalkki. Lisätietoja on artikkelissa Haun mukauttaminen Windows 11 tehtäväpalkissa.
-
Aloitusvalikossa on Pikatuki: Voit nyt käyttää Pikatuki aloitusvalikon sovellusluettelosta saadaksesi apua tietokoneongelmien varalta.
-
Tarjoaa tekoälyä käyttäviä suosituksia: Laitteissa, jotka on liitetty Azure Active Directoryyn (AAD), Windows tarjoaa nyt tekoälyä käyttävää suositeltua sisältöä aloitusvalikossa. Näin voit valmistautua kokouksiin, käyttää nopeasti tiedostoja, joiden parissa teet yhteistyötä, ja paljon muuta.
-
Kokonaistallennustilan näyttö: Tämä päivitys tarjoaa kaikkien Microsoft OneDrive -tilausten koko tallennuskapasiteetin ja näyttää kokonaistallennustilan Asetukset-sovelluksen Tilit-sivulla.
-
Kaikki tarvittavat koodipisteet ovat ajan tasalla: GB18030-2022 -vaatimusten mukainen työ on suoritettu. Tämän ansiosta et voi enää kirjoittaa merkkikoodipisteitä, joita ei tueta.
-
Kopioi 2FA-koodit Kopioi-painikkeella: Kaksiosaisten todennuskoodien (2FA) kopiointipainikkeella kopioidaan. Huomaa, että tämä ominaisuus toimii vain englanniksi.
-
Lisätty usean sovelluksen itsenäisen esityksen tila: Tämän lukitustoiminnon avulla järjestelmänvalvojat voivat määrittää sovellukset, jotka suoritetaan eri käyttäjille yhdellä laitteella. Usean sovelluksen itsenäisen esityksen tila sopii hyvin skenaarioihin, joissa useat ihmiset käyttävät samaa laitetta. Lisätietoja on artikkelissa Usean sovelluksen itsenäisen esityksen määrittäminen Windows 11.
-
Otettu käyttöön Sisällön mukautuva kirkkauden hallinta (CABC): CABC on otettu käyttöön kannettavissa tietokoneissa ja 2-in-1-laitteissa. Tämä toiminto himmentää tai kirkastaa näytön alueita sisällön perusteella. Voit säätää ominaisuusasetusta kohdasta Asetukset > Järjestelmä > Näyttö > Kirkkaus & väri.
-
Lisätty tavoitettavuustunnistimen tietosuoja-asetus: Jos sinulla on laite, jossa on yhteensopivat tavoitettavuustunnistimet, voit nyt valita sovellukset, jotka voivat käyttää näitä tunnistimia. Voit ottaa tämän käyttöön kohdassa Asetukset > Tietosuoja & suojaus > tavoitettavuustietojen tunnistus.
-
Esikatsele tiedostoja aloitusvalikon & jaa ne: Kun viet hiiren osoittimen minkä tahansa suositellun tiedoston päälle aloitusvalikon alapuolella, näet sen esikatselun ja voit jakaa ne nopeasti napsauttamalla hiiren kakkospainikkeella.
-
Piilota aika ja päivämäärä ilmaisinalueella: Voit ottaa tämän toiminnon käyttöön napsauttamalla ilmaisinalueen kelloa hiiren kakkospainikkeella ja valitsemalla Säädä päivämäärää ja kellonaikaa.
-
Windowsin jakamisikkuna: Valitse Outlook-kuvake Windowsin jakamisikkunan Jaa käyttämällä -osassa, jos haluat lähettää tiedostosi sähköpostitse Suoraan Windowsin jakamisikkunassa Outlookissa. Siinä on myös hakukenttä. Voit siis nyt etsiä yhteystietoja Outlookista tiedoston jakamista varten. Windowsin jakamisikkunassa näkyy myös 8–10 ehdotettua yhteystietoa, joiden kanssa voit jakaa tiedoston nopeasti – esimerkiksi lähettää itsellesi tiedoston sähköpostitse.
-
Lukija tarjoaa tehokkaan lukukokemuksen Microsoft Excelissä: Lukija priorisoi ilmoitukset sen perusteella, mitä työkirjaa on tarkasteltava. Lisätietoja on Artikkelissa Parannettu Lukijan tuki Excelin ohjeissa.
-
Parannettu tietojenkalastelusuojaus Microsoft Defender SmartScreenissä: Se auttaa suojaamaan oppilaitoksen ja työpaikan salasanoja tietojenkalastelulta ja haitalliselta käytöltä sivustoissa ja sovelluksissa. Siirry kohtaan App & browser control > Reputation-based protection > Phishing protection .
-
Tarkastele tunnettujen verkkojen Wi-Fi salasanoja kohdassa Asetukset: Valitse Asetukset > Verkko & Internet > WLAN ja Hallitse tunnettuja verkkoja.
-
Käytä Microsoft 365 -valitsinta: Voit kirjautua sisään ja yhdistää Windows 365 Pilvitietokone paikalliseen työpöytään. Sen jälkeen voit siirtyä niiden välillä tuttujen näppäimistökomentojen, hiiren napsautusten tai sipaisuliikkeiden avulla. Voit käyttää työpöytää helposti lisäämällä Windows 365 Siirry tehtävänäkymään.
Ominaisuuspäivitykset ennen Windows 11 2023 -päivitystä
Tallenna, mitä näytössä on
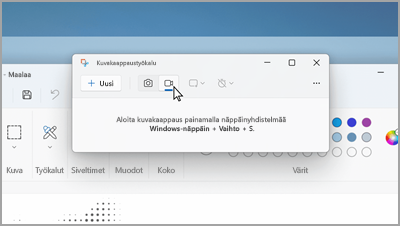
Siirry kuvakaappaustyökalussa Kohtaan Tallenna ja valitse sitten Uusi. Valitse tallennettava alue ja valitse sitten Aloitus näytön yläreunasta.
Lisätietoja haun kohokohtien avulla
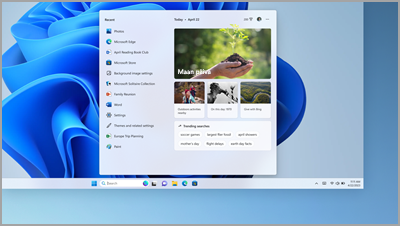
Tutustu erityisiin tilaisuuksiin – juhlapäiviin, vuosipäiviin ja muihin opettavaisiin hetkiin – alueellasi ja ympäri maailmaa.
Käytä tietokonetta ilman hiirtä
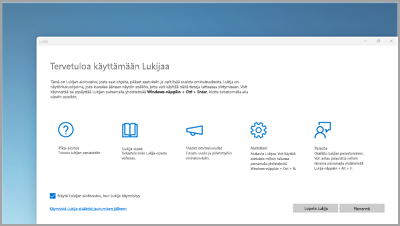
Windowsin sisäisen Lukija-näytönlukuohjelman avulla voit siirtyä sovelluksissa, selata internetiä ja suorittaa yleisiä tehtäviä ilman hiirtä.
Voit käynnistää tai sulkea Lukijan painamalla näppäinyhdistelmää Windows-näppäin + Ctrl + Enter.
Kaikki Muistiotiedostot yhdessä ikkunassa
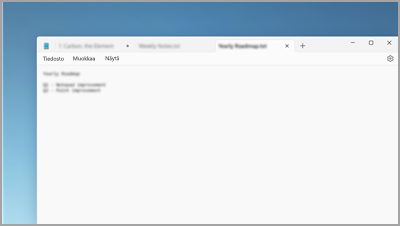
Jos muistiossa on avoinna useita tiedostoja, välilehdet pitävät ne kaikki yhdessä ikkunassa. Voit siirtyä nopeasti avoinna olevien tiedostojen välillä painamalla näppäinyhdistelmää Alt + Sarkain .
Ota käyttöön uusia energiatehokkaita asetuksia yhdestä paikasta
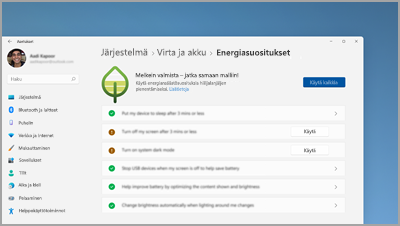
Pienennä tietokoneen hiilijalanjälkeä. Aloita siirtymällä asetukset-kohdan Energiasuositukset-kohtaan .
Muodosta yhteys Bluetooth-laitteeseen nopeasti
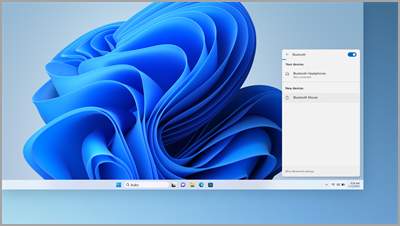
Tee Bluetooth-laitteestasi löydettävissä ja valitse sitten ääni tehtäväpalkin oikeasta reunasta. Valitse sitten Bluetooth-pika-asetuksesta Bluetooth-laitteiden hallinta ja valitse laite Kohdassa Uudet laitteet.
Kuvakaappaustyökalu tallentaa näyttökuvat automaattisesti
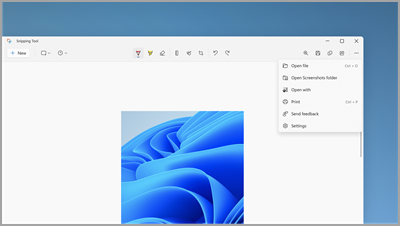
Valitse Kuvakaappaustyökalussa Näytä lisää > Avaa näyttökuvat -kansio , jos haluat nähdä kaikki tallennetut näyttökuvat.
Tietokoneen ohjeiden antaminen ja hankkiminen Pikatuki avulla
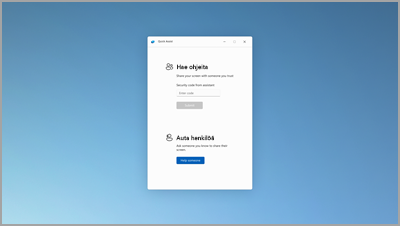
Luotetut ystävät ja sukulaiset voivat muodostaa etäyhteyden ratkaistakseen tietokoneen ongelmia Pikatuki avulla. Aloita valitsemalla Aloitus > Kaikki sovellukset > Pikatuki.
Järjestä tiedostot vaivattomasti
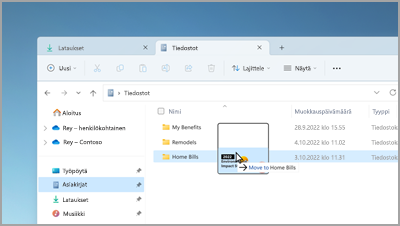
Voit siirtää tiedostoja nopeasti haluamaasi kohtaan vetämällä ja pudottamalla tiedostoja välilehtien välillä Resurssienhallinta.
Puhelun aloittaminen tai kalenteritapahtuman luominen nopeasti
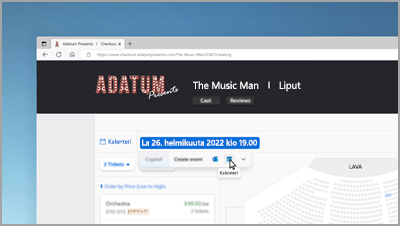
Kun kopioit puhelinnumeron tai päivämäärän, saat pikaehdotuksen avataksesi jonkin sovelluksistasi ja aloittaaksesi puhelun tai kalenteritapahtuman automaattisesti. Jos haluat muuttaa tätä asetusta, valitse Windows-näppäin > Asetukset > Järjestelmä > Leikepöytä > Ehdotetut toiminnot.
Varmuuskopioi tietokoneesi tärkeiden tietojen suojaamiseksi
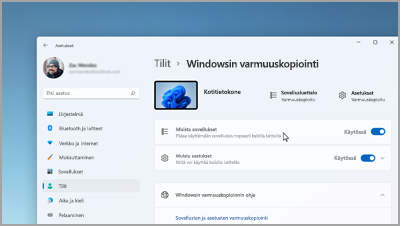
Sovelluksista ja asetuksista tiedostoihin ja salasanoihin voit varmuuskopioida tietosi muutamalla helpolla tavalla.
Muokkaa kirjoittamisen aikana
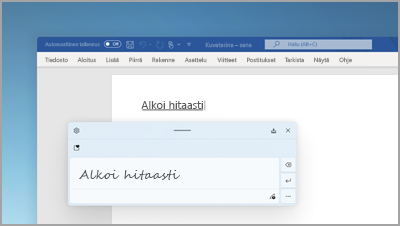
Kun käytät käsinkirjoitusruutua, voit käyttää liikkeitä tekstin pyyhkimiseen, lisäämiseen ja lisäämiseen mihin tahansa kohtaan, johon voit kirjoittaa.
Prioriteetti-ilmoitusten määrittäminen
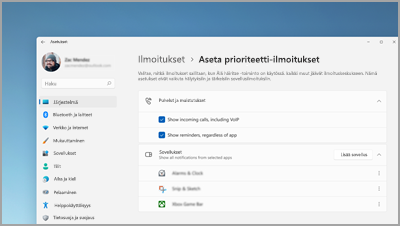
Valitse, mitkä sovellukset voivat näyttää ilmoituksia – myös silloin, kun älä häiritse on käytössä. Valitse Käynnistä > Asetukset > Järjestelmän > Ilmoitukset > Aseta prioriteetti-ilmoitukset alkamaan.
Kohdistusistunnon aloittaminen milloin tahansa
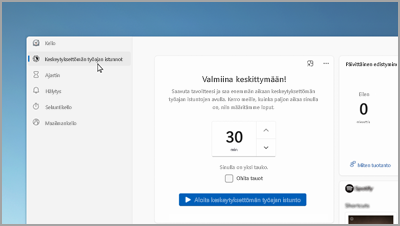
Aloita keskittymisistunto, kun haluat vähentää häiriötekijöitä ja saada työt tehdyiksi. Avaa Kello-sovellus , valitse kohdistuksen pituus ja valitse sitten Aloita kohdistusistunto.
Kansioiden luominen sovelluksille aloitusnäytössä
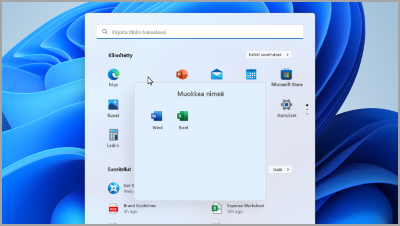
Pidä tärkeät asiat lähellä ryhmittelemällä kiinnitetyt sovellukset kansioihin. Luo kansio valitsemalla sovellus ja vetämällä se toiseen.
Suosikkitiedostojen tarkasteleminen Resurssienhallinnassa ja Office.comissa
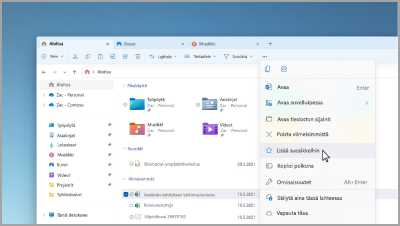
Lisää tiedosto Resurssienhallinnan suosikkeihin ja tarkastele sitä Resurssienhallinnan aloitussivulla ja Office.comissa. Varmista, että olet kirjautunut sisään Microsoft-tilillä tai työpaikan tai oppilaitoksen tilillä. Valitse sitten tiedosto painamalla sitä pitkään (tai napsauta sitä hiiren kakkospainikkeella) > Lisää suosikkeihin.
Perheen esittely mukautetuilla emojeilla
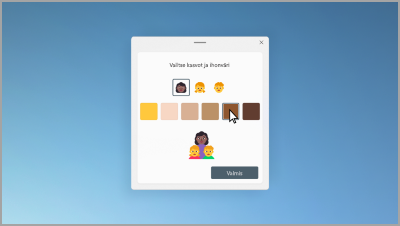
Luo perhettäsi edustava emoji muuttamalla henkilöiden määrää, ihonväriä ja muita piirteitä. Avaa emojipaneeli ja etsi perhettä painamalla yhdistelmää Windows-näppäin + (.). Valitse sitten perhe ja paina +.
Videoiden tekeminen muutamassa minuutissa
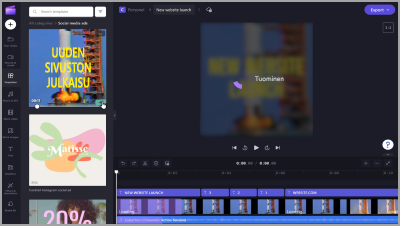
Valitse Clipchampissa Luo video. Aloita alusta tai käytä mallia ja mukauta videosi tekstillä, kuvapankkikuvilla ja tarroilla.
Äänikäytön ottaminen käyttöön puhumista varten kirjoittamisen sijaan
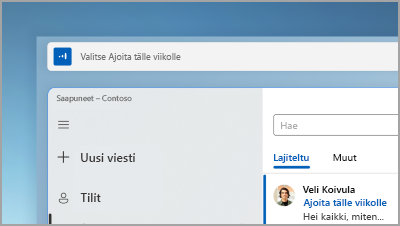
Hallitse sovelluksia, sanele sähköposteja, tee hakuja verkossa ja suorita muita toimintoja äänikomennoilla. Aloita valitsemalla Aloita > Asetukset > Helppokäyttötoiminnot > Puhe > Äänikäyttö.
Live-tekstityksen käyttäminen kaikissa äänisisällöissä
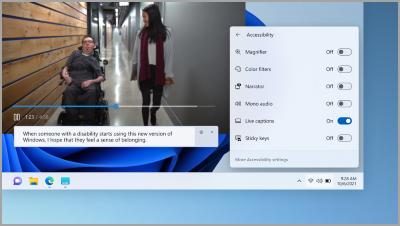
Tallenna jokainen sana aina kokouksista suosikkipodcasteihisi. Mukauta fonttia, tekstin väriä, tekstin kokoa ja muita ominaisuuksia. Ota live-tekstitykset käyttöön pika-asetuspaneelissa tai kohdassa Asetukset > Helppokäyttötoiminnot > Tekstitykset.
Tehtäväpalkin pikanäppäinten näyttäminen sipaisemalla ylöspäin
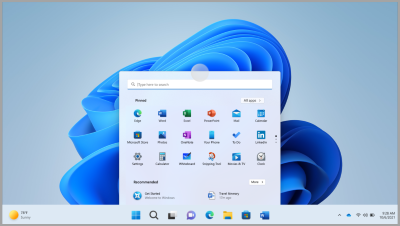
Avaa aloitusvalikko sipaisemalla näytön alareunasta ylöspäin tehtäväpalkin keskellä. Saat pika-asetukset näkyviin sipaisemalla ylöspäin ilmaisinalueella.
Mukauta aloitusvalikkosi asettelua
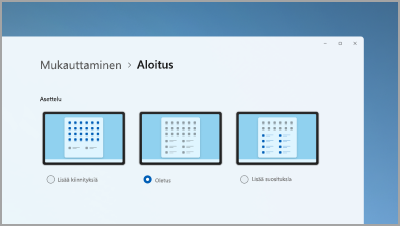
Valitse ja paina pitkään (tai napsauta hiiren kakkospainikkeella) missä tahansa aloitusnäytössä, jos haluat säätää asettelua ja nähdä enemmän kiinnitettyjä kohteita tai suositeltuja tiedostoja.
Tietokoneen suorituskyvyn parantaminen tallentamalla resursseja tehokkuustilassa
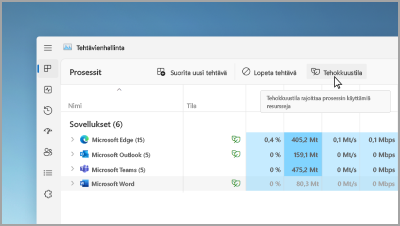
Valitse ja pidä sovellusta painettuna (tai napsauta sitä hiiren kakkospainikkeella) Tehtävienhallinnassa ja valitse sitten Tehokkuustila, jos haluat rajoittaa sovelluksen käyttämiä resursseja. Näin saat järjestelmästäsi entistä nopeamman ja energiatehokkaamman.
Avaa Tehtävienhallinta näppäinyhdistelmällä Ctrl + Vaihto + Esc.
Päivitettyjen ohjausobjektien löytäminen läheltä
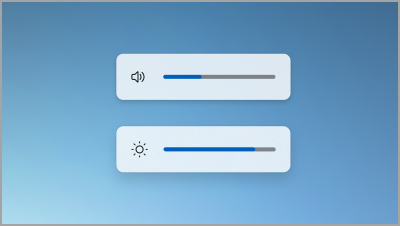
Voit helposti tarkastella ja hallita äänenvoimakkuutta ja näytön kirkkaustasoja uudelleensuunniteltujen pikaikkunoiden avulla, jotka näkyvät keskitetysti tehtäväpalkin yläpuolella.
Avaa pelejä yhdellä kosketuksella
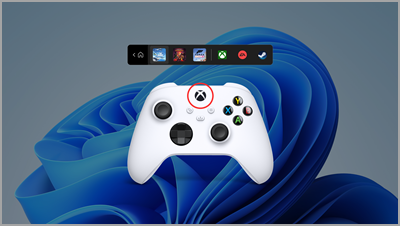
Avaa ohjaimen palkki ja siirry takaisin uusimpaan peliin painamalla ohjaimen Nexus-painiketta.
Älä häiritse -toiminnon ottaminen käyttöön automaattisesti
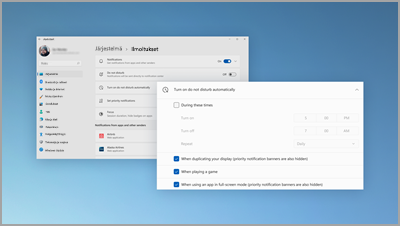
Älä häiritse -toiminto käynnistyy automaattisesti, kun jaat näytön, pelaat peliä ja paljon muuta. Jos haluat valita, milloin se otetaan käyttöön, valitse Käynnistä > Asetukset > Järjestelmä > Ilmoitukset > Ota käyttöön älä häiritse automaattisesti.
Valokuvien tarkasteleminen vierekkäin
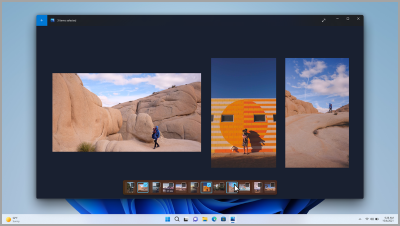
Avaa mikä tahansa valokuva Valokuvat-sovelluksessa ja valitse sitten toinen valokuva filminauhasta nähdäksesi kuvasi samassa paikassa.
Näe maailma työpöydälläsi
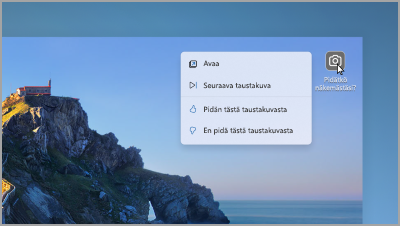
Aseta Windowsin tapahtumanäyttö taustaksesi, niin saat uuden taustakuvan muutaman päivän välein ja näet hauskoja faktoja valokuvista.
Puhelumikrofonin hallinta tehtäväpalkista
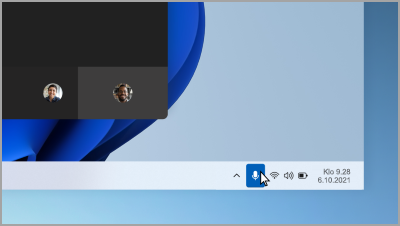
Valitse mikrofonikuvake tehtäväpalkista tai paina yhdistelmää Windows-näppäin + Alt + K vaimentaaksesi mikrofonin tai poistaaksesi vaimennuksen puhelusovelluksen käytön aikana.
Kaikki tarvitsemasi sovellukset
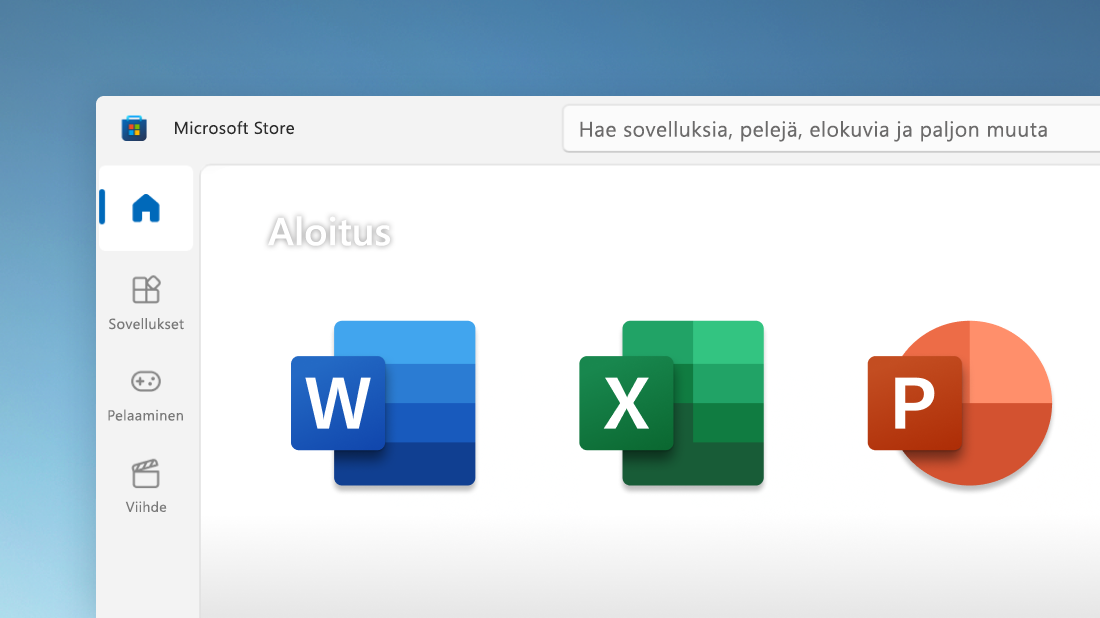
Löydä nopeasti haluamasi sovellukset, pelit ja TV-sarjat Microsoft Store -sovelluksesta. Tämä sisältää myös eniten käyttämäsi mobiilisovellukset, jotka toimivat nyt PC-tietokoneellasi. Lisäksi voit hakea elokuvia ja TV-sarjoja useista suoratoistopalveluista samaan aikaan.
Kontaktin luominen keneen tahansa tehtäväpalkissa
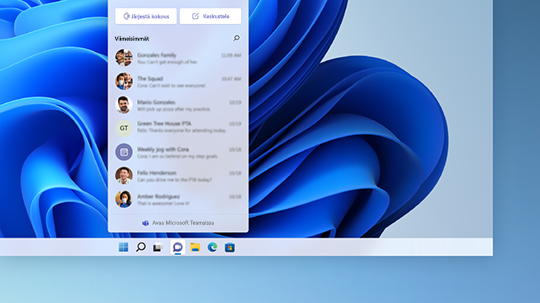
Aloita puhelu tai keskustelu valitsemalla Keskustelu tehtäväpalkissa. Jos hän käyttää iOS-, Android- tai Mac-laitetta, on helppo lähettää linkki, jotta hän voi liittyä (valitse Järjestä kokous > Kopioi kokouslinkki).
Kaikki tarvitsemasi vain yhden sipaisun päässä
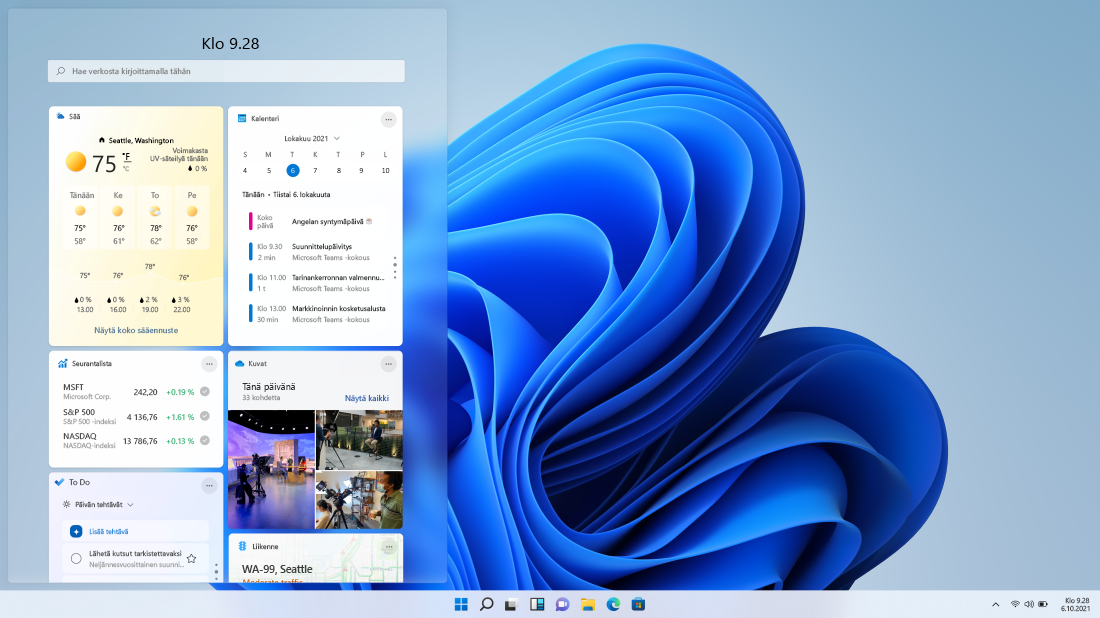
Sipaise vasemmalta oikealle ja valitse pienoissovelluksia tehtäväpalkista, niin pysyt ajan tasalla suosikkitiedoistasi.
Järjestä avoimet sovellukset nopeasti
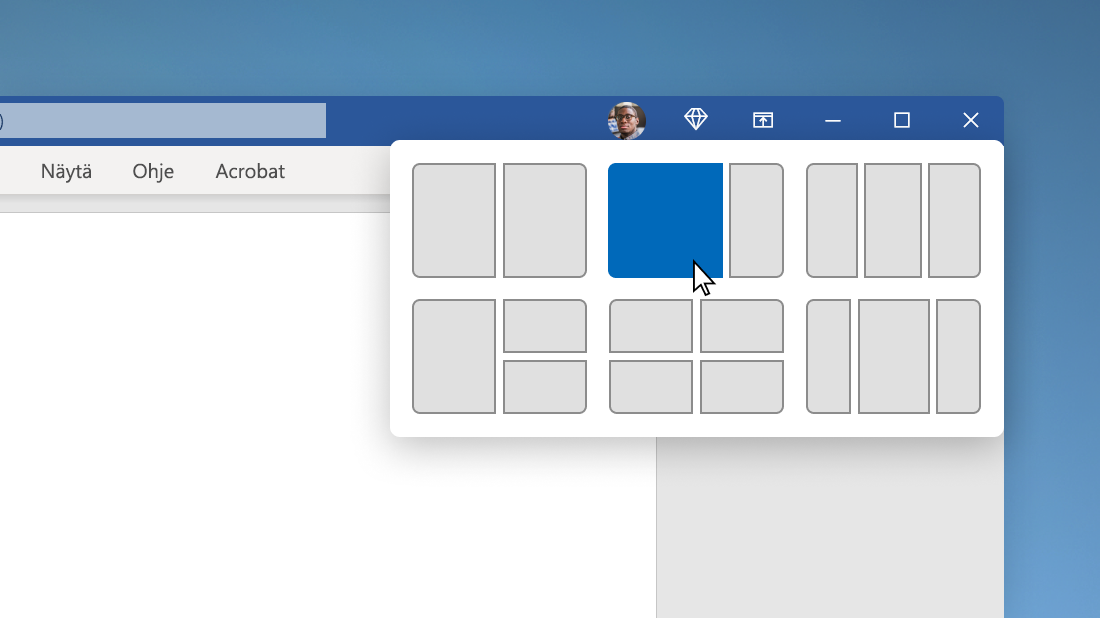
Pidä hiiren osoitinta ikkunan suurennuspainikkeen päällä tai paina yhdistelmää Windows-näppäin + Z ja optimoi sitten näyttötila ja tuottavuus valitsemalla kohdistusasettelu.
Aloita keskeltä
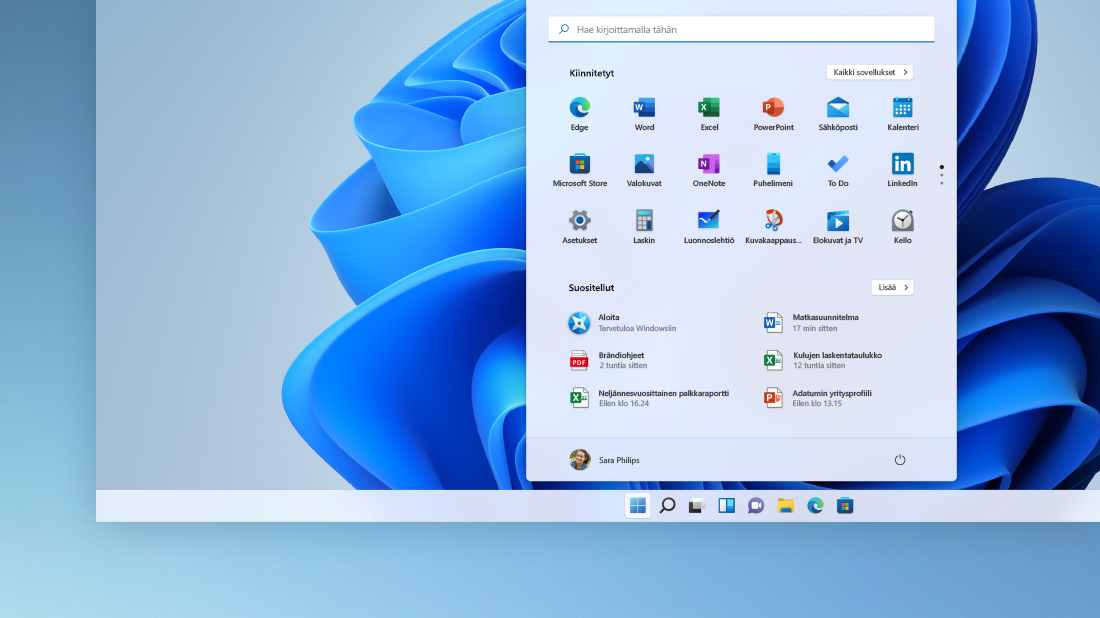
Valitse tehtäväpalkista Aloita, jotta pääset suosikkisovelluksiin, viimeisimpiin tiedostoihin ja tehokkaaseen hakuruutuun, jossa voit etsiä mitä tahansa.
Mukauta luovuutta ja tuottavuutta varten
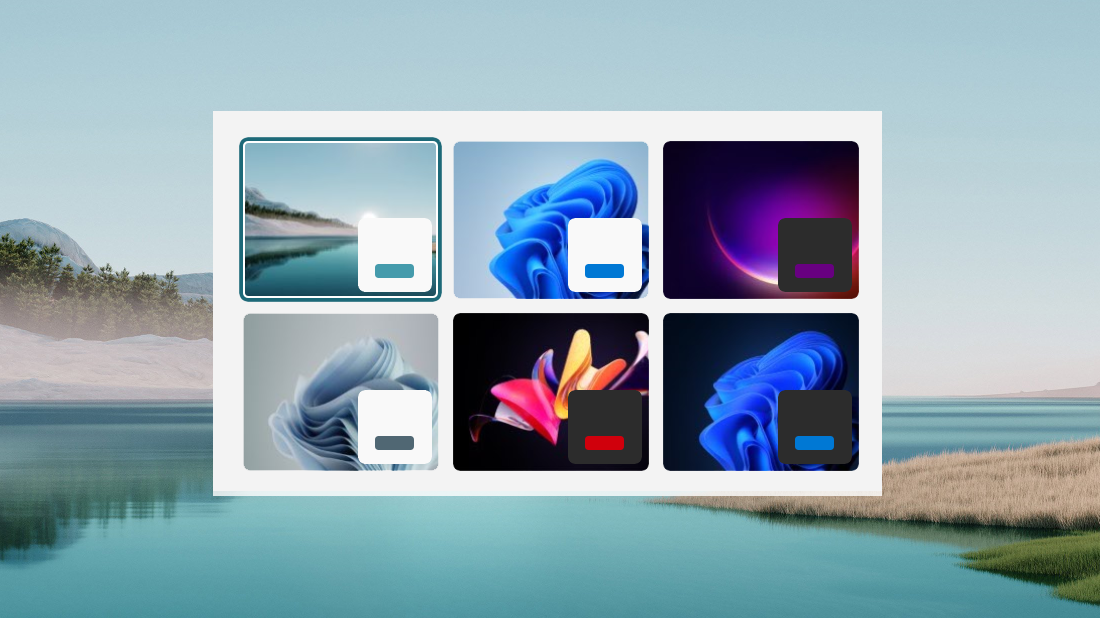
Windows 11 on vaihtoehtoja taustoille, teemoille ja työpöydille, jotka pitävät sinut inspiroituneena, sekä tapoja mukauttaa omaa työnkulkuasi, jotta voit olla tuottavampi.
Kaunis ja helppokäyttöinen Asetukset-sovellus
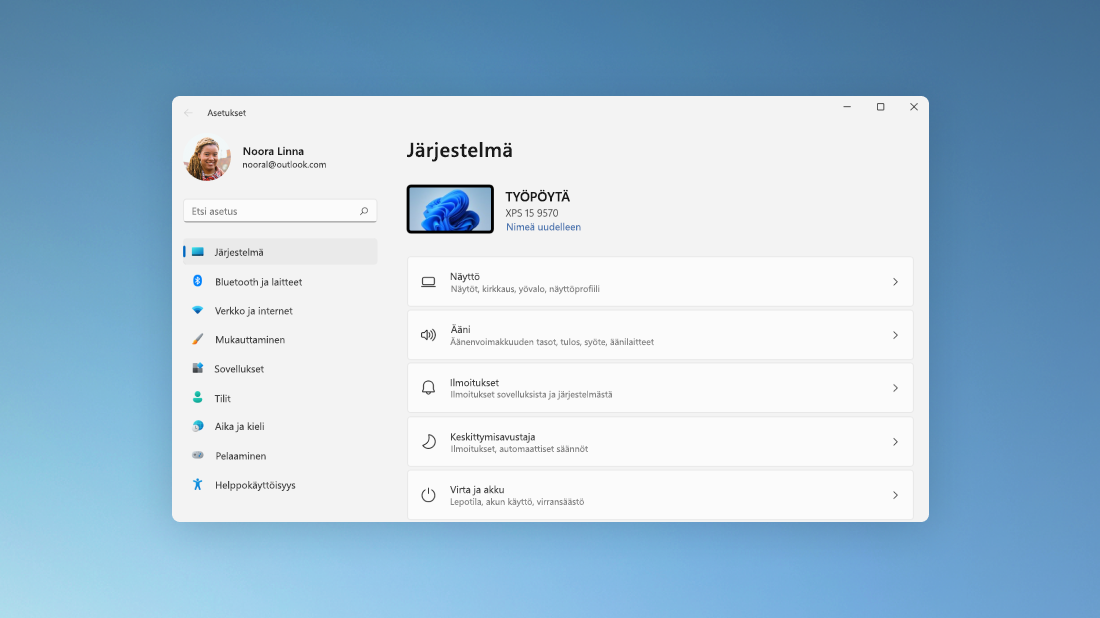
Asetukset-sovellusta on helpompi käyttää, kun uusi siirtymisrakenne ja yleiset ohjausobjektit ovat pääsivujen yläreunassa, jolloin asetusten muuttaminen on nopeampaa ja helpompaa.
Asioiden hoitaminen ammattilaisen tavoin kohdistusryhmien avulla
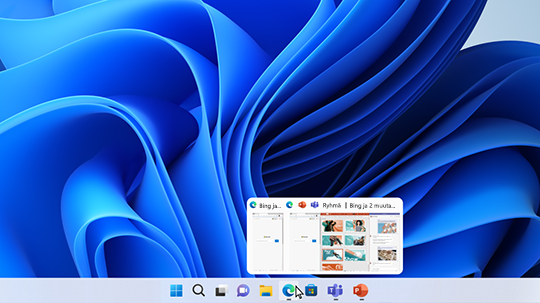
Kun työskentelet tietyn tehtävän parissa, luo kohdistusryhmä kohdistamalla vähintään kaksi avointa sovellusta tai ikkunaa. Kun haluat palata myöhemmin kohdistusryhmään, etsi se osoittamalla yhtä tehtäväpalkissa avoinna olevista sovelluksista.
-
Löydät laajuudeltaan parannukset tuottavuuden ja hallinnan osa-alueilta
-
Nauti WPA3 H2E -standardien tuesta ja entistä paremmasta Wi-Fi-suojauksesta
-
Hanki grafiikkasuorittimen käsittelytukea Windows-alijärjestelmä Linuxille (WSL)- ja Azure IoT Edge For Linux on Windows (EFLOW) -käyttöönottoihin koneoppimista ja muita intensiivisiä käsittelyjä vaativia työnkuluja varten
Pysy ajan tasalla samalla, kun jatkat omia hommiasi
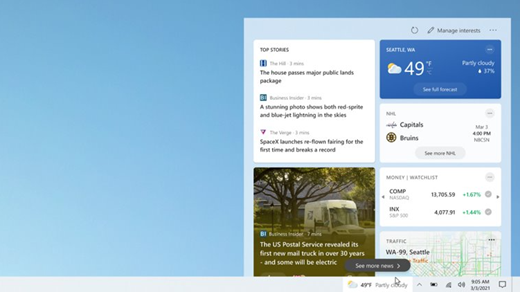
Jos haluat tarkistaa nopeasti viimeisimmät uutisotsikot, sään, urheilun ja muita tietoja, avaa tehtäväpalkissa Uutiset ja kiinnostuksen kohteet. Pysy ajan tasalla yhdellä vilkaisulla ja palaa takaisin sen pariin, mitä olit tekemässä.
Valitse haluamasi väritila
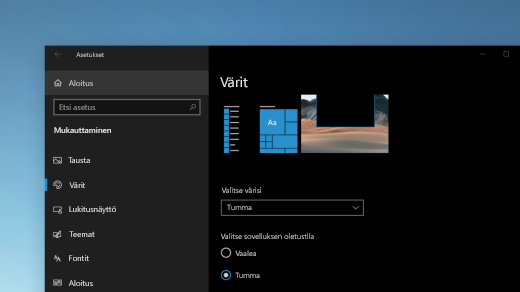
Vaihtamalla vaaleaan tai tummaan tilaan sovelluksesi ja sovellusruudut pääsevät paremmin esille. Valitse Aloitus > Asetukset > Mukauttaminen > Värit . Valitse kohdassa Valitse väri joko vaalea tai tumma tila.
Pidä sivustojen välilehdet järjestyksessä
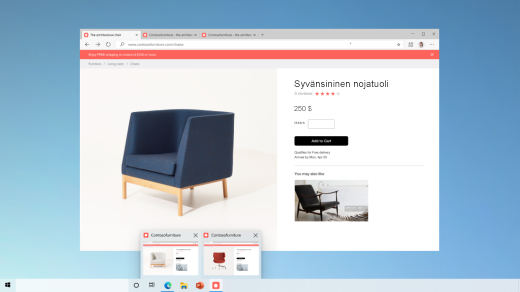
Kun olet usein vierailemallasi verkkosivustolla, ja sinulla on auki useita välilehtiä samanaikaisesti, kiinnitä kyseinen sivusto tehtäväpalkkiin. Tämän jälkeen voit vain viedä kohdistimen kiinnitetyn sivun kohdalle, niin näet esikatselun kaikista avoimista välilehdistä.
Voidaksesi kiinnittää verkkosivuston tehtäväpalkkiin, siiry Microsoft Edgessä kohtaan Asetukset ja muuta > Lisää työkaluja > Kiinnitä tehtäväpalkkiin .
Vaihda nopeasti avointen verkkosivustojen välillä käyttämällä näppäinyhdistelmää Alt + Sarkain.
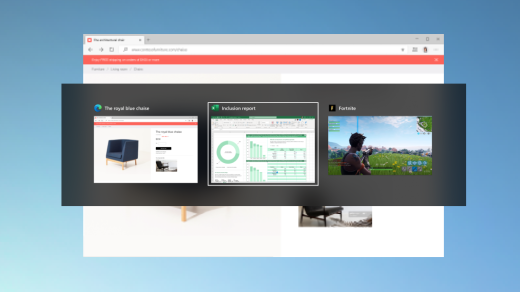
Valitse Alt-näppäin ja paina Sarkainta, jos haluat siirtyä avoinna olevien sovellusten ja kohteiden välillä. Tämä toimii myös Microsoft Edge, kun vaihdat välilehdeltä toiselle.
Siirry salasanattomuuteen laitteesi Microsoft-tileissä
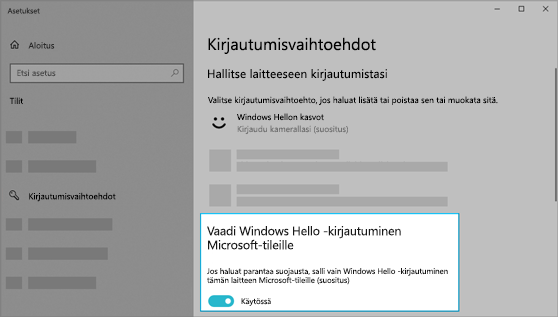
Pidä laitteesi entistäkin suojatumpana poistamalla salasanat kirjautumisesta Windowsiin laitteessasi Microsoft-tilien avulla. Valitse Aloitus > Asetukset > Tilit > Kirjautumisvaihtoehdot ja ota sitten käyttöön Edellytä Windows Hello -sisäänkirjautumista Microsoft-tileiltä.
Helpota tekstin kohdistimen löytymistä
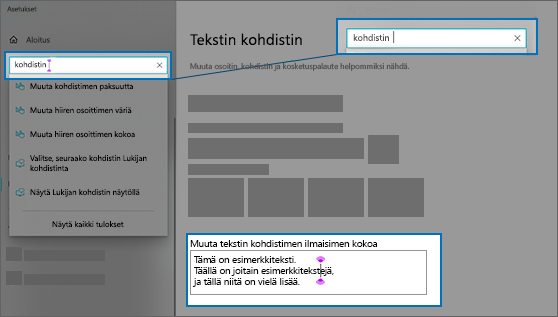
Tekstin kohdistimen ilmaisin lisää väriä tekstin kohdistimeen, mikä helpottaa sen näkymistä tekstin seassa. Jos haluat ottaa sen käyttöön ja muuttaa sen kokoa ja väriä, valitse Aloitus > Asetukset > Aputoiminnot > Tekstin kohdistin.
Luo tapahtumia nopeasti
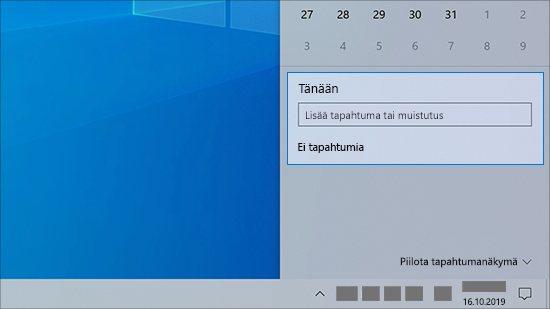
Lisää tapahtuma tai muistutus kalenteriisi suoraan tehtäväpalkista. Valitse tehtäväpalkista päivämäärä ja aika ja kirjoita sitten tietosi tekstiruutuun, jossa lukee Lisää tapahtuma tai muistutus.
Siirry tehtäväpalkista ilmoitusasetuksiin
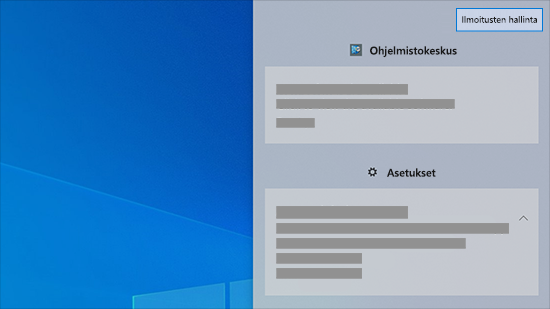
Määritä ilmoitusten näyttöpaikka ja lajittelutapa valitsemalla tehtäväpalkissa Ilmoitukset > Ilmoitusten hallinta.
Emojin lisääminen näppäimistöltä
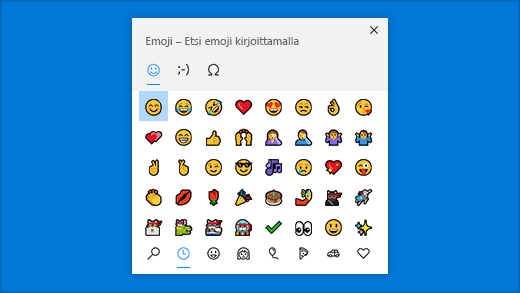
Ilmaise itseäsi missä ja milloin haluat. Avaa emojipaneeli painamalla yhdistelmää Windows-näppäin + piste (.). Kaomojien avulla voit kertoa mielipiteesi luomalla tekstiä ja symboleita, kuten välimerkkejä ja valuuttamerkkejä, sisältäviä kasvoja.
Nauti Microsoftin käyttökokemuksesta Android-puhelimessa
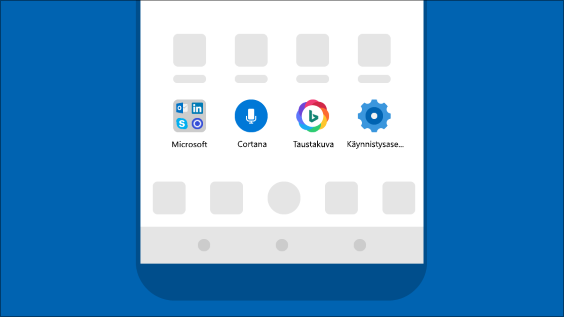
Avaa Google Play Kauppa -sovellus Android-puhelimessa, kirjoita hakukenttään Microsoft Launcher ja asenna se sitten. Microsoft Launcherin asennuksen jälkeen voit muun muassa hankkia kauniita Bing-taustakuvia, jotka vaihtuvat päivittäin, sekä synkronoida Office-tiedostosi ja kalenterisi.
Helpota osoittimen näkemistä
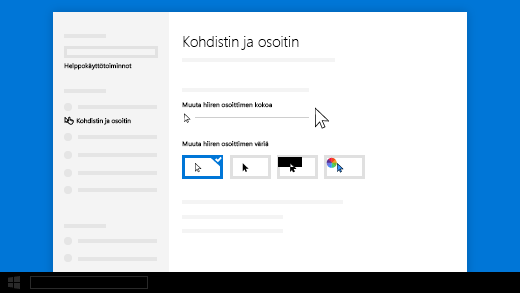
Jos sinulla on ongelmia havaita osoitin näytössä, suurenna sitä tai muuta sen väriä. Valitse Aloitus > Asetukset > Aputoiminnot > Hiiren osoitin.
Suurenna näytön kohteita
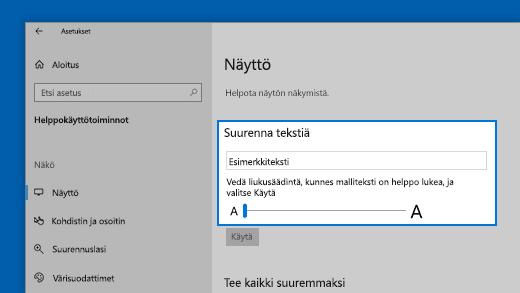
Jos haluat suurentaa vain näytön tekstiä, valitse Aloitus > Asetukset > Aputoiminnot > Näyttö ja säädä sitten Suurenna tekstiä -kohdan liukusäädintä. Jos haluat suurentaa kaikkia kohteita, valitse avattavasta valikosta Tee kaikki suuremmaksi.
Leikkaa ja luonnostele -toiminnolla voit tallentaa näyttöleikkeitä, tehdä kuviin merkintöjä ja jakaa niitä.
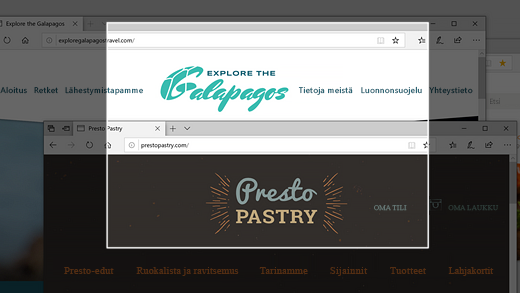
Näyttöluonnos on nyt nimeltään Leikkaa ja luonnostele. Avaamalla Leikkaa ja luonnostele -toiminnon voit tallentaa leikkeen näytön sisällöstä tai tehdä merkintöjä aiempaan kuvaan ja jakaa sen. Avaa sovellus kirjoittamalla tehtäväpalkin hakuruutuun Leikkaa ja luonnostele ja valitsemalla tulosluettelosta Leikkaa ja luonnostele.
Jos haluat tallentaa leikkeen nopeasti, paina yhdistelmää Windows-näppäin + Vaihto + S. Näyttö tummuu ja kohdistin näkyy ristinä. Valitse piste kopioitavan alueen reunasta ja napsauta kohdistinta ykköspainikkeella. Siirrä kohdistin siepattavan alueen kohdalle niin, että se näkyy korostettuna. Siepattu alue näkyy näytössä.
Leikattu kuva tallennetaan leikepöydälle, ja se voidaan liittää sähköpostiviestiin tai asiakirjaan. Jos haluat muokata kuvaa, valitse ilmoitus, joka tulee näkyviin, kun olet tehnyt leikkeen. Leikkaa ja luonnostele tarjoaa vaihtoehtoja tallentamiseen, kopioimiseen ja jakamiseen ja sisältää kynän, korostuskynän ja pyyhkimen mukautettavalla viivan leveydellä.
Aiheeseen liittyviä linkkejä
-
Lisätietoja Windows-päivityksistä on kohdassa Windows Update: usein kysytyt kysymykset.
-
Lisätietoja Windowsin aktivoinnista on kohdassa Aktivoi Windows.
-
Ohjeita hitaasti toimivalle tietokoneelle on artikkelissa Vihjeitä tietokoneen suorituskyvyn parantamiseen Windowsissa.











