Windows tarjoaa useita tapoja vähentää häiriötekijöitä, jotta tehtäviin keskittyminen on helpompaa. Voit poistaa tehtäväpalkin ja yksinkertaistaa aloitusvalikkoa, hallita ilmoituksia kohdistuksen avulla ja Syventävä lukuohjelma avulla minimoida visuaaliset häiriötekijät, kun luet verkkosivuaMicrosoft Edge.
Vähennä animaatioita
Vähennä visuaalisia häiriötekijöitä poistamalla käytöstä animaatiot ja taustakuvat ja muut.
-
Valitse Käynnistä > Asetukset > Helppokäyttötoiminnot > visuaaliset tehosteet.
-
Voit minimoida häiriötekijät tekemällä vähintään yhden seuraavista toimista:
-
Jos haluat piilottaa vierityspalkit automaattisesti Windows, poista aina näytä vierityspalkit -valitsin käytöstä.
-
Jos haluat tehdä joistakin ikkunoiden taustoista läpinäkymättömiä, poista Läpinäkyvyystehosteet-valitsin käytöstä.
-
Jos et halua Windows animaatioiden näyttävän, poista Animaatiotehosteet-valitsin käytöstä.
-
Jos haluat määrittää, kuinka kauan ilmoituksia näytetään, laajenna Hylkää ilmoitukset tämän ajan jälkeen -valikkoa ja valitse haluamasi vaihtoehto.
-
Pidä tehtäväpalkki siistinä
Valitse tehtäväpalkissa näkyvät kuvakkeet ja vähennä kohteiden määrää näytössä.
-
Valitse Aloitus > Asetukset > Mukauttaminen > tehtäväpalkki.
-
Laajenna osat valitsemalla Tehtäväpalkin kohteet ja Tehtäväpalkin kulmakuvakkeet ja poista käytöstä niiden kohteiden valitsimet, joita et halua nähdä tehtäväpalkissa.
-
Jos haluat valita, mitkä kuvakkeet voivat näkyä tehtäväpalkin kulmassa, valitse Tehtäväpalkin kulman ylivuoto. Ota käyttöön kuvakkeiden valitsimet, jotka haluat nähdä tehtäväpalkin kulmassa. Kuvakkeet, joiden valitsimet on poistettu käytöstä, eivät näy suoraan tehtäväpalkissa– ne näkyvät vain tehtäväpalkin kulman ylivuotovalikossa.
Hiljennä ilmoitukset
Älä häiritse -toiminnon avulla voit määrittää, mitä ilmoituksia näet ja kuulet ja milloin. Muut ilmoitukset siirretään ilmoituskeskukseen, jossa voit nähdä ne milloin tahansa.
Voit myös muokata ilmoitusasetuksia ja valita, mitkä sovellukset näyttävät ilmoituksia.
Valitse ilmoitukset, jotka haluat nähdä ja kuulla
-
Valitse Käynnistä > Asetukset > Järjestelmän > Ilmoitukset ja säädä sitten asetuksia.
-
Jos haluat nähdä ja kuulla vähemmän ilmoituksia, ota älä häiritse -asetus käyttöön.
-
Jos haluat valita ilmoitukset tietyistä sovelluksista, valitse Määritä prioriteetti-ilmoitukset. Muokkaa näitä asetuksia saadaksesi ilmoitukset, jotka haluat nähdä, kun älä häiritse on käytössä.
Vihje: Voit ottaa Älä häiritse -toiminnon nopeasti käyttöön siirtymällä tehtäväpalkkiin ja avaamalla ilmoituskeskuksen valitsemalla akun, verkon tai äänenvoimakkuuden kuvakkeen ja ottamalla sen sitten käyttöön tai poistamalla sen käytöstä.
Myöhäisillan ilmoitusten rajoittaminen
-
Valitse Käynnistä > Asetukset > Järjestelmän > Ilmoitukset.
-
Ota toiminto käyttöön valitsemalla Ota käyttöön älä häiritse automaattisesti -kohdassa Näinä aikoina.
-
Valitse, milloin älä häiritse käynnistyy, sammuu ja kuinka usein se toistuu.
-
Voit myös valita, minkä tyyppiset tehtävät otetaan käyttöön, älä häiritse automaattisesti.
Valitse, mitkä sovellukset näyttävät ilmoitukset
Jos ilmoitukset ovat häiritseviä, kun ne ilmestyvät näyttöön, muuta ilmoitusten esitystapaa ja sitä, mitkä sovellukset näyttävät ilmoituksia.
-
Valitse Käynnistä > Asetukset > Järjestelmän > Ilmoitukset.
-
Poista sovellusten ja muiden lähettäjien ilmoitukset -kohdassa käytöstä sovellukset, joiden ilmoituksia et halua lähettää, ja ota käyttöön sovellukset, joiden haluat saavan ilmoituksia.
-
Jos haluat määrittää, missä kunkin sovelluksen ilmoitukset näkyvät, valitse tietty sovellus ja muuta sitten asetuksia haluamallasi tavalla.
Keskity rauhassa lukemiseen
Jos haluat lukea verkkosivun yksinkertaisemmalla ja puhtaammalla asettelulla, käytä Microsoft Edge Syventävä lukuohjelma. Lisätietoja Syventävä lukuohjelma on artikkelissa Syventävä lukuohjelma käyttäminen Microsoft Edgessä.
-
Voit aloittaa Syventävä lukuohjelma käytön avaamalla verkkosivun, jonka haluat lukeaMicrosoft Edge, ja painamalla sitten toimintonäppäintä + F9. Vaihtoehtoisesti voit valita osoiterivillä

Vihje: Jos osoiterivillä ei ole

-
Sivu avautuu yksinkertaisemmin. Jos haluat muuttaa sivun näyttötapaa, tutustu sivun yläreunassa olevan työkalurivin asetuksiin. Esimerkiksi Tekstiasetukset-kohdassa voit muokata taustaväriä teemojen avulla tai muuttaa fonttia.
-
Poistu Syventävä lukuohjelma valitsemalla osoiterivillä

Windows tarjoaa useita tapoja vähentää häiriötekijöitä, jotta tehtäviin keskittyminen on helpompaa. Voit poistaa tehtäväpalkin ja yksinkertaistaa aloitusvalikkoa, hallita ilmoituksia keskittymisavustajan avulla ja Syventävä lukuohjelma avulla minimoida visuaaliset häiriötekijät, kun luet verkkosivuaMicrosoft Edge.
Vähennä animaatioita
Vähennä visuaalisia häiriötekijöitä poistamalla käytöstä animaatiot ja taustakuvat ja muut.
-
Valitse Aloitus ja valitse sitten Asetukset > Aputoiminnot > Näyttö .
-
Valitse eri vaihtoehdoista kohdassa Yksinkertaista ja mukauta Windowsia.
Pidä tehtäväpalkki siistinä
Valitse tehtäväpalkissa näkyvät kuvakkeet ja vähennä kohteiden määrää näytössä.
-
Valitse Aloitus ja valitse sitten Asetukset > Mukauttaminen > tehtäväpalkki .
-
Valitse Ilmaisinalue-kohdassaValitse, mitkä kuvakkeet näkyvät tehtäväpalkissa.
Voit ottaa käyttöön tai poistaa käytöstä myös järjestelmäkuvakkeita, kuten kellon ja akkuvirran ilmaisimen.
-
Valitse Aloitus ja valitse sitten Asetukset > Mukauttaminen .
-
Valitse Ilmaisinalue-kohdassaOta järjestelmän kuvakkeet käyttöön tai poista ne käytöstä.
Yksinkertaista aloitusvalikkoa
Monet sovellukset käyttävät tapahtumaruutuja näyttääkseen päivityksiä siitä, mitä maailmassasi tapahtuu, kuten uudet sähköpostit, seuraavan tapaamisen tai viikonlopun sään. Jos nämä animaatiot ovat häiritseviä, voit poistaa ne käytöstä.
Paina pitkään (tai napsauta hiiren kakkospainikkeella) ruutua ja valitse sitten Lisää > Poista tapahtumaruutu käytöstä.
Hiljennä ilmoitukset
Keskittymisavustajan (kutsuttu myös nimellä hiljainen aika Windows 10:n aiemmassa versiossa) avulla voit välttää häiritsevät ilmoitukset, kun haluat keskittyä. Se on oletusarvoisesti määritetty aktivoimaan automaattisesti tietyissä olosuhteissa.
Näin voit poistaa keskittymisavustajan käytöstä tai ottaa sen käyttöön:
-
Valitse toimintokeskuksen kuvake tehtäväpalkista.
-
Valitse Keskittymisavustaja , jos haluat selata käytettävissä olevia asetuksia: joko Vain prioriteetti, Vain hälytykset tai Ei käytössä. (Jos Keskittymisavustaja-ruutu ei ole näkyvissä, sinun on ehkä valittava Ensin Laajenna .)
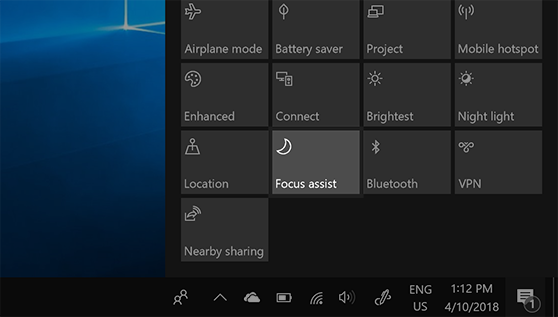
-
Keskittymisavustajan asetuksia voi muokata valitsemalla Aloitus > Asetukset > Järjestelmä > Keskittymisavustaja. Voit myös kirjoittaa tehtäväpalkin hakukenttään Keskittymisavustaja ja valita sitten hakutuloksista Keskittymisavustajan asetukset.
-
Keskittymisavustajan asetuksissa voit rajoittaa myöhäisillan ilmoituksia Automaattiset säännöt - osiossa. Voit tehdä tämän valitsemalla Näinä aikoina ja ottamalla sitten asetuksen käyttöön valitsimella. Valitse sitten Aloitusaika tai Päättymisaika, valitse aika ja tallenna muutokset valitsemalla valintamerkki. Voit myös valita, minä päivinä sääntöä käytetään ja millaiset ilmoitukset haluat silti saada valitseminasi aikoina.
Avaa keskittymisavustajan asetukset
Jos ilmoitukset ovat häiritseviä, kun ne ilmestyvät näyttöön, muuta ilmoitusten esitystapaa ja sitä, mitkä sovellukset näyttävät ilmoituksia. Jos haluat muuttaa ilmoitusasetuksia, valitse Aloitus ja valitse sitten Asetukset > Järjestelmä > Ilmoitukset & toiminnot . Voit sitten valita, minkä tyyppiset ilmoitukset haluat nähdä.
Keskity rauhassa lukemiseen
Voit keskittyä rauhassa lukemiseen selkeässä ja yksinkertaisessa näkymässä valitsemalla Microsoft Edgen osoiteriviltä Lukunäkymän , jolloin luettava sisältö tulee hyvin näkyviin. Kun olet avannut artikkelin, näet kirjakuvakkeen selaimen oikeassa reunassa. Kun valitset sen, olet lukunäkymässä.











