Microsoft s’efforce toujours de créer une expérience plus cohérente et rationalisée dans l’ensemble de ses applications. La préversion de la nouvelle application Personnes (contacts) dans la nouvelle version d’Outlook pour Windows (préversion) en est un exemple. La nouvelle version d’Outlook pour Windows (préversion) est conçue pour fournir une expérience Outlook contemporaine et familière qui vous permet d’améliorer votre productivité personnelle et votre organization.
Comment essayer la nouvelle application Personnes
Activez le bouton bascule Essayer le nouvel Outlook situé dans le coin supérieur droit de votre outlook classique pour Windows et suivez les instructions à l’écran.
Vous pouvez également sélectionner le bouton Essayer le nouvel Outlook affiché dans la bannière de l’application Personnes. Remarque : cette fonctionnalité est déployée avec soin au fil du temps, de sorte que tout le monde ne verra pas cette bannière lors du lancement de l’application Personnes à partir de la barre des tâches.
Si vous disposez déjà d’un compte Microsoft dans la version classique d’Outlook pour Windows et que vous activez le bouton bascule Essayer le nouvel Outlook , les informations de votre compte doivent s’ouvrir et se synchroniser automatiquement dans le nouvel Outlook pour Windows (préversion).
Vous pouvez revenir à votre expérience Outlook précédente quand vous le souhaitez. Il vous suffit de désactiver le bouton bascule pour ouvrir automatiquement votre version précédente sans perte de données ou d’e-mail.
Rubriques associées
Remarque : À compter du 29 janvier 2021, l’application Personnes ne pourra plus être lancée directement (par exemple, via le menu Démarrer ou la barre de recherche) dans Windows 10. Vous pourrez toujours le lancer via les icônes de Personnes dans Courrier, Calendrier et d’autres applications.
L’application Contacts est votre carnet d’adresses. Vous pouvez ajouter d’autres contacts et rester en contact avec vos amis et votre famille. Les applications Contacts, Courrier et Calendrier fonctionnent ensemble pour vous permettre d’envoyer facilement du courrier aux personnes les plus importantes à vos yeux et planifier des rendez-vous avec elles. Supprimer des contacts.
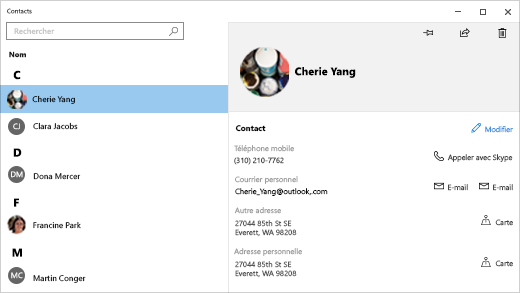
Prise en main
Pour vous assurer que vous disposez de la dernière version de l’application Contacts, recherchez les mises à jour de l’application Contacts dans le Microsoft Store.
-
Sélectionnez le bouton Démarrer , puis sélectionnez Microsoft Store .
-
Sélectionnez Afficher plus en regard de la photo de profil de votre compte.
-
Sélectionnez Téléchargements et mises à jour.
-
Sélectionnez Obtenir les mises à jour ou activez les mises à jour automatiques.
La première fois que vous ouvrez l’application Contacts :
-
Sélectionnez Prise en main.
-
Vous serez ensuite invité à autoriser l’application Contacts à accéder à votre messagerie et votre calendrier.
-
Si vous avez déjà ajouté votre compte Microsoft à votre PC Windows 10, l’application importe les contacts de votre compte automatiquement. Vous pouvez également sélectionner Importer des contacts pour ajouter un autre compte, comme Outlook, Exchange, Google et iCloud.
-
Lorsque vous avez terminé, sélectionnez Prêt.
Par la suite, vous pouvez ajouter d’autres comptes à tout moment :
-
Sélectionnez le bouton Démarrer , puis Contacts .
-
Sélectionnez Paramètres .
-
Sélectionnez Ajouter un compte , choisissez le type de compte à ajouter et suivez les instructions à l’écran.
Si vous n’avez plus besoin d’un compte importé dans l’application Contacts, vous pouvez le supprimer.
-
Sélectionnez le bouton Démarrer , puis Paramètres.
-
Sélectionnez Comptes > comptes Email &.
-
Sélectionnez le compte de messagerie à supprimer.
-
Sélectionnez Gérer.
-
Sélectionnez Supprimer le compte de cet appareil et suivez les instructions à l’écran.
Tout sur les contacts
L’application Contacts permet de synchroniser tous les contacts sur votre appareil. Vous pouvez importer des contacts à partir de plusieurs services, notamment Outlook, Exchange, Gmail et iCloud.
Importer des contacts
-
Sélectionnez le bouton Démarrer , puis Contacts .
-
Sélectionnez Paramètres .
-
Sélectionnez Ajouter un compte , choisissez le type de compte à ajouter, puis suivez les instructions à l’écran pour importer les contacts.
Ajouter des contacts un par un
-
Sélectionnez le bouton Démarrer , puis Contacts .
-
Sélectionnez le bouton Nouveau contact .
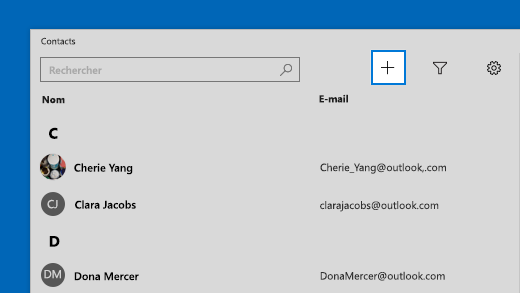
-
Si vous y êtes invité, choisissez le compte dans lequel enregistrer les nouveaux contacts. Si vous avez entré plusieurs comptes de courrier dans Courrier, l’application Contacts vous invite à choisir le compte qui doit recevoir le nouveau contact.
-
Remplissez le formulaire Nouveau contact.
-
Sélectionnez Enregistrer.
Ajouter un contact à partir d’un courrier électronique
Si vous utilisez l’application Courrier, vous pouvez enregistrer un contact à partir d’un e-mail dans l’application Contacts.
-
Sélectionnez le bouton Démarrer , puis sélectionnez Courrier .
-
Choisissez un message. Sélectionnez le nom de l’expéditeur ou d’un des destinataires.
-
Sélectionnez Enregistrer.
-
Si vous avez entré plusieurs comptes de courrier dans Courrier, l’application Contacts vous invite à choisir le compte qui doit recevoir le nouveau contact. Choisissez le compte à utiliser.
-
Ajoutez des informations supplémentaires, le cas échéant, puis sélectionnez Enregistrer.
Vous pouvez supprimer des contacts à partir de comptes importés et de l’application Contacts. La suppression d’un contact le supprime à la fois du compte importé et de l’application Contacts.
Remarque : l’application Contacts ne peut pas supprimer les contacts Skype.
-
Sélectionnez le bouton Démarrer , puis Contacts .
-
Dans la zone de recherche, tapez le nom du contact à supprimer. Une liste de contacts s’affiche à mesure que vous tapez. Sélectionnez celui que vous voulez supprimer.
-
Sélectionnez l’icône de Corbeille , puis cliquez sur Supprimer .
Ou :
-
Sélectionnez le bouton Démarrer , puis Contacts .
-
Dans la zone de recherche, tapez le nom du contact à supprimer. Une liste de contacts s’affiche à mesure que vous tapez. Sélectionnez celui que vous voulez supprimer.
-
Appuyez de façon longue (ou cliquez avec le bouton droit) sur le contact, sélectionnez Supprimer et suivez les instructions à l’écran.
Quand vous épinglez une personne à votre écran de démarrage, la photo de profil de cette personne s’affiche sous forme de vignette sur l’écran de démarrage. Appuyez ou cliquez sur la vignette pour accéder rapidement aux infos de contact.
-
Sélectionnez le bouton Démarrer , puis Contacts .
-
Sélectionnez une personne à laquelle vous voulez accéder rapidement parmi vos contacts.
-
Appuyez de façon prolongée (ou cliquez avec le bouton droit) sur le contact, puis sélectionnez Épingler à l’écran de démarrage .
-
Dans la zone qui s’affiche, sélectionnez Oui.
Vous pouvez modifier des contacts si leurs informations ont changé.
Remarque : si le contact est associé, vous devez choisir le contact que vous voulez modifier.
-
Sélectionnez le bouton Démarrer , puis Contacts .
-
Dans la zone de recherche, tapez le nom du contact dont vous voulez modifier les informations. Une liste de contacts s’affiche à mesure que vous tapez. Sélectionnez celui de votre choix.
-
Sélectionnez Modifier, puis Ajouter.
-
Apportez les modifications souhaitées, puis sélectionnez Enregistrer.
Vous pouvez ajouter ou modifier la photo d’un contact dans votre liste de contacts.
-
Sélectionnez le bouton Démarrer , puis Contacts .
-
Dans la zone de recherche, tapez le nom du contact dont vous voulez ajouter ou modifier la photo. Une liste de contacts s’affiche à mesure que vous tapez. Sélectionnez celui de votre choix.
-
Sélectionnez Modifier .
-
Sélectionnez Ajouter une photo si le contact n’a pas de photo. Sélectionnez la photo du contact si elle existe.
-
Sélectionnez une photo sur votre appareil. Ensuite, dans la boîte de dialogue qui s’affiche, choisissez comment la photo doit être rognée. Lorsque vous avez terminé, sélectionnez Terminé.
Vous pouvez regrouper les contacts en double. De cette façon, toutes leurs informations sont regroupées dans un seul contact, et rien n’est supprimé.
-
Sélectionnez le bouton Démarrer , puis Contacts .
-
Dans la zone de recherche, tapez le nom du contact dont vous voulez regrouper les informations. Une liste de contacts s’affiche à mesure que vous tapez. Choisissez le contact voulu.
-
Sélectionnez Rechercher un contact à regrouper.
-
Dans la zone de recherche, tapez le nom du contact dont vous voulez regrouper les informations avec celles du contact que vous avez sélectionné. Une liste de contacts s’affiche à mesure que vous tapez. Choisissez celui que vous souhaitez regrouper avec celui que vous avez sélectionné.
Dans l’application Contacts, vous pouvez partager des contacts avec des personnes et des applications.
-
Sélectionnez le bouton Démarrer , puis Contacts .
-
Dans la zone de recherche, tapez le nom du contact dont vous voulez partager les informations. Une liste de contacts s’affiche à mesure que vous tapez. Choisissez celui que vous voulez partager.
-
En haut à droite, sélectionnez Partager .
-
Sélectionnez Partager le contact.
-
Sélectionnez une personne avec qui partager le contact et suivez les instructions pour envoyer le contact par courrier électronique, ou sélectionnez une application avec laquelle partager le contact et suivez les instructions pour partager le contact.
Vous pouvez sélectionner un contact et choisir l’adresse e-mail. L’application Contacts utilise votre client de messagerie par défaut pour envoyer l’e-mail.
-
Sélectionnez le bouton Démarrer , puis Contacts .
-
Dans la zone de recherche, tapez le nom du contact à envoyer par e-mail. Une liste de contacts s’affiche à mesure que vous tapez. Choisissez le contact voulu.
-
Sélectionnez Envoyer par courrier électronique .
Vous pouvez voir les éléments récents ou à venir échangés avec un contact.
-
Sélectionnez le bouton Démarrer , puis Contacts .
-
Dans la zone de recherche, tapez le nom du contact dont vous voulez afficher les conversations. Une liste de contacts s’affiche à mesure que vous tapez. Choisissez le contact voulu.
-
Sous Conversations, vous verrez les messages électroniques récents et autres conversations que vous avez échangés. Sélectionnez l’un ou l’autre pour l’ouvrir.
Si vous utilisez Microsoft 365 ou Microsoft Exchange, vous pouvez voir l’organigramme des contacts de votre organisation.
-
Sélectionnez le bouton Démarrer , puis Contacts .
-
Dans la zone de recherche, tapez le nom du contact dont vous voulez afficher l’organigramme. Une liste de contacts s’affiche à mesure que vous tapez. Choisissez le contact voulu.
-
Sous Organigramme, sélectionnez Afficher plus pour afficher l’organigramme du contact.
Par défaut, tous les contacts des comptes que vous avez ajoutés apparaissent dans votre liste de contacts. Toutefois, vous pouvez choisir de n’afficher que les contacts de certains comptes.
-
Sélectionnez le bouton Démarrer , puis Contacts .
-
Sélectionnez Filtrer les contacts .
-
Utilisez les cases à cocher pour sélectionner les comptes dont vous souhaitez voir les contacts dans votre liste de contacts. Lorsque vous avez terminé, sélectionnez Terminé.
Créer un groupe de contacts ou une liste de distribution dans Outlook, Outlook.com ou un autre compte de messagerie pour envoyer un e-mail à de nombreuses personnes à la fois, afin de ne pas être obligé d’ajouter chaque nom sur les lignes, Cc ou Cci. Pour savoir comment procéder dans Outlook pour PC, consultez Créer un groupe de contacts ou une liste de distribution dans Outlook pour PC.
Vous pouvez exporter vos contacts à partir de l’application Personnes, puis les importer dans d’autres versions d’Outlook ou dans une application tierce.
-
Dans la barre d’outils, sélectionnez l’icône Personnes

-
Sélectionnez Exporter les contacts.
-
Sélectionnez un dossier de destination, puis Enregistrer. Vos contacts sont enregistrés en tant que fichier .csv.
Pour savoir comment importer des contacts dans Outlook, consultez Importer des contacts dans Outlook pour Windows.
Contacts sur la barre des tâches
Avec contacts dans la barre des tâches, vous pouvez accéder aux contacts avec lesquelles vous discutez le plus à partir de la barre des tâches sur votre appareil Windows 10. En épinglant vos contacts les plus fréquents à la barre des tâches, vous pouvez leur envoyer un message électronique, un appel ou un message sur Skype en quelques clics seulement.
Pour commencer, sélectionnez Contacts sur la barre des tâches.
Remarque : Si vous ne voyez pas Contacts sur la barre des tâches, appuyez de façon prolongée (ou cliquez avec le bouton droit) sur la barre des tâches et vérifiez que l’option Afficher les contacts sur la barre des tâches est cochée . Si elle ne l’est pas, sélectionnez Afficher les contacts sur la barre des tâches.
Pour épingler un contact
-
Sélectionnez Personnes dans la barre des tâches.
-
Sélectionnez un de vos contacts ou Rechercher et épingler des contacts pour afficher tous vos contacts.
-
Lorsque vous aurez sélectionné un contact, celui-ci apparaîtra sur la barre des tâches en regard de Contacts .
Remarque : Seuls les trois premiers contacts que vous épinglez s’affichent sur la barre des tâches. Tous les contacts que vous épinglez par la suite s’affichent sous Plus de contacts épinglés lorsque vous sélectionnez Contacts sur la barre des tâches.
Pour désépingler un contact
Appuyez de façon prolongée (ou cliquez avec le bouton droit) sur le contact, puis sélectionnezDétacher de la barre des tâches .
Pour modifier l’ordre des contacts sur la barre des tâches, sélectionnez un contact et faites-le glisser où vous le souhaitez.
Si vous avez plus de trois contacts épinglés, vous pouvez les déplacer de la barre des tâches vers Contacts sous Plus de contacts épinglés ou de Contacts vers la barre des tâches.
Après avoir épinglé les contacts, vous pouvez appeler quelqu’un ou lui envoyer un message sur Skype directement à partir de la barre des tâches.
Remarque : Votre contact doit détenir un compte Skype pour que vous puissiez l’appeler ou lui envoyer des messages en tant que contact épinglé sur la barre des tâches.
Pour appeler quelqu’un sur Skype
-
Sélectionnez un contact épinglé sur la barre des tâches ou Contacts , puis choisissez un contact.
-
Sélectionnez Skype .
-
Pour démarrer un appel vocal, sélectionnez Appel audio . Pour démarrer un appel vidéo, sélectionnez Appel vidéo. (Vous et la personne que vous essayez de contacter devez avoir une webcam pour démarrer un appel vidéo.)
Pour envoyer un message sur Skype
-
Sélectionnez un contact épinglé sur la barre des tâches ou Contacts , puis choisissez un contact.
-
Sélectionnez Skype .
-
Tapez votre message, puis sélectionnez Envoyer.
-
Sélectionnez un contact épinglé sur la barre des tâches ou Contacts , puis choisissez un contact.
-
Sélectionnez Courrier.
-
Au bas de la fenêtre, sélectionnez Nouveau .
-
Tapez l’e-mail et sélectionnez Envoyer lorsque vous avez terminé.
Lorsque vous ouvrez pour la première fois l’application Contacts sur la barre des tâches, puis que vous sélectionnez Applications, vous voyez verrez les titres Courrier, Skype et Contacts.
Pour importer des contacts à partir d’autres applications
-
Sélectionnez Contacts > Applications, puis Obtenir d’autres applications dans le Store.
-
Choisissez une application dans la liste et, sur sa page de description, sélectionnez Obtenir.
-
Une fois l’installation de l’application terminée, sélectionnez Contacts > Applications et sélectionnez l’application pour importer des contacts.
Remarque : Pour importer des contacts à partir d’applications que vous avez ajoutées à Contacts, vous devez être connecté à un compte dans cette application.
L’application Contacts est à la fois votre carnet d’adresses et votre application sociale. Vous pouvez ajouter d’autres contacts et rester en contact avec vos amis et votre famille avec Skype, à partir d’une seule et même application.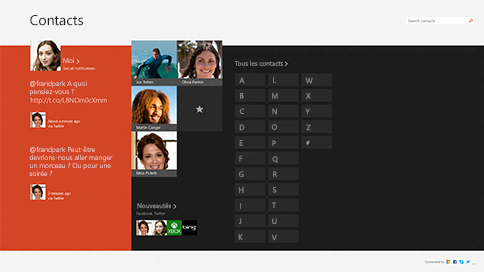
Remarque : L’application Contacts pour Windows 8/8.1 ne prend plus en charge l’intégration avec les réseaux Facebook et Sina Weibo en raison de modifications apportées au logiciel de connexion des deux services. Autrement dit, l’application Contacts ne sera plus en mesure d’obtenir d’informations à partir de Facebook ou Sina Weibo, ni d’y effectuer des partages.
Tout sur les contacts
Importer des contacts
-
Sur l’écran d’accueil, appuyez ou cliquez sur Contacts.
-
Effectuez un balayage à partir du bord droit de l’écran, puis appuyez sur Paramètres.(Si vous utilisez une souris, pointez sur le coin inférieur droit de l’écran, déplacez le pointeur de la souris vers le haut, puis cliquez sur Paramètres.)
-
Appuyez ou cliquez sur Comptes.
-
Appuyez ou cliquez sur Ajouter un compte, choisissez le type de compte à ajouter, puis suivez les instructions à l’écran.
Remarque : Depuis le 30 janvier 2013, Google ne prend plus en charge les nouvelles connexions EAS (Exchange ActiveSync) dans certains cas. Par conséquent, la façon dont vous ajoutez vos contacts à l’application Contacts est susceptible de changer.
Ajouter des contacts un par un
-
Sur l’écran d’accueil, appuyez ou cliquez sur Contacts.
-
Effectuez un balayage à partir du bord inférieur pour afficher les commandes de l’application.(Si vous utilisez une souris, cliquez avec le bouton droit dans l’application.)
-
Appuyez ou cliquez sur Nouveau contact.
-
Entrez les informations souhaitées pour ce contact, puis appuyez ou cliquez sur le bouton Enregistrer .
Pour ajouter plusieurs contacts à la fois, vous pouvez les importer dans l’un des comptes que vous avez ajoutés à l’application Contacts : ils apparaîtront dans l’application à la prochaine synchronisation.
Ajouter un contact à partir d’un courrier électronique
-
Sur l’écran d’accueil, appuyez ou cliquez sur Courrier.
-
Appuyez ou cliquez sur un message, puis sur le nom de la personne qui l’a envoyé ou de l’un des destinataires.
-
Appuyez ou cliquez sur Ajouter un contact.
-
Ajoutez des informations supplémentaires (le cas échéant), puis appuyez ou cliquez sur le bouton d’enregistrement .
-
Sur l’écran d’accueil, appuyez ou cliquez sur Contacts.
-
Dans la zone de recherche, entrez le nom du contact dont vous voulez modifier les informations. Une liste de contacts s’affiche à mesure que vous tapez : appuyez ou cliquez sur celui que vous voulez.
-
Effectuez un balayage à partir du bord inférieur pour afficher les commandes de l’application.(Si vous utilisez une souris, cliquez avec le bouton droit dans l’application.)
-
Appuyez ou cliquez sur Modifier, apportez les modifications souhaitées, puis appuyez ou cliquez sur le bouton d’enregistrement à l’écran.
Vous pouvez uniquement supprimer vos contacts Outlook.com ou Outlook de l’application Personnes. Si vous avez connecté d’autres réseaux sociaux, comme LinkedIn ou Twitter, vous devrez accéder à cette application ou au site web pour supprimer les contacts associés.
-
Sur l’écran d’accueil, appuyez ou cliquez sur Contacts.
-
Dans la zone de recherche, entrez le nom du contact dont vous voulez supprimer les informations. Une liste de contacts s’affiche à mesure que vous tapez : appuyez ou cliquez sur celui que vous voulez.
-
Appuyez ou cliquez sur un contact.
-
Effectuez un balayage à partir du bord inférieur pour afficher les commandes de l’application.(Si vous utilisez une souris, cliquez avec le bouton droit dans l’application.)
-
Appuyez ou cliquez sur Supprimer.
Vous pouvez changer la photo d’un contact dans votre liste de contacts. Procédez comme suit :
-
Sur l’écran d’accueil, appuyez ou cliquez sur Contacts.
-
Entrez le nom du contact dans la zone de recherche. Une liste de contacts s’affiche à mesure que vous tapez : appuyez ou cliquez sur celui que vous voulez.
-
Appuyez ou cliquez sur la photo du contact (ou, en l’absence de photo, dans l’espace réservé à la photo), appuyez ou cliquez sur Changer la photo, choisissez une photo et appuyez ou cliquez sur Ouvrir.
Voici quelques façons de trouver rapidement une personne dans votre liste de contacts :
Rechercher
-
Sur l’écran d’accueil, appuyez ou cliquez sur Contacts.
-
Entrez le nom du contact dans la zone de recherche. Une liste de contacts s’affiche à mesure que vous tapez : appuyez ou cliquez sur celui que vous voulez.
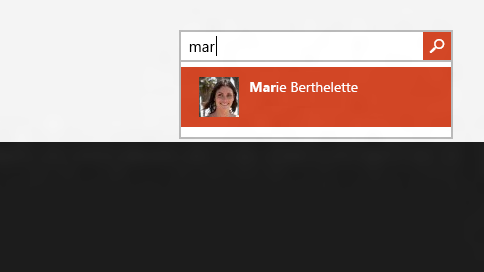
Sélectionner une lettre de l’alphabet
-
Sur l’écran d’accueil, appuyez ou cliquez sur Contacts.
-
Appuyez ou cliquez sur la lettre de l’alphabet qui correspond à la première lettre du prénom de la personne recherchée.
Par défaut, tous les contacts des comptes que vous avez ajoutés apparaissent dans votre liste de contacts. Toutefois, vous pouvez choisir de n’afficher que les contacts de certains comptes. Les personnes que vous connaissez sur d’autres réseaux sont masquées, mais les contacts communs à plusieurs réseaux sont toujours visibles. Par ailleurs, vos favoris ne sont jamais masqués, quel que soit le compte que vous choisissez d’afficher, et tous les contacts sont disponibles dans les résultats de la recherche.
Pour modifier les contacts qui s’affichent
-
Sur l’écran d’accueil, appuyez ou cliquez sur Contacts.
-
Effectuez un balayage à partir du bord droit de l’écran, puis appuyez sur Paramètres.(Si vous utilisez une souris, pointez sur le coin inférieur droit de l’écran, déplacez le pointeur de la souris vers le haut, puis cliquez sur Paramètres.)
-
Appuyez ou cliquez sur Options.
-
Sous Afficher uniquement ces contacts, décochez la case en regard des réseaux que vous voulez masquer. Pour réafficher les contacts de ce réseau, cochez la case correspondante.
Quand vous épinglez une personne à votre écran de démarrage, la photo de profil de cette personne s’affiche sous forme de vignette sur l’écran de démarrage. Appuyez ou cliquez sur la vignette pour accéder aux coordonnées du contact. Vous pouvez alors rapidement lui envoyer un SMS ou un e-mail, l’appeler, ou démarrer une discussion instantanée ou un appel vidéo avec lui sur Skype.
-
Sur l’écran d’accueil, appuyez ou cliquez sur Contacts.
-
Appuyez ou cliquez sur le contact auquel vous voulez accéder rapidement.
-
Effectuez un balayage à partir du bord inférieur pour afficher les commandes de l’application.(Si vous utilisez une souris, cliquez avec le bouton droit dans l’application.)
-
Appuyez ou cliquez sur Épingler à l’écran d’accueil, entrez un surnom si vous le souhaitez, puis appuyez ou cliquez sur Épingler à l’écran d’accueil.
Ajouter un Favori
Vous pouvez ajouter n'importe quel contact à vos Favoris : votre maman, votre patron, votre meilleur ami ou un collaborateur. Quand vous ajoutez une personne dans les Favoris, elle apparaît sur la page d’accueil de Contacts et vous pouvez appuyer ou cliquer sur sa photo pour rapidement lui envoyer un message, l’appeler ou commencer une discussion instantanée avec elle.
-
Sur l’écran d’accueil, appuyez ou cliquez sur Contacts.
-
Appuyez ou cliquez sur la vignette avec une étoile.
-
Choisissez la personne souhaitée et appuyez ou cliquez sur Ajouter.
Supprimer un Favori
-
Sur l’écran d’accueil, appuyez ou cliquez sur Contacts.
-
Appuyez ou cliquez sur la personne à supprimer des Favoris.
-
Appuyez ou cliquez sur Favori. Quand vous revenez à la page d’accueil de l’application Contacts, la personne n’apparaît plus dans votre liste des Favoris.
Cela supprime le compte de Personnes, mais ne supprime aucun contact du compte d’origine. Vous pourrez encore y accéder en vous connectant directement à ce compte.
-
Sur l’écran d’accueil, appuyez ou cliquez sur Contacts.
-
Effectuez un balayage à partir du bord droit de l’écran, puis appuyez sur Paramètres.(Si vous utilisez une souris, pointez sur le coin inférieur droit de l’écran, déplacez le pointeur de la souris vers le haut, puis cliquez sur Paramètres.)
-
Appuyez ou cliquez sur Comptes.
-
Sélectionnez le compte à supprimer.
-
Appuyez ou cliquez sur l’une des options suivantes : Supprimer le compte, Supprimer tous les comptes ou Gérer ce compte en ligne.
Remarque : La suppression de votre compte Microsoft (le compte que vous utilisez pour vous connecter à Windows) supprimera tous vos comptes des applications Contacts, Courrier, Calendrier et Messages. Il peut être utile de masquer ces contacts au lieu de supprimer le compte.
Notifications des réseaux sociaux et actualités
Tous les PC Windows RT 8.1 et Windows 8.1 sont fournis avec Skype installé et vous pouvez facilement entrer en contact avec une personne sur Skype à partir de l’application Personnes. Procédez comme suit :
-
Sur l’écran d’accueil, appuyez ou cliquez sur Contacts.
-
Entrez le nom d’un contact Skype (si vous êtes passé à Skype et que vous vous êtes connecté avec votre compte Microsoft, vos contacts Messenger ont été automatiquement ajoutés à votre liste de contacts). Une liste de contacts s’affiche à mesure que vous tapez : appuyez ou cliquez sur celui que vous voulez.
-
Appuyez ou cliquez sur le mode de communication voulu (envoyer un message, lancer un appel ou un appel vidéo), et vous voici prêt à communiquer.
Vous pouvez publier vos propres mises à jour dans l’application Personnes. Vous pouvez également partager des liens, des photos et des messages sur vos réseaux sociaux à partir d’autres applications et sites web. Voici comment rédiger un Tweet :
-
Sur l’écran d’accueil, appuyez ou cliquez sur Contacts.
-
Appuyez ou cliquez sur Moi.
-
Dans Nouveautés, choisissez le réseau social que vous souhaitez utiliser, écrivez votre message, puis appuyez ou cliquez sur le bouton Envoyer

Gardez un œil sur les nouveautés de vos amis et de votre famille à l’aide de l’application Personnes. Lorsque vous liez les divers comptes que vous utilisez, tels que Twitter et LinkedIn, à votre compte Microsoft, les actualités, les Tweets et les photos de vos amis arrivent tous au même endroit. Vous pouvez alors retweeter un message sans changer d’application.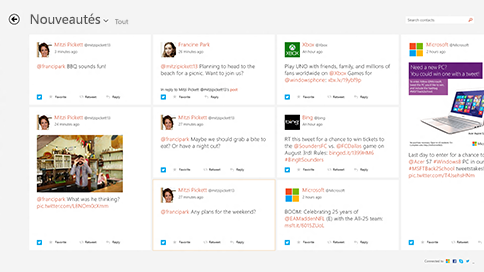
-
Sur l’écran d’accueil, appuyez ou cliquez sur Contacts.
-
Appuyez ou cliquez sur Nouveautés.
-
Les actualités des réseaux sociaux et Tweets les plus récents s’affichent, et vous pouvez ajouter des mentions J’aime ou des commentaires et retweeter des messages.
Remarque : À compter de mai 2016, les flux d’actualités provenant de Twitter et de LinkedIn ne seront plus disponibles.
-
Sur l’écran d’accueil, appuyez ou cliquez sur Contacts.
-
Appuyez ou cliquez sur Nouveautés.
-
Appuyez ou cliquez sur la flèche en regard de Nouveautés, puis choisissez le réseau que vous souhaitez voir.
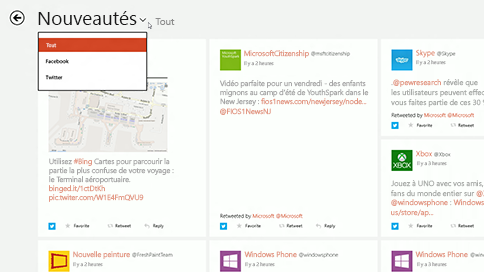
Remarque : À compter de mai 2016, les flux d’actualités provenant de Twitter et de LinkedIn ne seront plus disponibles.
Épinglez des personnes à l’écran de démarrage pour voir leur image et les nouvelles mises à jour sans ouvrir l’application. Cette opération constitue également un raccourci pratique pour leur envoyer des e-mails, démarrer une discussion instantanée avec eux, et plus encore.
Procédez comme suit :
-
Sur l’écran d’accueil, appuyez ou cliquez sur Contacts.
-
Dans la zone de recherche, entrez le nom du contact à épingler. Une liste de contacts s’affiche à mesure que vous tapez : appuyez ou cliquez sur celui que vous voulez.
-
Effectuez un balayage à partir du bord inférieur pour afficher les commandes de l’application.(Si vous utilisez une souris, cliquez avec le bouton droit dans l’application.)
-
Appuyez ou cliquez sur Épingler à l’écran d’accueil, entrez un surnom si vous le souhaitez, puis appuyez ou cliquez sur Épingler à l’écran d’accueil.
Remarque : À compter de mai 2016, les mises à jour sur Twitter ne s’afficheront plus sur les vignettes épinglées à l’écran d’accueil.
Raccourcis clavier pour l’application Contacts
Le tableau suivant contient les raccourcis clavier de l’application Contacts.
|
Appuyez sur cette touche |
Pour effectuer cette action |
|---|---|
|
Accueil |
Atteindre le début de la liste de contacts |
|
Page suivante |
Avancer dans la liste de contacts |
|
Page précédente |
Reculer dans la liste de contacts |
|
Fin |
Atteindre la fin de la liste de contacts |











