Remarque : Si vous avez récemment effectué une mise à jour vers Windows 10 et que vous avez des difficultés à trouver des fichiers, consultez Rechercher des fichiers perdus après la mise à niveau vers Windows 10.
Si vous ne trouvez pas un fichier sur votre ordinateur, ou si vous avez accidentellement modifié ou supprimé un fichier, vous pouvez le restaurer à partir d’une sauvegarde (si vous utilisez la fonction Sauvegarde Windows) ou vous pouvez essayer de le restaurer à partir d’un version précédente. Les versions précédentes sont des copies des fichiers et dossiers que Windows enregistre automatiquement dans le cadre d’un point de restauration. Ces versions précédentes sont parfois appelées clichés instantanés.
Pour restaurer un fichier à partir d’une sauvegarde, assurez-vous que le support ou le lecteur sur lequel votre sauvegarde est enregistrée est disponible, puis procédez comme suit :
Restaurer des fichiers à partir d’une sauvegarde
-
Ouvrez Sauvegarde et restauration en sélectionnant le bouton Démarrer

-
Sélectionnez Restaurer mes fichiers, puis suivez les étapes de l’Assistant.
Restaurez des fichiers et dossiers supprimés ou restaurez un fichier ou dossier à un état antérieur.
Pour restaurer un fichier ou un dossier supprimé
-
Ouvrez le Bureau en sélectionnant le bouton Démarrer

-
Accédez au dossier qui contenait le fichier ou dossier, cliquez dessus avec le bouton droit, puis sélectionnez Restaurer les versions précédentes. Si le dossier se trouvait au premier niveau d’un lecteur, par exemple C:\, cliquez sur ce lecteur avec le bouton droit, puis sélectionnez Restaurer les versions précédentes.La liste des versions précédentes disponibles du fichier ou dossier s’int.r. Cette liste inclut les fichiers enregistrés dans une sauvegarde (si vous utilisez la fonction Sauvegarde Windows pour sauvegarder vos fichiers) ainsi que des points de restauration, si ces deux types sont disponibles.
Remarque : Pour restaurer une version précédente d’un fichier ou d’un dossier qui est inclus dans une bibliothèque, cliquez avec le bouton droit sur le fichier ou dossier à son emplacement de sauvegarde, et non dans la bibliothèque. Par exemple, pour restaurer une version précédente d’une image contenue dans la bibliothèque d’images, mais stockée dans le dossier Mes images, cliquez sur ce dernier avec le bouton droit, puis sélectionnez Restaurer les versions précédentes.
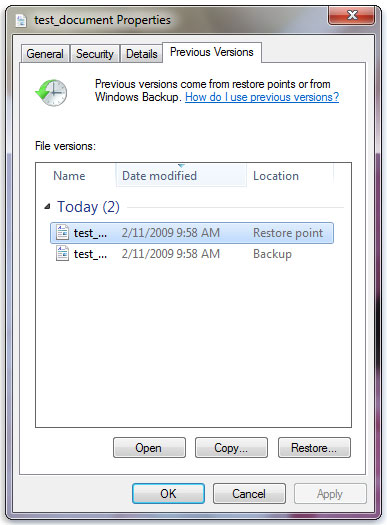
Certaines versions précédentes des fichiers
-
Double-cliquez sur une version précédente du dossier contenant le fichier ou le dossier que vous souhaitez restaurer. (Par exemple, si un fichier a été supprimé le jour même, choisissez une version du dossier datant de la veille, qui doit contenir le fichier.)
-
Faites glisser le fichier ou le dossier que vous voulez restaurer vers un autre emplacement, par exemple votre bureau ou un autre dossier.La version du fichier ou dossier est enregistrée à l’emplacement que vous avez sélectionné.
Conseil : Si vous ne vous rappelez pas le nom ou l’emplacement exact du fichier ou dossier, vous pouvez le rechercher en saisissant une partie de ce nom dans la zone de recherche de la bibliothèque de documents.
Pour restaurer un fichier ou dossier à un état précédent
-
Cliquez avec le bouton droit sur le fichier ou dossier, puis sélectionnez Restaurer les versions précédentes.La liste des versions précédentes disponibles du fichier ou dossier s’int.r. Cette liste inclut les fichiers enregistrés dans une sauvegarde (si vous utilisez la fonction Sauvegarde Windows pour sauvegarder vos fichiers) ainsi que des points de restauration, si ces deux types sont disponibles.
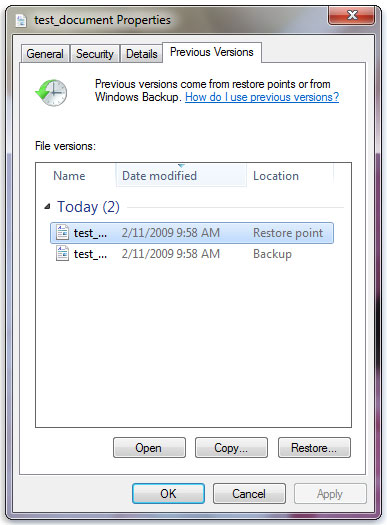
Onglet Versions précédentes affichant certaines versions précédentes des fichiers
-
Avant de restaurer une version précédente d’un fichier ou d’un dossier, sélectionnez la version précédente, puis cliquez sur Ouvrir, afin de vous assurer qu’il s’agit de la version souhaitée.
Remarque : Vous ne pouvez pas ouvrir ou copier des versions précédentes de fichiers qui ont été créées par la fonction Sauvegarde Windows, mais vous pouvez les restaurer.
-
Pour restaurer une version précédente du fichier ou dossier, sélectionnez cette version, puis sélectionnez Restaurer.
Avertissement : Le fichier ou dossier ainsi restauré remplace définitivement la version actuelle qui se trouve sur votre ordinateur.
Remarque : Si le bouton Restaurer n’est pas disponible, vous ne pouvez pas restaurer une version précédente du fichier ou du dossier à son emplacement d’origine. Peut-être pourrez-vous l’ouvrir ou l’enregistrer à un autre emplacement.











