Les dernières mises à jour de Windows se concentrent sur les besoins que vous nous avez exprimés alors que nous continuons à parcourir le monde du travail à distance de manière sécurisée et avec confiance.
Êtes-vous un participant au programme Insider ? Découvrez le blog Insider Windows pour consulter les nouveautés dans les dernières builds de préversion.
Vérifier la présence de mises à jour pour votre appareil
Remarque : Les fonctionnalités et la disponibilité des applications peuvent varier selon les régions. Certaines fonctionnalités peuvent différer pour les étudiants utilisant Windows 11 SE. En savoir plus
Découvrir les nouveautés des mises à jour récentes

Consultez ce qui a été publié au cours de la dernière année pour vous aider à accomplir les choses plus rapidement. Si vous ne disposez pas encore de ces fonctionnalités, recherchez la disponibilité des mises à jour dans Paramètres > Windows Update.
Toujours disposer des dernières fonctionnalités
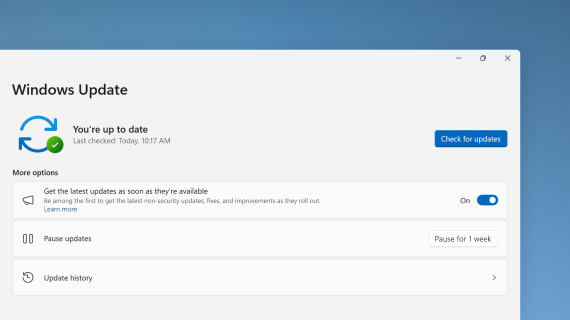
Pour obtenir les dernières mises à jour non liées à la sécurité dès que possible pour votre PC, sélectionnez Paramètres > Windows Update > Obtenir les dernières mises à jour dès qu’elles sont disponibles.
Utiliser Copilot sur Windows pour l’aide à l’IA
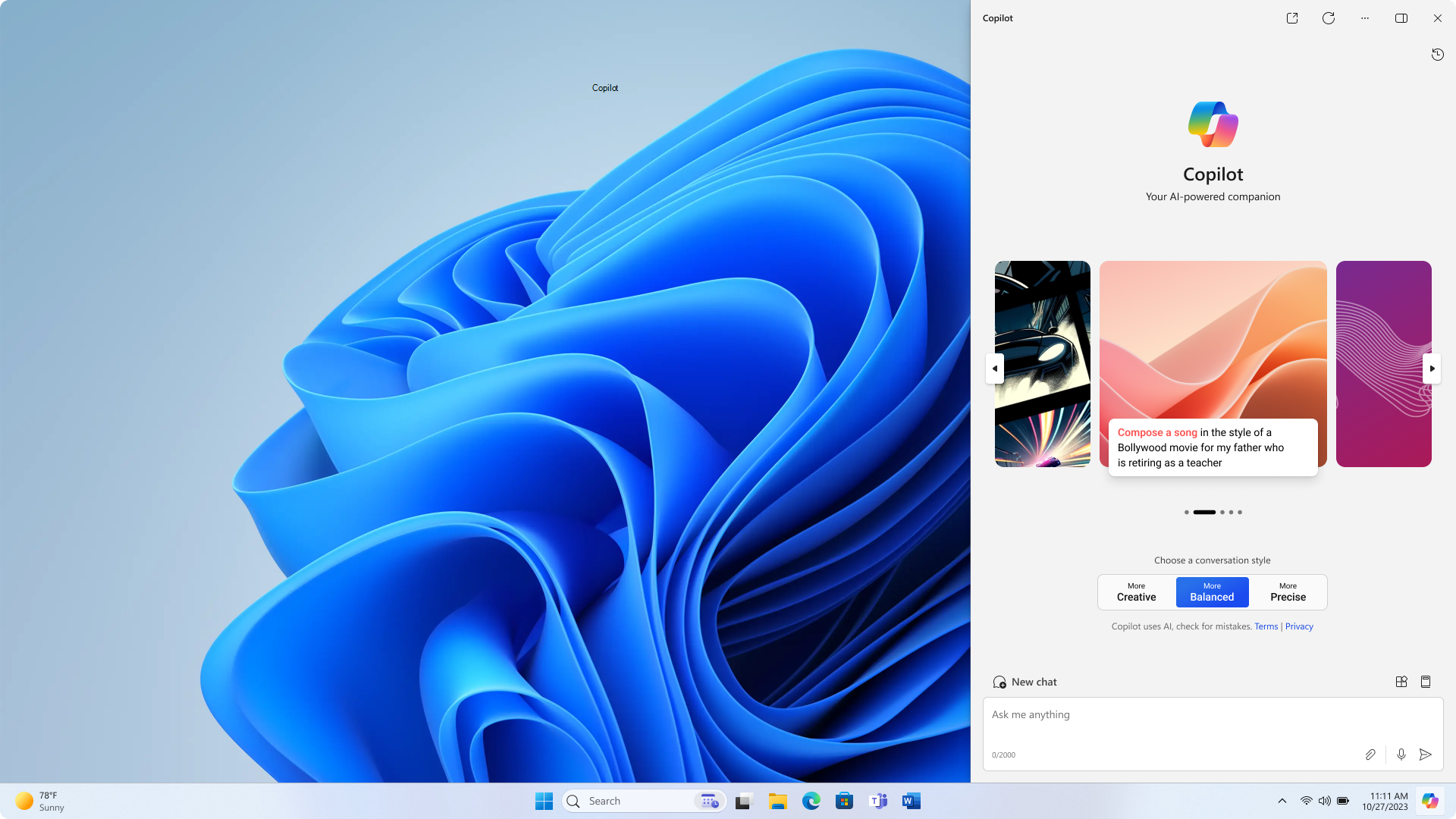
Obtenez des réponses à des questions complexes, générez de nouvelles idées, récapitulez des pages, modifiez rapidement Paramètres du PC et bien plus encore.
Une nouvelle façon de parcourir vos photos
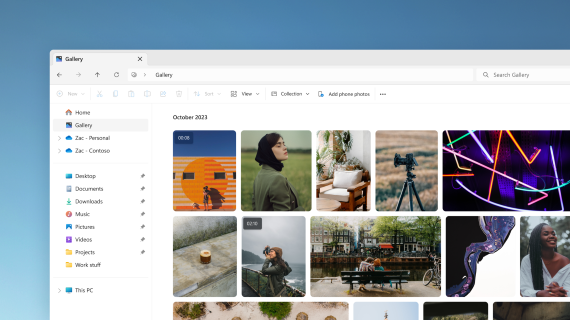
Ajoutez des photos à partir de votre téléphone, de votre PC et du stockage cloud à la galerie de Explorateur de fichiers pour les parcourir au même endroit.
Rechercher et parcourir le hub IA dans le Microsoft Store
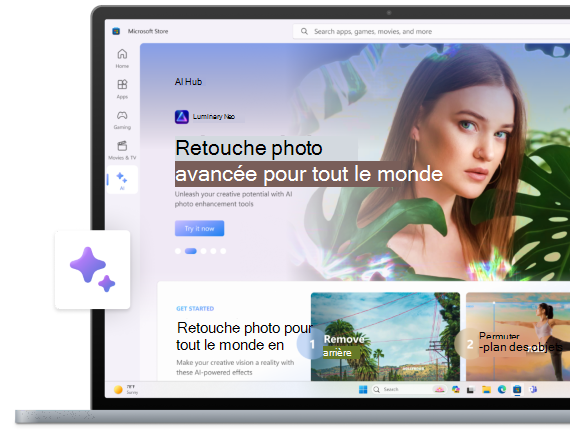
Utilisez la puissance de l’IA à votre avantage. Parcourez les applications de différents développeurs IA pour vous aider à rédiger un CV, à créer de superbes présentations et à planifier votre prochaine aventure. Explorez ai Hub dans le Microsoft Store pour voir ce qui est disponible.
Passez en revue vos informations clés dans Paramètres
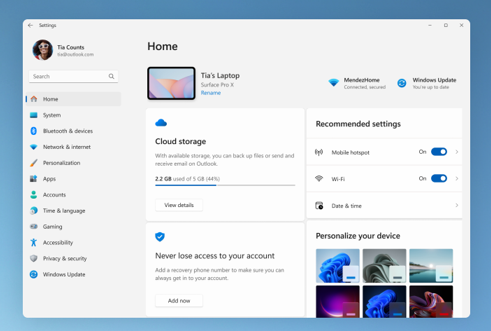
Recherchez un instantané de votre PC, obtenez des recommandations et accédez à des détails tels que l’état de l’abonnement, le stockage cloud et les informations de sécurité du compte directement à partir de la page d’accueil.
Taper en utilisant votre voix
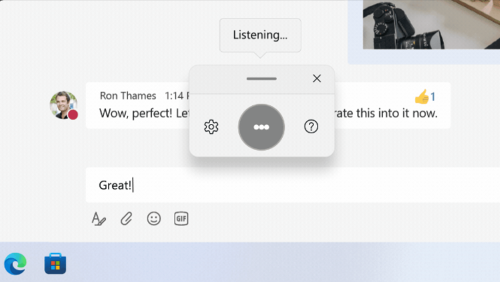
Contrôlez vos applications, dictez vos e-mails, effectuez des recherches en ligne et bien plus encore à l’aide de votre voix. Pour commencer, sélectionnez Paramètres > Accessibilité > Accès vocal.
Utilisez la saisie vocale pour convertir des mots prononcés en texte où que vous tapez normalement. Appuyez sur la touche Logo Windows + H pour ouvrir la saisie vocale.
Utiliser votre PC sans souris
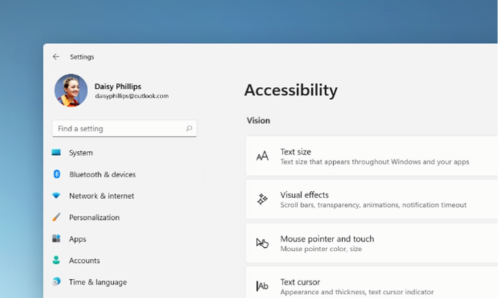
Utilisez le Narrateur, le lecteur d’écran intégré pour Windows, pour naviguer dans des applications, naviguer sur le web et effectuer des tâches courantes sans souris. Accédez à Paramètres > Accessibilité pour activer le lecteur d’écran intégré.
Pour démarrer ou arrêter le Narrateur, appuyez sur la touche de logo Windows +Ctrl +Entrée.
Passer sans mot de passe avec des clés d’accès
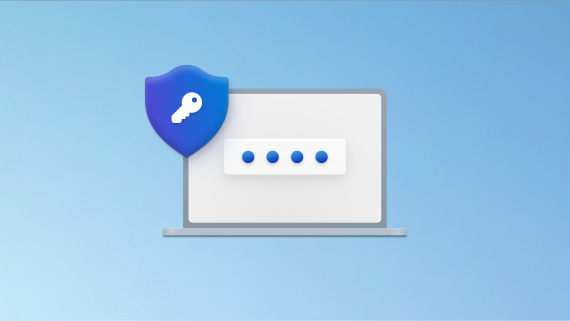
Créez une clé d’accès pour vous connecter plus rapidement et en toute sécurité. Si vous choisissez de stocker votre clé d’accès avec Windows Hello, la connexion peut être encore plus rapide.
Consacrez moins de temps à la configuration, plus de temps au codage
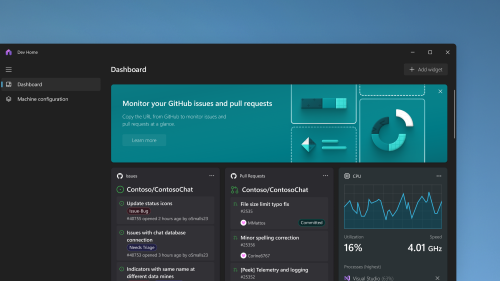
Utilisez Dev Home pour configurer votre machine de développement plus rapidement, puis suivez tous vos projets de codage à l’aide d’un tableau de bord personnalisable.
Une solution de sauvegarde tout-en-un
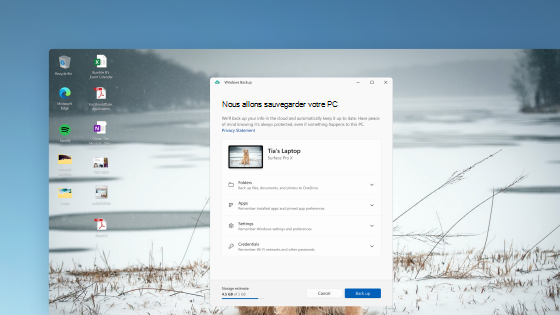
Sauvegarde Windows enregistre vos paramètres, vos mots de passe Wi-Fi et vos fichiers dans le nuage pour y accéder à tout moment et en tout lieu. Restaurez-les facilement si un problème se produit sur votre PC.
Utiliser de nouvelles méthodes avec Copilot sur Windows
Démarrez votre productivité et votre créativité à l’aide de l’IA. Obtenez des réponses à des questions complexes, explorez des idées créatives, résumez rapidement les pages et modifiez les paramètres du PC en quelques mots, et ce n’est que le début.
Gérer les appareils et les paramètres de compte dans une nouvelle page d’accueil Paramètres
La nouvelle page d’accueil Paramètres contient des cartes interactives qui représentent les paramètres de l’appareil et du compte. Lorsque vous utilisez votre appareil, la page et les cartes s’ajustent pour vous fournir les informations les plus pertinentes et utiles.
Lecteur de développement pour les développeurs
Le lecteur de développement est une nouvelle forme de volume de stockage. Il offre aux développeurs ce dont ils ont besoin pour héberger le code source, les dossiers de travail et les caches de package. Vous pouvez créer un lecteur de développement à l’aide de l’espace libre sur un lecteur existant ou créer un disque dur virtuel/VHDX. Accédez à l’application Paramètres dans Système > Système > Pour les développeurs. Pour en savoir plus, consultez Configurer un lecteur de développement sur Windows 11.
Ajout de sous-titres en direct pour les langues
Les sous-titres en direct sont ajoutés à ces langues :
-
Chinois (simplifié et traditionnel)
-
Français (France, Canada)
-
Allemand
-
Italien
-
Japonais
-
Portugais (Brésil, Portugal)
-
Espagnol
-
Danois
-
Anglais (Irlande, autres dialectes anglais)
-
Coréen
Pour activer les sous-titres en direct, utilisez le raccourci clavier WIN + Ctrl + L. Lorsque vous l’activez pour la première fois, Windows vous demande de télécharger la prise en charge de la reconnaissance vocale requise. Vous pouvez télécharger la prise en charge de la reconnaissance vocale à partir de Paramètres > Heure & Langue > région &. Pour en savoir plus, consultez Utiliser des sous-titres en direct pour mieux comprendre l’audio.
Améliorations apportées aux commandes d’accès vocal & sa page d’aide
Ajout de nouvelles commandes de sélection de texte et de modification d’accès vocal. Par exemple, pour sélectionner une plage de texte dans la zone de texte, les commandes vocales sont « Sélectionner de [texte 1] à [texte 2] ».
La page d’aide des commandes d’accès vocal dans l’application est repensée. Chaque commande a maintenant une description et des exemples de ses variantes. Vous pouvez accéder à la page d’aide sur la commande dans la barre d’accès vocal à partir de l’aide > Afficher toutes les commandes ou utiliser la commande d’accès vocal « que puis-je dire ? ».
En outre, la prise en charge des commandes vocales est désormais disponible pour les dialectes anglais suivants : anglais (Royaume-Uni), anglais (Inde), anglais (Nouvelle-Zélande), anglais (Canada) et anglais (Australie)
Ajout du mode « Jamais combiné »
Dans ce mode, vous pouvez afficher séparément les fenêtres d’application et leurs étiquettes dans la barre des tâches. Pour trouver cette fonctionnalité, accédez à Paramètres > Personnalisation > barre des tâches > comportements de la barre des tâches. Définir les boutons de la barre des tâches et les étiquettes de masquage sur Jamais. Il existe un paramètre distinct pour activer cette option pour d’autres barres des tâches lorsque vous utilisez plusieurs moniteurs.
Améliorations apportées aux notifications
Les notifications s’affichent désormais sous la forme d’une icône en forme de cloche, qui est remplie d’une couleur lorsqu’une nouvelle notification est envoyée. Vous pouvez également afficher les notifications importantes à l’aide de « afficher la notification ».
Ajout d’un Explorateur de fichiers modernisé
Dans cet explorateur de fichiers, les fichiers recommandés s’affichent sous forme de carrousel. Ce carrousel s’affiche uniquement si vous êtes connecté à Windows à l’aide d’un compte Azure AD. Pour désactiver cette option et afficher les dossiers épinglés à la place, sélectionnez les points de suspension.
Le nouveau volet d’informations de l’Explorateur de fichiers vous permet d’accéder au contenu associé, de rester informé de l’activité des fichiers et de collaborer sans ouvrir de fichier. Pour l’activer, sélectionnez le menu Affichage et choisissez le volet Détails. Utilisez ensuite le bouton situé sur le côté droit de la barre de commandes pour activer le volet.
Amélioration de l’expérience Windows à la une
Vous pouvez afficher un aperçu des images en plein écran à l’aide du bouton En savoir plus. Pour ouvrir la zone de menu volant Windows Spotlight, cliquez avec le bouton droit sur l’icône Spotlight sur le Bureau. Pour en savoir plus sur chaque image, double-cliquez sur son icône pour ouvrir une page d’accueil Bing.
Ajout de nouvelles voix naturelles pour le Narrateur
Ces voix utilisent la synthèse vocale moderne sur l’appareil. Une fois que vous l’avez téléchargé, il fonctionne sans connexion Internet.
Apparence de couleur précise et cohérente sur toutes les applications
Toutes les couleurs de toutes les applications Windows semblent précises et cohérentes avec la gestion automatique des couleurs (ACM). Pour activer ACM, accédez à Paramètres > Affichage > Affichageavancé. Choisissez l’affichage SDR et activez Gérer automatiquement les couleurs pour les applications.
Empêcher Windows de communiquer avec vos appareils mobiles
Accédez à Settings > Bluetooth & devices > Phone Link. Vous y trouverez une option permettant de désactiver le lien téléphonique.
Ajout de l’audio Bluetooth LE
Bluetooth® Low Energy (LE) Audio est ajouté dans cette version. Votre ordinateur doit prendre en charge Bluetooth LE Audio pour utiliser cette fonctionnalité. Grâce à cela, la fidélité de l’audio et l’autonomie de la batterie sont améliorées lorsque vous couplez votre ordinateur avec des écouteurs et des écouteurs Bluetooth LE Audio.
Accéder à des sites web personnalisés à partir du menu Démarrer
Le menu Démarrer propose désormais les sites web recommandés personnalisés en fonction de votre historique de navigation. Avec cela, vous pouvez accéder rapidement aux sites web qui sont importants. Pour désactiver cette fonctionnalité, accédez à Paramètres > Personnalisation > Démarrer.
Accéder aux effets de Windows Studio à partir des paramètres rapides sur la barre des tâches
Les appareils qui disposent d’une unité de traitement neuronal (NPU) prise en charge peuvent accéder aux effets Windows Studio à partir des paramètres rapides de la barre des tâches. Il est désormais facile d’activer et de configurer des effets de caméra, tels que le contact visuel, le cadrage automatique, le flou d’arrière-plan et les effets audio.
Présentation de la barre des tâches optimisée pour les interactions tactiles pour les appareils 2-en-1
Il existe deux états de cette barre des tâches optimisée pour les interactions tactiles : réduit et développé. Pour basculer entre les deux états, balayez vers le haut et vers le bas en bas de votre écran. Cette fonctionnalité fonctionne uniquement sur les appareils qui peuvent être utilisés comme tablettes et est activée par défaut. Si votre entreprise gère les mises à jour Windows pour votre appareil, cette fonctionnalité est désactivée par défaut. Les administrateurs peuvent l’activer à l’aide du nouveau contrôle commercial pour une innovation continue.
Prise en charge améliorée des appareils braille et de leurs écrans
Les appareils braille continueront de fonctionner pendant que vous basculerez entre le Narrateur Microsoft et les lecteurs d’écran tiers. Le Narrateur modifie automatiquement les pilotes braille. En outre, dans cette version, la prise en charge de nouveaux affichages braille et de nouvelles langues d’entrée et de sortie braille dans le Narrateur est ajoutée. Pour plus d’informations, consultez Chapitre 8 : Utilisation du Narrateur avec le braille.
Améliorations apportées à Voice
L’accès vocal est devenu plus flexible et prend en charge l’interaction avec davantage de contrôles d’interface utilisateur. Par exemple, la voix interagit désormais avec les contrôles qui contiennent :
-
Noms qui ont des nombres, tels que « Click 5 ».
-
Noms sans espaces blancs entre eux, tels que « cliquez sur tableau croisé dynamique » ou « cliquez sur graphique croisé dynamique ».
-
Les noms qui ont des caractères spéciaux, tels que bluetooth & périphériques (« cliquez sur Bluetooth et périphériques ») ou Numéro d’accès (« cliquer sur le trait d’union vers le haut »).
En outre, la voix prend en charge les contrôles de rotation, les contrôles de pouce et les boutons fractionnés. Vous interagissez avec ces contrôles à l’aide de la commande « click » ou des superpositions de nombres. Vous pouvez également utiliser la voix pour faire défiler vers l’extrême gauche et la droite d’une page. Pour plus d’informations sur les nouvelles commandes d’accès vocal, consultez Liste des commandes d’accès vocal.
Ajout du clavier tamoul anjal pour la langue tamoule
Pour ajouter ce clavier, vérifiez que le tamoul (Singapour), le tamoul (Malaisie), le tamoul (Sri Lanka) ou le tamoul (Inde) apparaît dans Paramètres > Heure & Langue > Langue & Région. Sélectionnez les points de suspension (…) en regard de la langue. Sélectionnez Options de langue. Ajoutez l’anjal tamoul (QWERTY) à la liste des claviers.
L’Explorateur de fichiers inclut désormais des onglets
L’Explorateur de fichiers inclut désormais des onglets pour vous aider à organiser vos sessions de l’Explorateur de fichiers. Dans la nouvelle page d’accueil de l’Explorateur de fichiers, vous pouvez épingler des fichiers importants pour un accès rapide et facile. À l’aide de Microsoft OneDrive, vous pouvez afficher les actions de vos collègues sur vos fichiers partagés. Des suggestions personnalisées sont également fournies en fonction de votre compte Microsoft 365.
Les éléments copiés ont des actions suggérées
Cette fonctionnalité est disponible pour les clients aux États-Unis, au Canada et au Mexique. Les éléments copiés tels que les numéros de téléphone et les dates ont désormais des actions suggérées, telles que passer un appel avec Teams ou Skype ou ajouter un événement dans l’application Calendrier.
Fonctionnalités supplémentaires :
-
Ajout du menu de dépassement de la barre des tâches : la barre des tâches comporte un menu qui affiche toutes vos applications débordées dans un même espace.
-
Partage à proximité : à l’aide de cette fonctionnalité, découvrez et partagez-les sur d’autres appareils, y compris les ordinateurs de bureau.
-
Gérer les applications via les paramètres Windows : vous pouvez désormais désinstaller, réparer et modifier toutes les applications à partir des paramètres Windows au lieu du Panneau de configuration.
-
Amélioration de l’expérience de la zone de recherche : à mesure que vous tapez dans la zone de recherche, les résultats de la recherche s’affichent désormais dans la zone de menu volant de recherche. Vous pouvez également modifier l’expérience de recherche souhaitée pour votre barre des tâches en accédant à Paramètres > Personnalisation > barre des tâches. Pour plus d’informations, consultez Personnalisation de la recherche dans la barre des tâches de Windows 11.
-
Le menu Démarrer a Assistance rapide : vous pouvez désormais utiliser l’Assistance rapide à partir de la liste des applications du menu Démarrer pour obtenir de l’aide en cas de problèmes de PC.
-
Fournit des recommandations basées sur l’IA : pour les appareils joints à Azure Active Directory (AAD), Windows fournit désormais le contenu recommandé alimenté par l’IA dans votre menu Démarrer. Cela vous permet de préparer les réunions, d’accéder rapidement aux fichiers sur lesquels vous collaborez, etc.
-
Affichage du stockage total : cette mise à jour fournit la capacité de stockage complète de tous vos abonnements Microsoft OneDrive et affiche le stockage total dans la page Comptes de l’application Paramètres.
-
Tous les points de code requis sont à jour : le travail de conformité aux exigences GB18030-2022 est terminé. Avec cela, vous ne pouvez plus entrer de points de code de caractère qui ne sont pas pris en charge.
-
Utilisez le bouton Copier pour copier les codes 2FA : Un bouton copier est fourni pour copier les codes d’authentification à deux facteurs (2FA). Notez que cette fonctionnalité fonctionne uniquement pour l’anglais.
-
Ajout du mode kiosque multi-applications : cette fonctionnalité de verrouillage permet aux administrateurs de spécifier les applications qui s’exécutent pour différents utilisateurs sur un seul appareil. Le mode kiosque multi-applications est idéal pour les scénarios dans lesquels plusieurs personnes utilisent le même appareil. Pour en savoir plus, consultez Configurer une borne multi-applications sur Windows 11.
-
Contrôle cabC (Content Adaptive Brightness Control) activé : CABC est activé pour s’exécuter sur des ordinateurs portables et des appareils 2-en-1. Cette fonctionnalité diminue ou éclaircit les zones d’un affichage en fonction du contenu. Vous pouvez ajuster le paramètre de fonctionnalité à partir de Paramètres > Système > Afficher > Luminosité & couleur.
-
Ajout d’un paramètre de confidentialité du capteur de présence : si vous disposez d’un appareil doté de capteurs de présence compatibles, vous pouvez désormais choisir les applications qui peuvent accéder à ces capteurs. Vous pouvez l’activer dans Paramètres > Confidentialité & sécurité > Détection de présence.
-
Afficher un aperçu des fichiers sous le menu Démarrer & les partager : lorsque vous pointez sur un fichier recommandé sous le menu Démarrer, vous pouvez voir son aperçu et effectuer un clic droit pour les partager rapidement.
-
Masquer l’heure et la date dans la barre d’état système : pour activer cette option, cliquez avec le bouton droit sur l’horloge de la barre d’état système et choisissez Ajuster la date et l’heure.
-
Fenêtre de partage Windows : sélectionnez l’icône Outlook dans la section « Partager à l’aide de » de la fenêtre de partage Windows pour envoyer vos fichiers par e-mail à l’aide d’Outlook directement dans la fenêtre de partage Windows. Il dispose également d’une zone de recherche. Vous pouvez donc maintenant rechercher des contacts dans Outlook pour partager un fichier. La fenêtre de partage Windows affiche également 8 à 10 contacts suggérés pour partager rapidement, y compris l’envoi d’un fichier par e-mail.
-
Le Narrateur offre une expérience de lecture efficace dans Microsoft Excel : le Narrateur hiérarchise les annonces en fonction de ce dont vous avez besoin pour parcourir un classeur. Pour en savoir plus, consultez la prise en charge améliorée du Narrateur dans la documentationExcel.
-
Protection renforcée contre le hameçonnage dans Microsoft Defender SmartScreen : elle permet de protéger les mots de passe scolaires et professionnels contre l’hameçonnage et l’utilisation non sécurisée sur les sites web et dans les applications. Accédez à Contrôle Applications et navigateur > protection basée sur la réputation > protectioncontre l’hameçonnage.
-
Affichez Wi-Fi mots de passe pour vos réseaux connus dans Paramètres : accédez à Paramètres > Réseau & Internet > Wi-Fi et « Gérer les réseaux connus.
-
Utiliser le commutateur Microsoft 365 : vous pouvez vous connecter et connecter votre PC Windows 365 Cloud à votre bureau local. Vous pouvez ensuite les parcourir à l’aide de commandes clavier familières, de clics de souris ou d’un mouvement de balayage. Pour faciliter l’accès à partir de votre bureau, vous pouvez ajouter Windows 365 Basculer vers l’affichage Des tâches.
Enregistrez ce qui s’affiche sur votre écran
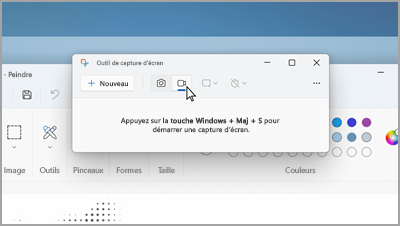
Dans l’outil de découpage, sélectionnez l’option Enregistrer, puis sélectionnez Nouveau. Choisissez la zone que vous souhaitez enregistrer, puis sélectionnez Démarrer en haut de votre écran.
En savoir plus avec les temps forts de la recherche
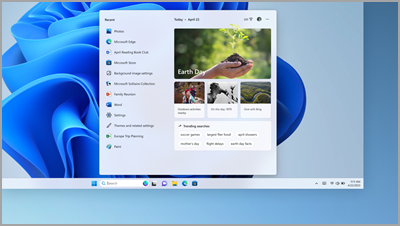
Découvrez les occasions spéciales (fêtes, anniversaires et autres moments éducatifs) dans votre région et à travers le monde.
Utiliser votre PC sans souris
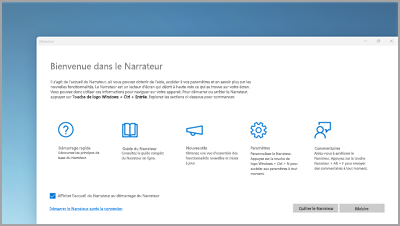
Utilisez le Narrateur, le lecteur d’écran intégré pour Windows, pour naviguer dans des applications, naviguer sur le web et effectuer des tâches courantes sans souris.
Pour démarrer ou arrêter le Narrateur, appuyez sur la touche de logo Windows + Ctrl + Entrée.
Tous vos fichiers du Bloc-notes dans une seule fenêtre
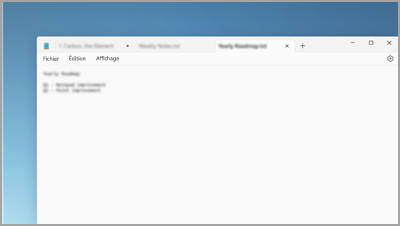
Si plusieurs fichiers sont ouverts dans le Bloc-notes, les onglets les conservent tous dans une seule fenêtre. Basculez rapidement entre les fichiers ouverts en appuyant sur Alt + Tab sur votre clavier.
Appliquer de nouveaux paramètres d’efficacité énergétique à partir d’un seul emplacement
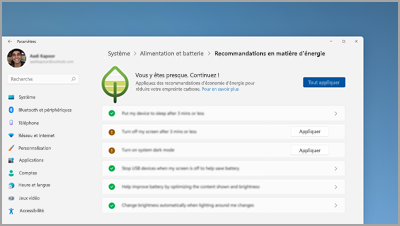
Contribuez à réduire l’empreinte carbone de votre PC. Pour commencer, accédez à Recommandations énergétiques dans Paramètres.
Se connecter rapidement à un appareil Bluetooth
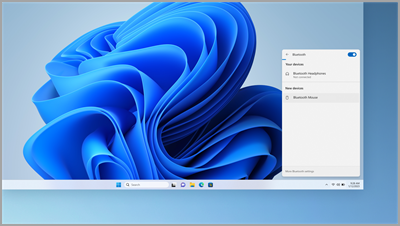
Rendez votre appareil Bluetooth détectable, puis sélectionnez Son sur le côté droit de la barre des tâches. Ensuite, sélectionnez Gérer les appareils Bluetooth dans le paramètre rapide Bluetooth et sélectionnez l’appareil sous Nouveaux appareils.
L’outil Capture d'écran enregistre automatiquement vos captures d’écran
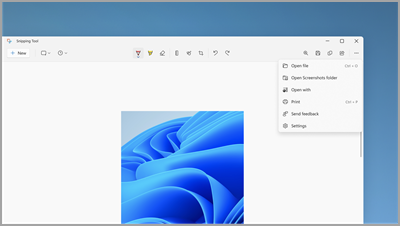
Dans l’outil Capture d’écran, sélectionnez Afficher plus > Ouvrir le dossier Captures d’écran pour voir toutes vos captures d’écran enregistrées.
Utiliser Assistance rapide pour donner et obtenir de l’aide sur le PC
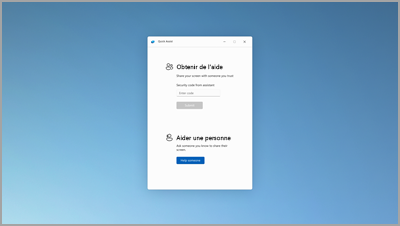
Les amis et la famille approuvés peuvent se connecter à distance pour résoudre les problèmes de PC à l’aide de Assistance rapide. Pour commencer, sélectionnez Démarrer > Toutes les applications > Assistance rapide.
Organiser les fichiers sans effort
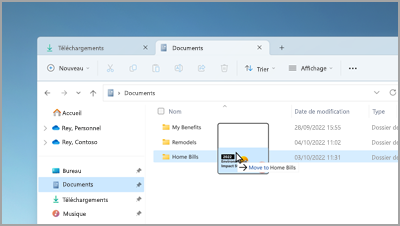
Faites glisser et déposez des fichiers entre des onglets dans Explorateur de fichiers pour les déplacer rapidement là où vous le souhaitez.
Démarrez rapidement un appel ou créez un événement de calendrier
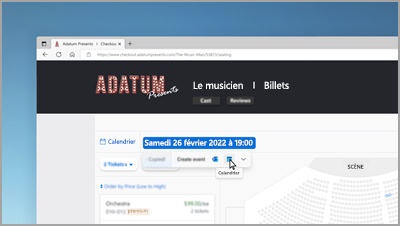
Lorsque vous copiez un numéro de téléphone ou une date, vous recevez une suggestion rapide pour ouvrir l’une de vos applications et démarrer automatiquement un appel ou un événement de calendrier. Pour modifier ce paramètre, sélectionnez la touche de logo Windows > Paramètres > Système > Presse-papiers > Actions suggérées.
Sauvegarder votre PC pour protéger vos informations importantes
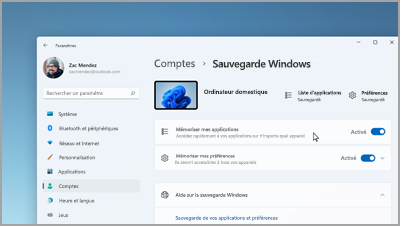
De vos applications et paramètres à vos fichiers et mots de passe, vous pouvez sauvegarder vos informations en quelques étapes simples.
Modifier pendant que vous écrivez
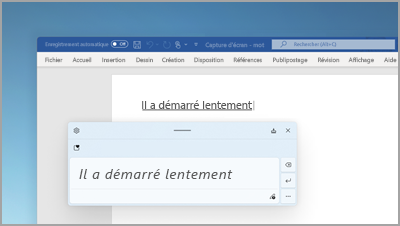
Lorsque vous utilisez le panneau d’écriture manuscrite, utilisez des gestes pour effacer, insérer et ajouter du texte partout où vous pouvez taper.
Définir les notifications prioritaires
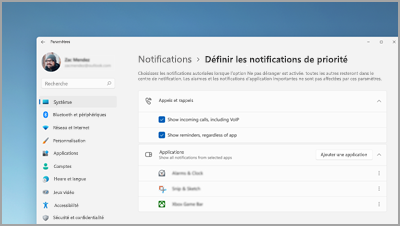
Choisissez les applications qui peuvent afficher des notifications, même si l’option Ne pas déranger est activée. Pour commencer, sélectionnez Démarrer > Paramètres > Système > Notifications > Définir les notifications prioritaires.
Démarrer une session de concentration à tout moment
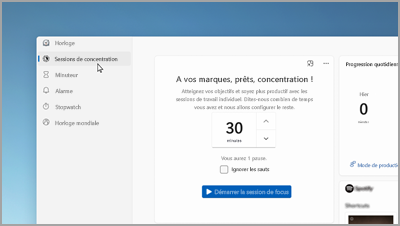
Démarrez une session de concentration lorsque vous souhaitez réduire les distractions et accomplir votre travail. Ouvrez l’application Horloge, choisissez la durée pendant laquelle vous souhaitez vous concentrer, puis sélectionnez Démarrer la session de concentration.
Créer des dossiers pour vos applications dans Démarrer
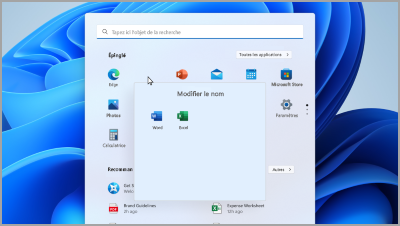
Gardez ce qui est important à portée de main en regroupant vos applications épinglées dans des dossiers. Sélectionnez et faites glisser une application sur une autre pour créer un dossier.
Afficher les fichiers favoris dans l’Explorateur de fichiers et Office.com
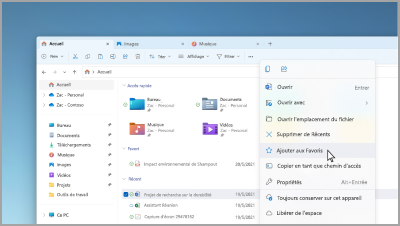
Ajoutez un fichier aux Favoris dans l’Explorateur de fichiers et affichez-le dans l’Accueil de l’Explorateur de fichiers et Office.com. Vérifiez que vous êtes connecté avec un compte Microsoft ou un compte professionnel ou scolaire. Ensuite, sélectionnez et maintenez l’appui (ou cliquez avec le bouton droit) sur le fichier > Ajouter aux favoris.
Montrez votre famille avec des emojis personnalisés
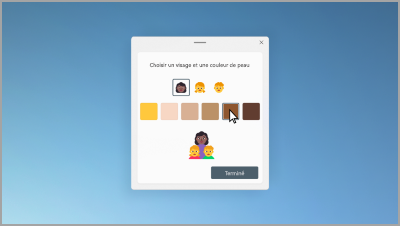
Créez un emoji qui représente votre famille en modifiant le nombre de personnes, les tons de peau, et bien plus encore. Appuyez sur la touche de logo Windows + (.) pour ouvrir le panneau emoji, puis recherchez « famille ». Sélectionnez ensuite une famille et appuyez sur +.
Réalisez des vidéos en quelques minutes
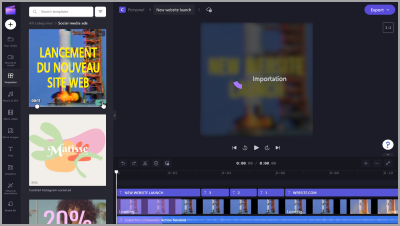
Dans Clipchamp, sélectionnez Créer une vidéo. Partez de zéro ou à partir d'un modèle et personnalisez votre vidéo avec du texte, des images libres de droits et des autocollants.
Activer l’accès vocal pour parler au lieu de taper
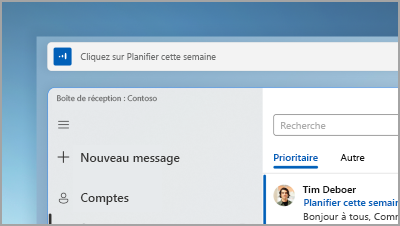
Contrôlez vos applications, dictez vos e-mails, effectuez des recherches en ligne et bien plus encore à l’aide de votre voix. Pour commencer, sélectionnez Démarrer > Paramètres > Accessibilité > Voix > Accès vocal.
Utiliser des sous-titres en direct pour tout contenu avec audio
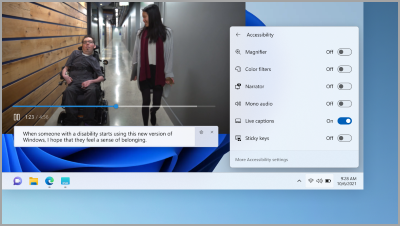
Capturez chaque mot, que ce soit pour des réunions ou vos podcasts préférés. Personnalisez la police, la couleur et la taille du texte, et bien plus encore. Activez les sous-titres en direct dans le panneau de configuration rapide ou dans Paramètres > Accessibilité > Sous-titres.
Balayez vers le haut pour accéder aux raccourcis de la barre des tâches
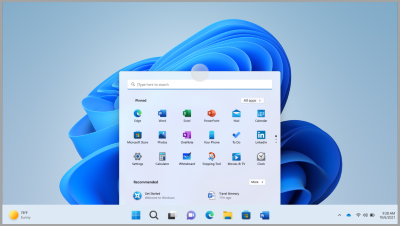
À partir du bord inférieur de votre écran, balayez vers le haut au centre de la barre des tâches pour afficher le menu Démarrer. Pour obtenir des paramètres rapides, balayez vers le haut sur la barre d’état système.
Personnalisez la disposition du menu Démarrer
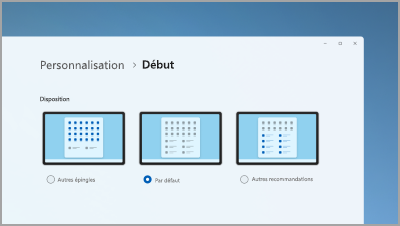
Sélectionnez et maintenez l’appui (ou cliquez avec le bouton droit) n’importe où sur l’écran de démarrage pour ajuster votre disposition et afficher plus d’éléments épinglés ou plus de fichiers recommandés.
Améliorer les performances du PC en économisant les ressources en mode Efficacité
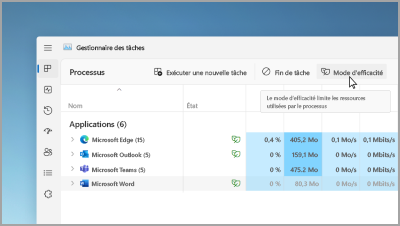
Dans le Gestionnaire des tâches, sélectionnez et maintenez l’appui (ou cliquez avec le bouton droit) sur une application, puis sélectionnez Mode Efficacité pour limiter les ressources utilisées par l’application. Cela peut vous aider à obtenir un système plus rapide et plus économe en énergie.
Ouvrez le Gestionnaire des tâches avec Ctrl + Maj + Échap.
Trouvez les contrôles mis à jour à portée de main
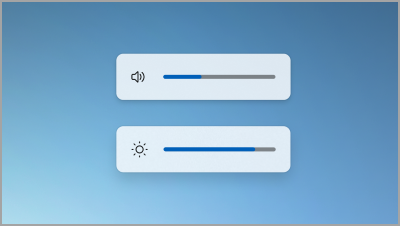
Affichez et contrôlez facilement les niveaux de luminosité et de volume de votre écran grâce à des menus volants repensés qui s’affichent centrés au-dessus de votre barre des tâches.
Ouvrir des jeux d’une seule pression
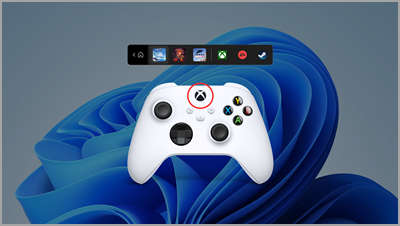
Appuyez sur le bouton Nexus de votre manette pour ouvrir la barre de contrôleur et revenir à votre dernier jeu.
Activez automatiquement le mode Ne pas déranger.
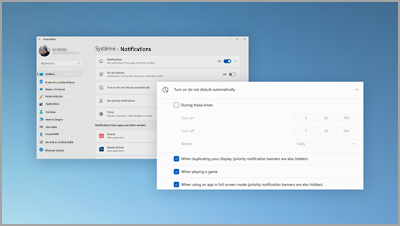
Le mode Ne pas déranger s’active automatiquement lorsque vous partagez votre écran, jouez à un jeu, etc. Pour choisir le moment où le mode s’active, sélectionnez Démarrer > Système > Système > Notifications > Activer automatiquement le mode Ne pas déranger.
Afficher vos photos côte à côte
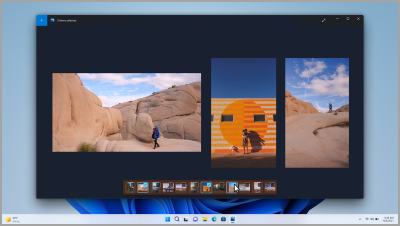
Ouvrez une photo dans l’application Photos, puis sélectionnez une autre photo sur la pellicule pour comparer vos images au même endroit.
Voir le monde, sur votre bureau
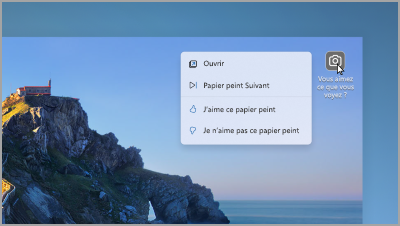
Définissez Windows Actualités comme arrière-plan pour obtenir un nouveau fond d'écran tous les quelques jours et voir des faits amusants sur les photos.
Contrôler votre micro d’appel à partir de la barre des tâches
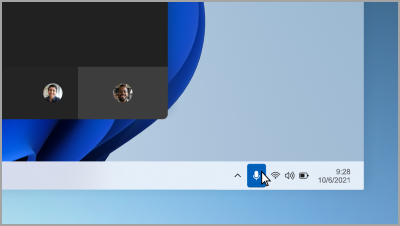
Sélectionnez l’icône du micro dans la barre des tâches ou appuyez sur la touche de logo Windows + Alt + K pour désactiver ou activer le son de votre microphone lorsque vous utilisez une application d’appel.
Toutes les applications dont vous avez besoin
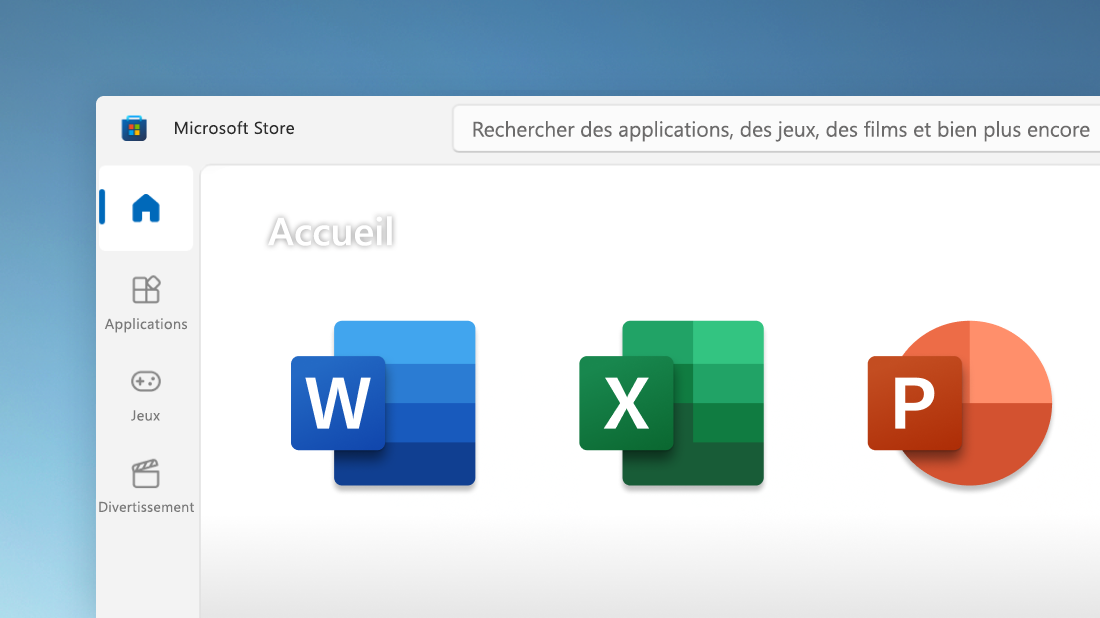
Trouvez rapidement les applications, les jeux et les émissions que vous souhaitez dans l’application Microsoft Store, y compris vos applications mobiles préférées qui fonctionnent désormais sur votre PC. De plus, recherchez dans plusieurs services de streaming à la fois pour trouver des films et des émissions.
Remarque : Certaines fonctionnalités peuvent différer pour les étudiants utilisant Windows 11 SE. En savoir plus
Connectez-vous avec n'importe qui depuis la barre des tâches.
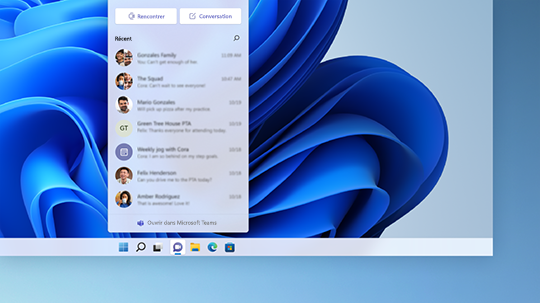
Sélectionnez Conversation instantanée dans la barre des tâches pour démarrer un appel ou une conversation avec quelqu’un. S'ils utilisent iOS, Android ou Mac, il est facile d'envoyer un lien pour qu'ils puissent participer (sélectionnez Joindre > Copier le lien de la réunion).
Tout ce qui compte pour vous, d'un seul coup
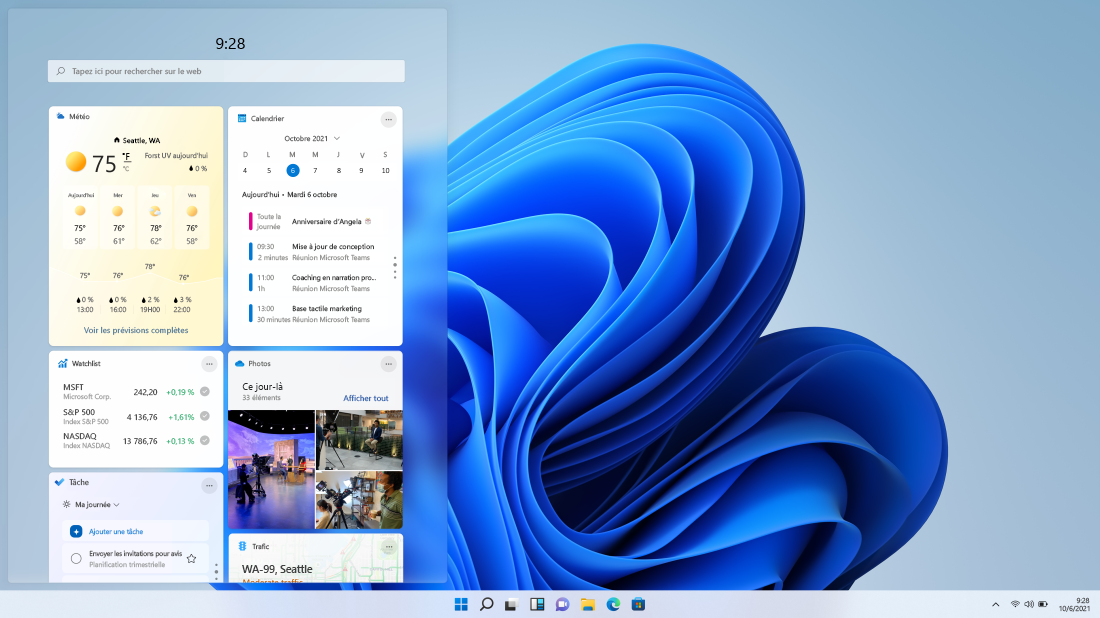
Balayez de gauche à droite ou sélectionnez Widgets dans la barre des tâches pour rester à jour sur vos informations préférées.
Organisez ouvrir des applications rapidement
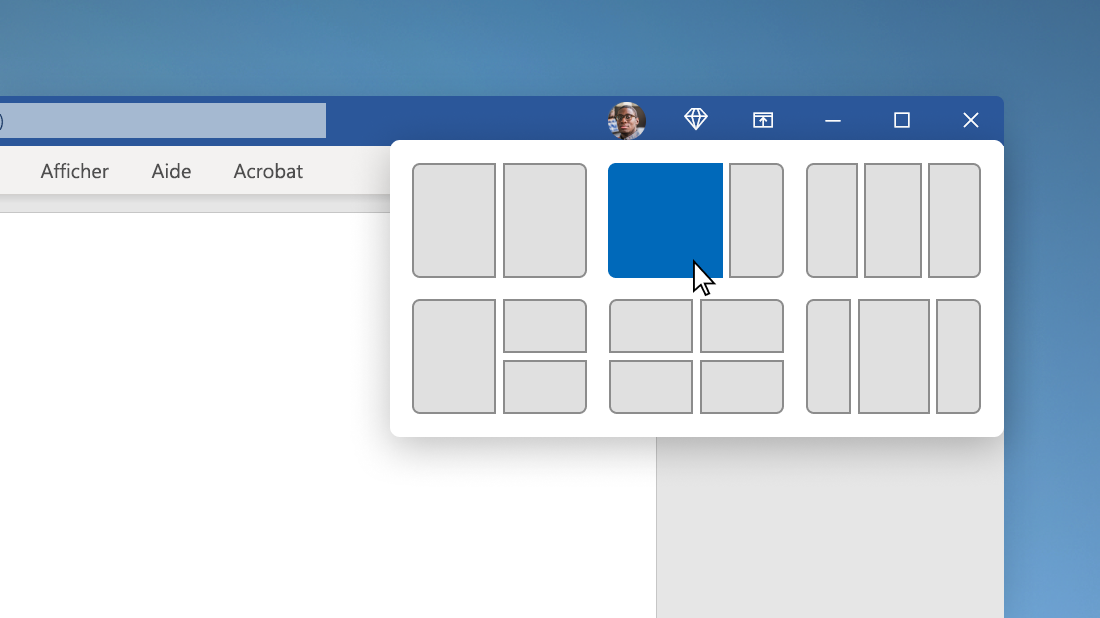
Passez la souris sur le bouton d'agrandissement d'une fenêtre ou appuyez sur la touche de logo Windows + Z, puis choisissez une disposition instantanée pour optimiser l'espace de votre écran et votre productivité.
Démarrer au centre
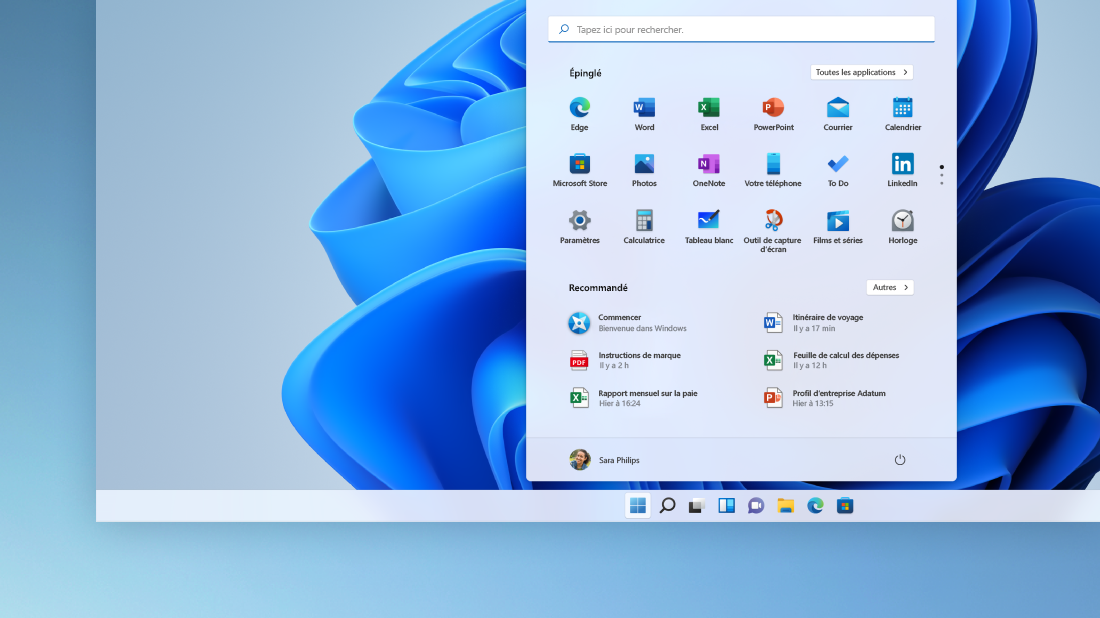
Sélectionnez Démarrer dans la barre des tâches pour accéder à vos applications préférées, à vos fichiers récents et à un puissant champ de recherche pour tout trouver.
Personnaliser pour la créativité et la productivité
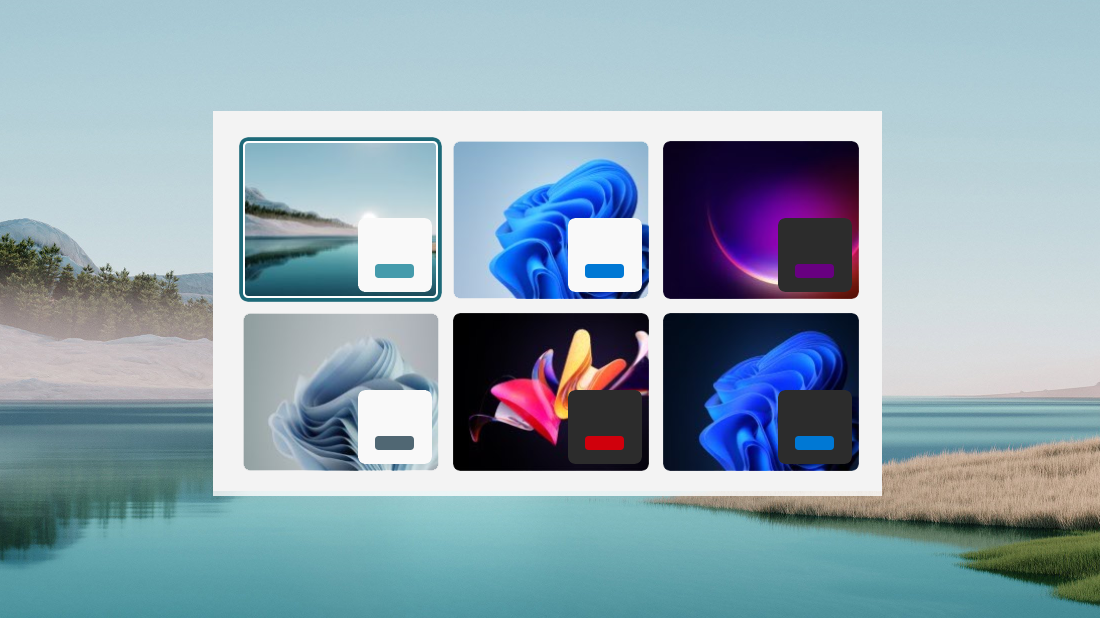
Windows 11 dispose d’options pour les arrière-plans, thèmes et appareils de bureau afin de vous inspirer, ainsi que des moyens pour personnaliser votre propre flux de travail afin de gagner en productivité.
Une application de Paramètres belle et facile à utiliser
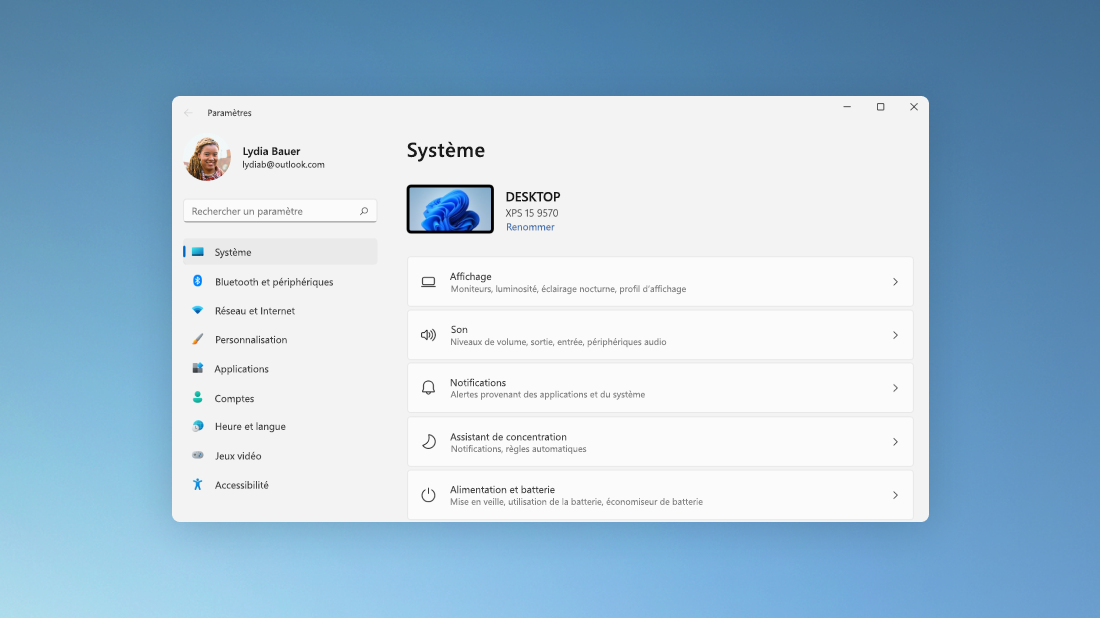
L'application Paramètres est plus facile à utiliser, avec une nouvelle conception de la navigation et des commandes communes en haut des pages clés, de sorte que la modification des paramètres est plus rapide et plus facile.
Mener à bien des tâches comme un professionnel à l’aide des groupes d’ancrage
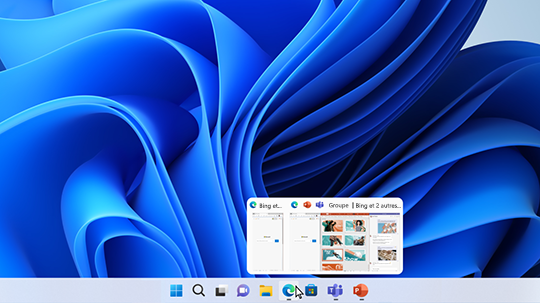
Lors d’un travail sur une tâche spécifique, ancrez au moins deux applications ou fenêtres pour créer un groupe d’ancrage. Lorsque vous souhaitez revenir plus tard au groupe d’ancrage, placez le curseur au-dessus de l’une de vos applications ouvertes dans la barre des tâches pour la trouver.
La mise à jour de Windows 10 2022 (Windows 10, version 22H2) apporte un ensemble d’améliorations dans les domaines de la productivité et de la gestion.










