Important : Cortana dans Windows en tant qu’application autonome est déconseillée. Pour en savoir plus sur la prise en charge de Cortana dans Teams, ainsi que sur les nouvelles façons d’obtenir de l’aide sur vos e-mails, votre calendrier et vos tâches, consultez Fin du support pour Cortana dans Windows et Teams
Si Cortana ne répond pas au mot de réveil sur votre PC Windows, essayez ces étapes pour résoudre les causes les plus courantes :
Vérifiez que votre microphone fonctionne correctement
Cortana ne répondra pas si votre microphone ne fonctionne pas. Pour vérifier si votre micro fonctionne :
-
Vérifiez que votre microphone est activé et défini comme périphérique par défaut :
-
Cliquez avec le bouton droit (ou appuyez de façon prolongée) sur l’icône de volume dans la barre des tâches, puis sélectionnez Sons.
-
Sous l’onglet Enregistrement, vérifiez que votre microphone est activé et défini en tant queAppareil par défaut.
-
-
Effectuez un test d’enregistrement :
-
Cliquez avec le bouton droit (ou appuyez longuement) sur l’icône de volume dans la barre des tâches, puis sélectionnez Sons.
-
Sous l’onglet Enregistrement, recherchez les barres vertes qui se déplacent vers le haut quand vous parlez dans votre périphérique d’enregistrement. Si les barres se déplacent, votre périphérique est connecté et fonctionne correctement.
-
Vous pouvez également utiliser l’application Enregistreur vocal, incluse dans Windows 10, pour effectuer un test d’enregistrement. Une distorsion ou un bruit excessif peut indiquer un microphone défectueux ou qu’une mise à jour des pilotes de périphériques audio est nécessaire.
-
Vérifier vos paramètres de confidentialité (Windows 10, mise à jour de mai 2020 et versions ultérieures)
Vos paramètres de confidentialité peuvent empêcher Cortana de vous répondre. Notez que les instructions de cette section s’appliquent à Cortana pour la mise à jour Windows 10 de mai 2020 et versions ultérieures.
-
Vérifiez que la reconnaissance vocale en ligne est activée :
-
Ouvrez Cortana et sélectionnez Paramètres > Autorisations.
-
Sélectionnez Voix.
-
Sous Reconnaissance vocale en ligne, basculez le paramètre sur Activé.
-
-
Vérifiez que Cortana dispose de l’autorisation d’accès à votre microphone. Plusieurs applications et services demandent à utiliser la caméra ou le microphone. Les paramètres Windows vous permettent cependant de contrôler quelles applications sont autoriser à les utiliser.
-
Ouvrez Cortana, puis sélectionnez Paramètres > Autorisations.
-
Sélectionnez Microphone.
-
Sous Choisir les applications du Microsoft Store qui peuvent accéder à votre microphone, recherchez Cortana dans la liste des applications et services et vérifiez que le commutateur est défini sur Activé.
-
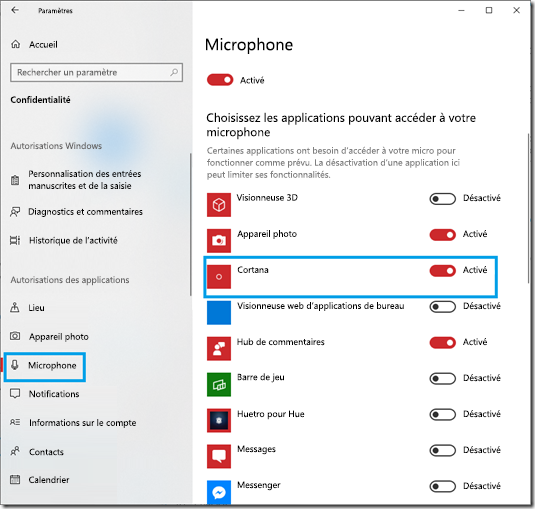
Vérifier vos paramètres de confidentialité (Windows 10, mise à jour de novembre 2019 et versions ultérieures)
Vos paramètres de confidentialité peuvent empêcher Cortana de vous répondre. Notez que les instructions de cette section s’appliquent à Cortana pour la mise à jour Windows 10 de novembre 2019 et versions ultérieures.
-
Vérifiez que la reconnaissance vocale en ligne est activée :
-
Accédez à Démarrer, puis sélectionnez Paramètres > Confidentialité > Voix.
-
Sous Reconnaissance vocale en ligne, basculez le paramètre sur Activé.
Remarque : Pour afficher et contrôler les données vocales que Microsoft a associées à votre compte Microsoft, consultez le tableau de bord de confidentialité. Lorsque vous désactivez le paramètre de reconnaissance vocale en ligne, toutes les données vocales collectées pendant que vous n’étiez pas connecté avec un compte Microsoft sont dissociées de votre appareil.
-
-
Vérifiez que Cortana dispose de l’autorisaiton d’accéder à votre microphone. Plusieurs applications et services demandent à utiliser la caméra ou le microphone. Les paramètres Windows vous permettent cependant de contrôler quelles applications sont autoriser à les utiliser.
-
Accédez à Démarrer, puis sélectionnez Paramètres > Confidentialité > Microphone.
-
Sous Choisir les applications du Microsoft Store qui peuvent accéder à votre microphone, recherchez Cortana dans la liste des applications et services et vérifiez que le commutateur est défini sur Activé.
-
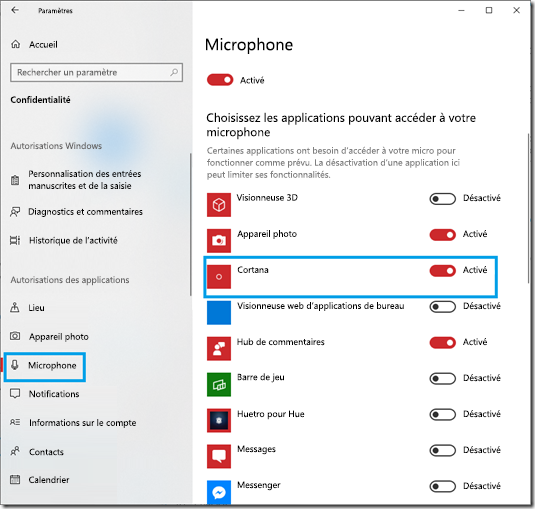
Vérifier que le mode « Cortana » est activé
Remarque : La phrase de sortie de veille a été réactivée dans la dernière version de Cortana dans Windows. Si vous utilisez Windows 10, mise à jour de mai 2020, assurez-vous que vous avez effectué la mise à jour vers la version 19041.329 ou ultérieure pour utiliser la phrase de sortie de veille avec Cortana. Pour les versions antérieures, vous pouvez toujours cliquer sur le bouton du microphone pour utiliser votre voix avec Cortana.
Ouvrez Cortana, sélectionnez Paramètres, puis sous Parler à Cortana, faites basculer la phrase de sortie de veille sur Activé.
Vérifiez que la langue de reconnaissance vocale est correctement installée
Cortana est prise en charge dans de nombreuses langues. Si vous souhaitez utiliser Cortana dans la langue de votre choix, vous devez vous assurer que vous avez téléchargé et installé la langue vocale requise.
Pour identifier et définir la langue vocale active :
-
Accédez à Démarrer, puis sélectionnez Paramètres > Heure et langue > Voix.
-
Sous Choisir la langue de reconnaissance vocale à utiliser avec votre appareil, sélectionnez la langue souhaitée dans la liste déroulante.
Si vous devez installer une nouvelle langue de reconnaissance vocale, procédez comme suit :
-
Accédez à Démarrer, puis sélectionnez Paramètres > Heure et langue > Langue.
-
Sous Langues préférées, sélectionnez Ajouter une langue.
-
Recherchez et sélectionnez la langue que vous souhaitez télécharger et installer. Vérifiez que la langue que vous sélectionnez inclut la prise en charge de la reconnaissance vocale (indiquée par une icône de microphone ). Sélectionnez Suivant.
-
Sur l’écran suivant, vérifiez que la case pour la Reconnaissance vocale est cochée. Quand vous êtes prêt, sélectionnez Installer.
-
Redémarrez votre appareil.
Vérifier que la configuration est terminée
Si vous terminez la procédure deconfiguration, le problème ne vient sûrement pas de votre ordinateur ou de votre microphone. La capacité de Cortana à reconnaître une voix entrante, provient des services de reconnaissance vocale Microsoft basés sur le cloud, qui sont activés uniquement lorsque vous avez donné votre consentement et que vous êtes connecté à internet. Par conséquent, vous pouvez avoir l’impression que Cortana ne vous entend pas correctement. Vous pouvez terminer le processus avec du texte, le cas échéant.











