L’Enregistreur est une application que vous pouvez utiliser pour effectuer un enregistrement audio pouvant durer jusqu’à trois heures par fichier d’enregistrement. Vous pouvez l’utiliser côte à côte avec d’autres applications, ce qui vous permet d’enregistrer des données audio tout en travaillant sur votre PC. (Même s’il existe également un programme de bureau appelé Magnétophone, cet article concerne l’application Enregistreur.)
-
Pour démarrer l’enregistrement, appuyez ou cliquez sur le bouton circulaire contenant un microphone en son centre. Il s’agit de votre bouton Enregistrer.
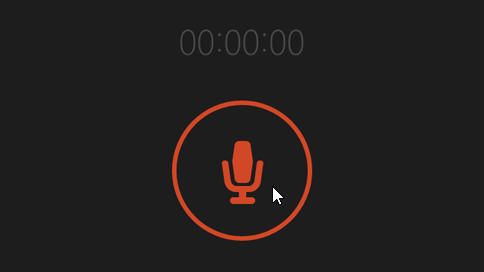
-
Pour interrompre l’enregistrement, appuyez ou cliquez sur Pause.
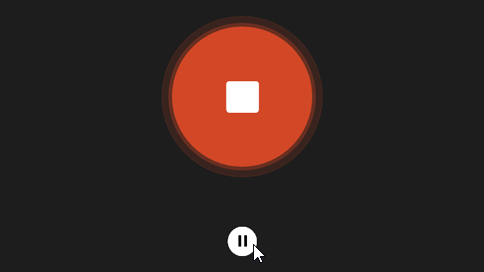
-
Pour reprendre l’enregistrement que vous avez interrompu, appuyez ou cliquez de nouveau sur Pause.
-
Pour conserver l’enregistrement, appuyez ou cliquez sur Arrêter. L’enregistrement apparaît alors dans votre liste d’enregistrements.
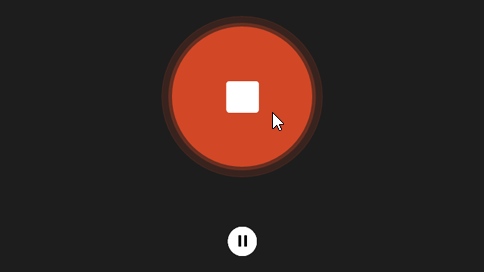
(la prochaine fois que vous appuierez ou cliquez sur Enregistrer, vous commencerez un nouvel enregistrement.)
-
Appuyez ou cliquez sur l’enregistrement à renommer.
-
Appuyez ou cliquez sur Renommer.
-
Entrez un nouveau nom pour votre enregistrement. Appuyez ou cliquez sur Renommer.
Vos enregistrements sont stockés dans l’application Enregistreur. Si vous désinstallez l’application, vos enregistrements seront supprimés. Pour envoyer le fichier d’enregistrement à quelqu’un par le biais d’une autre application, utilisez l’icône Partager.
-
Ouvrez l’Enregistreur.
-
Appuyez ou cliquez sur l’enregistrement à partager.
-
Effectuez un mouvement de balayage vers le centre à partir du bord droit de l’écran, puis appuyez sur Partager.
(Si vous utilisez une souris, pointez sur le coin supérieur droit de l’écran, déplacez le pointeur de la souris vers le bas, puis cliquez sur partager.) -
La liste de vos applications pouvant partager l’enregistrement s’affiche. Pour envoyer votre enregistrement par e-mail, appuyez ou cliquez sur Courrier et suivez les instructions. Pour partager votre enregistrement avec une application, appuyez ou cliquez sur cette application et suivez les instructions.
Vous pouvez également envoyer des fichiers d’enregistrement sous forme de pièces jointes directement à partir de l’application Courrier. Appuyez ou cliquez sur Enregistreur dans le menu lorsque vous choisissez un fichier à joindre à un e-mail.
-
Appuyez ou cliquez sur l’enregistrement à découper.
-
Appuyez ou cliquez sur Découper.
-
Faites glisser les extrémités gauche et droite de la chronologie vers les nouveaux points de début et de fin souhaités. Vous pouvez lire l’enregistrement découpé pour vérifier qu’il commence et qu’il s’arrête là où vous voulez. Ajustez les points de début et de fin à votre convenance. Appuyez ou cliquez sur OK.
-
Effectuez l’une des actions suivantes :
-
Si vous souhaitez enregistrer la partie découpée dans un nouveau fichier d’enregistrement, appuyez ou cliquez sur Enregistrer une copie.
-
Si vous souhaitez remplacer votre enregistrement par la partie découpée, appuyez ou cliquez sur Mettre à jour l’original.
Remarque : Vous ne pouvez pas découper un enregistrement si vous avez réduit l’Enregistreur à une largeur d’écran inférieure à 672 px : vous devez agrandir l’Enregistreur pour effectuer le découpage.
-
Appuyez ou cliquez sur l’enregistrement à supprimer.
-
Appuyez ou cliquez sur Supprimer.
L’Enregistreur ne continue pas l’enregistrement en arrière-plan quand vous utilisez d’autres applications. Pour utiliser l’Enregistreur en même temps que d’autres applications, utilisez-les côte à côte.
Pour utiliser l’Enregistreur à côté d’autres applications
-
Ouvrez l’Enregistreur.
-
Effectuez un mouvement de balayage vers le centre à partir du bord supérieur de l’écran jusqu’à ce qu’une ouverture apparaisse derrière l’application, puis faites glisser l’application vers la gauche ou la droite. (Si vous utilisez une souris, cliquez en haut de l’écran et faites glisser l’application vers le bas jusqu’à ce qu’une ouverture apparaisse derrière, puis faites glisser l’application vers la gauche ou la droite.)
-
Revenez à l’écran de démarrage et ouvrez une seconde application. Celle-ci s’affiche en regard de l’Enregistreur sur le même écran.
-
Ajustez la proportion de l’écran occupée par l’Enregistreur en déplaçant la barre située entre les applications.
-
Ouvrez l’Enregistreur.
-
Effectuez un mouvement de balayage vers le centre à partir du bord droit de l’écran, puis appuyez sur Paramètres.
(Si vous utilisez une souris, pointez sur le coin inférieur droit de l’écran, déplacez le pointeur vers le haut, puis cliquez sur paramètres.) -
Appuyez ou cliquez sur Autorisations.
-
Définissez Microphone sur Activé. Vous pouvez à présent effectuer un enregistrement.
-
Effectuez un balayage à partir du bord droit de l’écran, puis appuyez sur Rechercher.
(Si vous utilisez une souris, pointez sur le coin supérieur droit de l’écran, déplacez le pointeur de la souris vers le bas, puis cliquez sur Rechercher.) -
Entrez son dans la zone de recherche, puis appuyez ou cliquez sur son.
-
Appuyez ou cliquez sur l’onglet Enregistrement.
-
Appuyez ou cliquez sur Microphone, puis sur Propriétés.
-
Appuyez ou cliquez sur l’onglet niveaux . Utilisez les curseurs pour régler le volume et l’amplificateur de votre microphone.
-
Appuyez ou cliquez sur OK, puis de nouveau sur OK pour fermer Son.











