Utiliser le Microsoft Wireless Display Adapter
Le Microsoft Wireless Display Adapter est un moyen puissant et fiable pour projeter votre contenu, vos photos et vos vidéos sur un grand écran.
Voici quelques éléments à prendre en compte avant de commencer à utiliser votre adaptateur :
-
L'adaptateur donne les meilleurs résultats si vous disposez d'un port HDMI et d'un port de charge USB sur votre HDTV, écran ou projecteur.
-
Cet adaptateur doit être connecté à un port de chargement USB, car il est alimenté via la connexion USB.
-
Assurez-vous que votre PC Windows dispose des dernières mises à jour. Pour plus d’informations sur la vérification des mises à jour, voir Mettre à jour Windows.
-
Assurez-vous que votre adaptateur dispose également du microprogramme le plus récent. Pour savoir comment mettre à jour le microprogramme, consultez Mettre à jour l’adaptateur d’affichage sans fil Microsoft.
Il existe plusieurs versions de l’adaptateur d’affichage sans fil. La longueur du câble et les dimensions diffèrent légèrement selon le type.
Microsoft 4K Wireless Display Adapter

Microsoft Wireless Display Adapter (avec le logo Microsoft à quatre carrés)

Microsoft Wireless Display Adapter
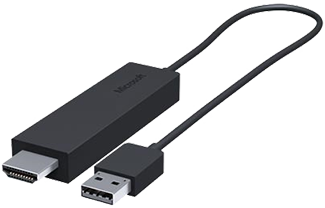
Utilisez ce tableau pour vérifier si votre appareil fonctionne avec l’adaptateur en votre possession.
|
Adaptateur |
Appareils avec lesquels il fonctionne |
|
Microsoft Wireless Display Adapter 4K |
|
|
Microsoft Wireless Display Adapter (avec le logo Microsoft à 4 carrés) |
Fonctionnalité complète non disponible pour les appareils non HDCP. |
|
Microsoft Wireless Display Adapter |
Fonctionnalité complète non disponible pour les appareils non HDCP. |
Configurer votre adaptateur
Pour configurer votre adaptateur sur le deuxième écran, procédez comme suit :
-
Branchez l’extrémité HDMI de l’adaptateur sur le port HDMI de votre HDTV, écran ou projecteur.
-
Branchez l'extrémité USB de l'adaptateur sur le port de charge USB de votre HDTV, écran ou projecteur. Si votre moniteur n’est pas équipé d’un port de charge USB, branchez la terminaison USB dans n’importe quel chargeur USB Type A standard avec 5W (5V/1A).
-
Sur votre deuxième écran, configurez l’entrée sur HDMI. Si vous hésitez sur la façon de procéder, consultez le manuel fourni avec l’appareil.
Pour connecter votre adaptateur à un PC Windows, procédez comme suit :
-
Sur votre PC, appuyez sur la touche Windows + K.
-
Sélectionnez le nom de votre adaptateur dans la liste des connexions disponibles. Le nom s’affiche sur votre deuxième écran.
Pour les autres appareils compatibles Miracast®, recherchez Miracast ou Cast dans Paramètres et suivez les instructions de votre appareil.
Pour modifier les paramètres de votre adaptateur, mettez à jour le microprogramme, et vous avez de plus besoin de l’application Microsoft Wireless Display Adapter. Pour l’installer depuis le Microsoft Store, procédez comme suit :
-
Sélectionnez Démarrer > Toutes les applications > Microsoft Store.
-
Vérifiez que vous êtes connecté avec votre compte Microsoft.
-
Dans la recherche, entrez Microsoft Wireless Display Adapter.
-
Sélectionnez l’application ou le jeu, puis Installer. L'application s'installera sur votre appareil.
Pour mettre à jour le microprogramme sur votre adaptateur, procédez comme suit :
-
Connecter votre PC Windows à votre adaptateur.
-
Ouvrez l'application Microsoft Wireless Display Adapter.
-
Sélectionnez Mise à jour et sécurité. Si une mise à jour est disponible, sélectionnezMise à jour. Vous devrez conserver l’application ouverte et rester connecté à l’adaptateur jusqu’à la fin des mises à jour.
-
Pour maintenir votre adaptateur à jour, activez Mettre l’adaptateur à jour automatiquement. Nous appliquons les mises à jour quand elles sont disponibles et que votre adaptateur se connecte à votre PC Windows.
Simplifiez la reconnaissance de votre adaptateur en modifiant son nom. Procédez comme suit :
-
Connecter votre PC Windows à votre adaptateur.
-
Ouvrez l'application Microsoft Wireless Display Adapter.
-
Sélectionnez Personnalisation, puis entrez le nom souhaité. La modification prendra effet lors de votre prochaine connexion à l’adaptateur.
-
Déconnectez-vous, puis reconnectez-vous à l’adaptateur pour visualiser immédiatement les modifications.
Vous pouvez empêcher le couplage d’autres utilisateurs à votre adaptateur ou son utilisation sans votre autorisation. Procédez comme suit :
-
Connecter votre PC Windows à votre adaptateur.
-
Ouvrez l'application Microsoft Wireless Display Adapter.
-
Sélectionnez Mise à jour et sécurité , puis activez Entrer un code confidentiel lors de la connexion à un nouvel appareil.
Obtenez de meilleures performances lorsque votre PC Windows et votre adaptateur sont connectés au même réseau Wi-Fi. Si vous devez modifier le réseau sur lequel votre adaptateur est connecté, voici comment procéder :
-
Connecter votre PC Windows à votre adaptateur.
-
Ouvrez l'application Microsoft Wireless Display Adapter, puis sélectionnez Réseau.
-
Choisissez le réseau auquel vous souhaitez vous connecter, puis sélectionnez Connecter.
Remarque : Cette opération ne s’applique qu’au Microsoft 4K Wireless Display Adapter.











