Si vous disposez d’un appareil doté d’un écran tactile, vous pouvez utiliser le clavier tactile pour entrer du texte. Pour ouvrir le clavier tactile, effectuez l’une des opérations suivantes :
-
Appuyez à l'endroit où vous souhaitez entrer du texte ; le clavier tactile s’ouvre automatiquement.
-
Sélectionnez l’icône clavier tactile dans la barre des tâches.
Remarque : Si vous ne voyez pas l’icône du clavier tactile, vous pouvez l’ajouter à la zone de notification de la barre des tâches.
Ajouter l’icône du clavier tactile à la zone de notification de la barre des tâches
Vous pouvez avoir une icône pour le clavier tactile dans la barre des tâches si vous souhaitez l’ouvrir facilement à tout moment. Vous pouvez également effacer l’icône de la zone de notification si vous n’avez pas besoin d’y accéder.
Voici la procédure à suivre :
-
Sélectionnez Démarrer > Paramètres > Personnalisation > Barre des tâches.
-
En regard de Clavier tactile, sélectionnez quand vous souhaitez que l’icône s’affiche dans la zone de notification de la barre des tâches (Toujours, Jamais ou Quand aucun clavier n’est attaché).
Définir lorsque le clavier s’ouvre
Si vous utilisez un appareil doté d’un écran tactile, vous pouvez choisir si le clavier tactile apparaît automatiquement lorsque vous touchez une zone de texte.
Voici la procédure à suivre :
-
Sélectionnez Start > Settings > Time & language > Typing.
-
Sélectionnez Clavier tactile pour développer cette section.
-
En regard de Afficher le clavier tactile, sélectionnez quand vous souhaitez que le clavier tactile s’affiche (Toujours, Jamais ou Quand aucun clavier n’est attaché).
Dispositions du clavier tactile
Il existe quatre différentes dispositions que vous pouvez utiliser pour entrer du texte avec le clavier tactile. Sélectionnez l’icône des paramètres du clavier dans le coin supérieur gauche du clavier tactile pour afficher les options et basculer entre elles.
Sélectionnez les icônes juste en dessous des options de disposition pour ancrer ou détacher votre clavier. Cela vous permet de le garder en position fixe ou de le déplacer vers un autre endroit de votre écran pour l'adapter au mieux à votre méthode de travail.
|
Clavier |
Description |
|---|---|
|
Clavier par défaut |
Cette disposition est optimisée pour la saisie de l’écran tactile. Il a des clés plus grandes et certaines clés ont été supprimées pour faciliter la saisie. |
|
Clavier fractionné |
Cette disposition fractionne le clavier de sorte qu’une moitié de celui-ci soit près du bord gauche de l’écran et l’autre soit sur la droite. Cela facilite la saisie lorsque vous maintenez un appareil à écran tactile avec deux mains. (Non disponible dans toutes les langues.) |
|
Petit clavier |
Cette disposition est un clavier compact qui peut être déplacé n’importe où sur votre écran. (Non disponible dans toutes les langues.) |
|
Clavier traditionnel |
Cette disposition réplique le plus un clavier externe standard. Il a toutes les fonctions et inclut une sélection étendue de clés. |
|
Panneau d’écriture manuscrite |
Utilisez cette option pour entrer du texte à l’aide d’un stylet ou de votre doigt. |
|
Disposition 12 touches (japonais uniquement) |
Disposition du clavier pour les caractères japonais qui place les touches dans une grille 3x4. |
|
Disposition 50-on (japonais uniquement) |
Disposition du clavier pour les caractères japonais qui place des touches dans une grille de 5 lignes. Permet aux locuteurs japonais de trouver plus facilement un caractère Hiragana spécifique. |
Remarque : La saisie par balayage, comme l’écriture de formes, n’est pas disponible dans toutes les langues.
Si vous disposez d’un appareil doté d’un écran tactile, le clavier tactile vous permet d’entrer du texte en appuyant sur un clavier qui apparaît sur votre écran avec votre stylet ou votre doigt. Vous pouvez l'utiliser dans la disposition par défaut ou essayer l’une des autres options disponibles.
Ouvrir le clavier tactile
-
Sur une tablette ou un PC en mode tablette, sélectionnez Clavier tactile dans la barre des tâches.
-
Appuyez à l'endroit où vous souhaitez entrer du texte ; le clavier tactile s’ouvre automatiquement.
Remarque : Si vous ne voyez pas le bouton du clavier tactile, appuyez longuement (ou cliquez avec le bouton droit) sur la barre des tâches, puis sélectionnez Afficher le bouton du clavier tactile.
Dispositions du clavier tactile
Il existe quatre différentes dispositions que vous pouvez utiliser pour entrer du texte avec le clavier tactile. Sélectionnez l’icône des paramètres du clavier dans le coin supérieur gauche du clavier tactile pour afficher les options et basculer entre elles.
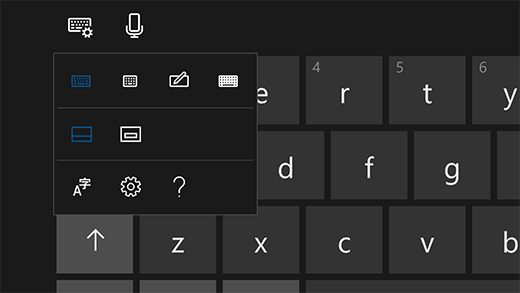
-
Clavier standard. Il s’agit de la disposition par défaut ; elle ressemble à un clavier externe standard, en un peu plus compact. Avec cette disposition vous n’avez pas accès aux touches telles que les chiffres ou la touche ÉCHAP.
-
Clavier à disposition étroite (à une main). D'une taille plus petite que le clavier standard, le clavier étroit ressemble à celui de votre téléphone. Il masque une moins grande partie de l’écran pendant votre travail et prend en charge la frappe avec balayage telle que la reconnaissance graphique.
-
Volet d’écriture manuscrite. Écrivez sur le volet avec votre stylet ou le bout de votre doigt pour entrer du texte. Si vous préférez utiliser votre doigt, sélectionnez Démarrer , puis sélectionnez Paramètres > Appareils > stylet & Windows Ink et activez Écrire dans le panneau d’écriture avec le bout du doigt.
-
Clavier standard étendu. Cette disposition réplique le plus étroitement un clavier externe standard. Elle présente les mêmes fonctions et comporte un plus grand nombre de touches.
Sélectionnez les icônes juste en dessous des options de disposition pour ancrer ou détacher votre clavier. Cela vous permet de le garder en position fixe ou de le déplacer vers un autre endroit de votre écran pour l'adapter au mieux à votre méthode de travail.
Remarque : La frappe avec balayage telle que la reconnaissance graphique n’est pas disponible dans toutes les langues.











