Nous accordons la plus grande importance à la protection de vos données personnelles. C’est pourquoi nous vous permettons de maîtriser vos paramètres de confidentialité pour les fonctionnalités de personnalisation de la reconnaissance vocale en ligne et d’entrée manuscrite et de saisie dans Windows. Pour en savoir plus ces fonctionnalités, lisez les sections suivantes.
Voix
Microsoft fournit à la fois une fonctionnalité de reconnaissance vocale basée sur l’appareil et des technologies de reconnaissance vocale dans le cloud (en ligne).
L'activation du paramètre Reconnaissance vocale en ligne permet aux applications d'utiliser la reconnaissance vocale basée sur le cloud de Microsoft Corporation. En outre, dans Windows 10, le paramètre Reconnaissance vocale en ligne permet d’utiliser la dictée dans Windows.
L’activation de la voix lors de la configuration d’un appareil HoloLens ou de l’installation de Windows Mixed Reality vous permet d’utiliser votre voix pour les commandes, la dictée et les interactions d’application. La reconnaissance vocale basée sur l’appareil et les paramètres de reconnaissance vocale en ligne seront activés. Lorsque les deux paramètres sont activés et que votre casque est activé, l’appareil écoute toujours votre entrée vocale et envoie vos données vocales aux technologies de reconnaissance vocale basées sur le cloud Microsoft. Vous pouvez désactiver ces paramètres à tout moment en accédant à Démarrer > Paramètres > Confidentialité > Voix sur votre HoloLens ou Démarrer > Paramètres > Réalité mixte > Audio et voix si vous utilisez la réalité mixte sur un appareil Windows. En savoir plus sur la voix dans Windows Mixed Reality.
Lorsque vous utilisez les technologies de reconnaissance vocale basées sur le cloud de Microsoft Corporation - qu'elles soient activées par le paramètre de reconnaissance vocale en ligne ou lorsque vous interagissez avec HoloLens ou la saisie vocale - Microsoft Corporation collecte et utilise vos enregistrements vocaux pour fournir le service en créant une transcription textuelle des mots prononcés dans les données vocales. Microsoft Corporation ne stockera pas, n'échantillonnera pas et n'écoutera pas vos enregistrements vocaux sans votre autorisation. Pour plus d'informations, voir Comment Microsoft Corporation protège-t-il ma vie privée tout en améliorant sa technologie de reconnaissance vocale?
Vous pouvez utiliser la reconnaissance vocale basée sur l’appareil sans envoyer vos données vocales à Microsoft. Toutefois, les technologies Microsoft de reconnaissance vocale dans le cloud fournissent une reconnaissance plus précise que celle basée sur l’appareil. Lorsque le paramètre de reconnaissance vocale en ligne est désactivé, les services de reconnaissance vocale uniquement basés sur l’appareil (et non sur le cloud), tels que les applications Narrateur ou Reconnaissance vocale Windows, fonctionneront toujours et Microsoft ne recueillera cependant pas de données vocales.
Pour en savoir plus sur les données vocales collectées lorsque vous utilisez Cortana, voir Cortana et la confidentialité.
Lorsque nous recueillons des données, même lorsque c’est pour améliorer votre expérience utilisateur sur votre appareil, nous voulons nous assurer que vous disposez de toutes les informations nécessaires pour décider quand et comment ces données seront utilisées. Voici les étapes que vous pouvez suivre pour gérer vos paramètres de reconnaissance vocale.
Pour contrôler la reconnaissance vocale en ligne
-
Effectuez l’une des actions suivantes :
-
Dans Windows 10, accédez à Démarrer > Paramètres > Confidentialité > Voix.
-
Dans Windows 11, accédez à Démarrer > Paramètres > Confidentialité > Voix.
-
-
Changer laReconnaissance vocale en ligne, paramètre sur Activé ou Désactivé.
Pour contrôler la contribution aux extraits vocaux pour améliorer la reconnaissance vocale en ligne sur votre appareil Windows 10 :
-
Accédez à Démarrer > Paramètres > Confidentialité > Reconnaissance de la voix.
-
Sous Aider à optimiser la reconnaissance vocale en ligne, sélectionnez l’une des options suivantes :
-
Commencer ma contribution aux extraits vocaux
-
Arrêter ma contribution aux extraits vocaux
-
Remarque : Ce paramètre n’est pas disponible sur toutes les versions de Windows 10. Lorsque le paramètre n’est pas disponible, vos extraits vocaux ne contribueront pas à l’amélioration de la reconnaissance vocale. Pour en savoir plus sur la contribution de clips vocaux, voirComment Microsoft protège-t-il ma vie privée tout en améliorant sa technologie de reconnaissance vocale ?
Pour contrôler la reconnaissance vocale sur HoloLens
-
Accédez à Démarrer > Paramètres > Confidentialité > Voix.
-
Sous Reconnaissance vocale, basculez le paramètre sur Activé ou Désactivé.
Pour contrôler la reconnaissance vocale pour la réalité mixte
-
Accédez à Démarrer > Paramètres > Réalité mixte > Audio et voix.
-
Sous Voix, changez Utiliser la reconnaissance vocale.
Saisie vocale
Dans Windows 11, la dictée a été mise à jour et rebaptisée « saisie vocale ». Comme la dictée, la saisie vocale utilise des technologies de reconnaissance vocale en ligne pour alimenter son service de transcription de la parole au texte. Vous n'avez plus besoin d'activer le paramètre de reconnaissance vocale en ligne pour utiliser la saisie vocale. Vous pouvez également choisir de contribuer aux clips vocaux pour aider à améliorer la saisie vocale. Si vous choisissez de ne pas fournir de clips vocaux, vous pouvez toujours utiliser la saisie vocale. Vous pouvez modifier vos paramètres à tout moment dans les paramètres de la saisie vocale. Microsoft Corporation ne stockera pas, n'échantillonnera pas et n'écoutera pas vos enregistrements vocaux sans votre autorisation. Si vous souhaitezen savoir plus sur Microsoft Corporation et vos données vocales.
Pour commencer à utiliser la saisie vocale
-
Appuyez sur la touche logo Windows + H ou sélectionnez le bouton micro sur le clavier tactile.
-
Sélectionnez la touche micro .
Pour contrôler si les clips vocaux utilisés pour la saisie vocale sont pris en compte pour améliorer la reconnaissance vocale en ligne dans Windows 11.
Si vous utilisez un clavier matériel
-
Ouvrez la saisie vocale en appuyant sur la touche logo Windows + H.
-
Sélectionnez Paramètres et effectuez l'une des opérations suivantes :
-
Pour commencer à contribuer aux clips vocaux, sélectionnez Apprendre comment commencer à contribuer aux clips vocaux.
-
Pour arrêter de contribuer aux clips vocaux, sélectionnez Apprendre comment arrêter de contribuer aux clips vocaux.
-
Si vous utilisez le clavier tactile
-
Ouvrez la saisie vocale en sélectionnant le bouton micro du clavier tactile.
-
Sélectionnez Paramètres et effectuez l'une des opérations suivantes :
-
Pour commencer à contribuer aux clips vocaux, pointez sur Aidez-nous à améliorer la saisie vocale, puis sélectionnez Apprendre comment commencer à contribuer aux clips vocaux.
-
Pour arrêter de contribuer aux clips vocaux, pointez sur Vous contribuez aux clips vocaux, puis sélectionnez Apprendre comment arrêter de contribuer aux clips vocaux.
-
Remarque : Si vous utilisez un compte professionnel ou scolaire, la possibilité de partager des données vocales n'est pas disponible, mais vous pouvez toujours utiliser la saisie vocale.
Activation vocale
Windows fournit à des applications prises en charge la possibilité de répondre et d’agir en fonction de mots-clés vocaux qui leur sont spécifiques. Par exemple, il permet à Cortana d’écouter et de répondre lorsque vous prononcez « Cortana ».
Si vous avez autorisé une application à écouter des mots clés vocaux, Windows écoutera activement le microphone pour entendre ces mots clés. Une fois qu’un mot clé est reconnu, l’application accède à votre enregistrement vocal et peut traiter l’enregistrement, agir et répondre, par exemple, en prononçant une réponse. L’application peut envoyer l’enregistrement vocal à ses propres services dans le cloud pour traiter les commandes. Chaque application doit vous demander l’autorisation d’accéder au microphone. Une application Assistant peut envoyer des enregistrements vocaux à ses services et collecter les enregistrements à d’autres fins, par exemple, l’amélioration de ses services. Pour obtenir plus d’informations, voir la Déclaration de confidentialité de l’application Assistant. Microsoft ne collecte pas les enregistrements vocaux pour le compte d’applications tierces pour lesquelles vous avez autorisé l’activation vocale.
Lorsque l’assistant vocal d’une application est prêt à être activé à l’aide d’un mot clé vocal, l’icône du microphone s’affiche dans la barre des tâches : Dans Windows 11, cela ressemble à ceci :
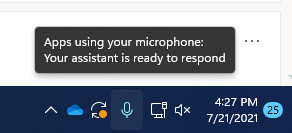
Une fois que l'assistant vocal d'une application est activé et qu'il écoute activement pour fournir une réponse, l'information sur votre barre des tâches changera pour ressembler à la capture d'écran suivante pour Windows 11, qui dans ce cas montre que Cortana a été activé :
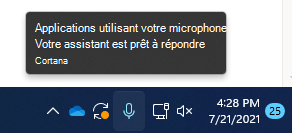
L’activation vocale peut également être activée lorsque l’appareil est verrouillé et que l’écran est éteint. Une fois qu’une application est activée avec un mot clé vocal, elle peut continuer à écouter le microphone. Même si votre appareil est verrouillé et que votre écran est éteint, l’application peut être activée pour toute personne parlant à proximité de l’appareil et qui a accès au même ensemble de fonctionnalités et d’informations que lorsque l’appareil est déverrouillé.
L’assistant vocal se comporte différemment selon le paramètre de mise en veille choisi pour votre appareil ou le type d’appareil que vous utilisez.
Si vous avez un ordinateur portable ou une tablette
|
Paramètres de mise en veille |
Disponibilité de l’activation vocale |
Comportement de l’assistant vocal |
|
Mise en veille après un certain temps |
Lorsque l’écran est activé (par défaut) |
L’assistant vocal ne répondra plus lorsque l’appareil se met en veille |
|
Ne jamais se mettre en veille |
Lorsque l’appareil est branché |
L’assistant vocal répond toujours si l’appareil est branché |
Si vous disposez d’un tout-en-un.
|
Paramètres de mise en veille |
Disponibilité de l’activation vocale |
Comportement de l’assistant vocal |
|
Mise en veille après un certain temps |
Lorsque l’écran est activé |
L’assistant vocal ne pourra plus répondre lorsque l’appareil se met en veille |
|
Ne jamais se mettre en veille |
Lorsque l’appareil est branché (par défaut) |
L’assistant vocal répond toujours si l’appareil est branché |
Voici quelques exceptions au comportement décrit ci-dessus :
-
Si vous avez un ordinateur portable ou une tablette et que votre appareil est en mode Économiseur de batterie, l’assistant vocal ne pourra pas répondre.
-
Si vous avez un ordinateur portable ou une tablette fourni avec un assistant virtuel intégré qui prend en charge la détection de mots clés par matériel (par exemple, Alexa ou Cortana), l’assistant vocal répondra toujours et fera sortir votre appareil de la mise en veille, même lorsque celui-ci est alimenté par batterie et en veille.
Remarques :
-
Pour afficher et modifier vos paramètres de sommeil, effectuez l'une des opérations suivantes :
-
Dans Windows 10, accédez à Démarrer > Paramètres > Système > Puissance et veille.
-
Dans Windows 11, accédez à Démarrer les paramètres > > Système > Alimentation & batterie.
-
-
Pour afficher et modifier vos paramètres d'activation vocale, effectuez l'une des opérations suivantes :
-
Dans Windows 10, accédez à Démarrer les paramètres > > Confidentialité > Activation vocale.
-
Dans Windows 11, accédez à Démarrer > Paramètres > confidentialité & sécurité > Activation vocale.
-
-
Pour voir quelles autorisations ont été accordées à l'application qui serait disponible lorsque l'appareil est verrouillé, effectuez l'une des opérations suivantes :
-
Dans Windows 10, accédez à Démarrer les paramètres > > Confidentialité et vérifiez les différents paramètres sous les pages Autorisations de l’application.
-
Dans Windows 11, accédez à Démarrer les paramètres > > confidentialité & sécurité et vérifiez les différents paramètres sous les pages Autorisations de l’application.
-
Pour modifier la possibilité d’activer les applications répertoriées sur cette page de paramètres à l’aide d’un mot clé vocal
-
Accédez à Démarrer > Paramètres > Confidentialité > Activation vocale.
-
Définissez le paramètre Autoriser les applications à utiliser l’activation vocale sur Activé ou Désactivé.
Pour modifier la possibilité d’activer par la voix les applications répertoriées sur cette page de paramètres lorsque l’appareil est verrouillé
-
Accédez à Démarrer > Paramètres > Confidentialité > Activation vocale.
-
Définissez le paramètre Autoriser les applications à utiliser l’activation vocale lorsque cet appareil est verrouillé sur Activé ou Désactivé.
Pour modifier la possibilité d’activer une application individuelle à l’aide d’un mot clé vocal
-
Accédez à Démarrer > Paramètres > Confidentialité > Activation vocale.
-
Activez ou désactivez chaque application là où elle s’affiche sous Choisir les applications qui peuvent utiliserl’activation vocale. Si l'option Autoriser les applications à utiliser l'activation vocale est désactivée pour votre compte utilisateur, vous devrez l'activer avant de pouvoir activer ou désactiver ce paramètre.
-
Sous Choisir les applications qui peuvent utiliser l’activation vocale, sélectionnez l’application et changez le paramètre qui permet à l’application de répondre aux mots clés en Désactivé.
Pour modifier la possibilité qu’une application individuelle utilise l’activation vocale lorsque l’appareil est verrouillé
-
Accédez à Démarrer > Paramètres > Confidentialité > Activation vocale.
-
Activez ou désactivez chaque application là où elle s’affiche sous Choisir les applications qui peuvent utiliserl’activation vocale. Si l'option Autoriser les applications à utiliser l'activation vocale, quand ce périphérique est verrouillé, est désactivée pour votre compte utilisateur, vous devrez l'activer avant de pouvoir activer ou désactiver ce paramètre.
Pour modifier la possibilité d’activer les applications répertoriées sur cette page de paramètres à l’aide d’un mot clé vocal
-
Accédez à Démarrer > Paramètres > Confidentialité et sécurité > Activation vocale.
-
Mettez le paramètre Autoriser les applications à accéder aux services d'activation vocale sur On ou Off.
Pour modifier la possibilité d’activer par la voix les applications répertoriées sur cette page de paramètres lorsque l’appareil est verrouillé
-
Accédez à Démarrer > Paramètres > Confidentialité et sécurité > Activation vocale.
-
Étendre Autoriser des applications à accéder aux paramètres de services d’activation vocale
-
Définissez le paramètre Autoriser les applications à utiliser l’activation vocale lorsque cet appareil est verrouillé sur Activé ou Désactivé. Si l'option Permettre aux applications d'accéder aux services d'activation vocale est désactivée, vous devez l'activer avant de pouvoir activer ou désactiver ce paramètre.
Pour modifier la possibilité d’activer une application individuelle à l’aide d’un mot clé vocal
-
Accédez à Démarrer > Paramètres > Confidentialité et sécurité > Activation vocale.
-
Activez ou désactivez chaque application là où elle apparaît sous Applis qui ont demandé un accès par activation vocale. Si l'option Autoriser les applications à accéder aux services de l'activation vocale est désactivée pour votre compte utilisateur, vous devrez l'activer avant de pouvoir activer ou désactiver ce paramètre.
-
Sous Applis qui ont demandé l'accès à l'activation vocale , sélectionnez l'app et mettez le paramètre qui permet à l'app de répondre aux mots-clés sur On ou Off.
Pour modifier la possibilité qu’une application individuelle utilise l’activation vocale lorsque l’appareil est verrouillé
-
Accédez à Démarrer > Paramètres > Confidentialité et sécurité > Activation vocale.
-
Étendre une appli là où elle apparaît sous Applis qui ont demandé un accès par activation vocale.
-
Cochez ou décochez la case Utiliser même lorsque mon périphérique est verrouillé pour l'application. Les paramètres de l'application doivent être activés avant que vous puissiez cocher ou décocher la case.
Personnalisation de l’entrée manuscrite et de la saisie
Dans le cadre de l’entrée manuscrite et de la saisie sur votre appareil, Windows collecte des mots uniques, comme les noms que vous écrivez, dans une liste de mots personnalisée enregistrée dans votre compte, ce qui vous permet de taper et d’entrer des entrées manuscrites plus précises. Cette liste de mots est disponible dans d’autres produits Microsoft lorsque vous vous connectez.
Pour désactiver la personnalisation de l’entrée manuscrite et de la saisie et effacer votre liste de mots personnalisée
-
Dans Windows 10, accédez à Démarrer > Paramètres > Confidentialité > Personnalisation de l’entrée manuscrite et de la saisie et sous Apprendre à vous connaître, basculez le paramètre à Désactivé.
-
Dans Windows 11, accédez à Démarrer > Paramètres > Confidentialité & sécurité > Saisie manuscrite & personnalisation de saisie et définissez le paramètre Liste de mots entrée manuscrite et saisie personnalisée sur Désactivé.










