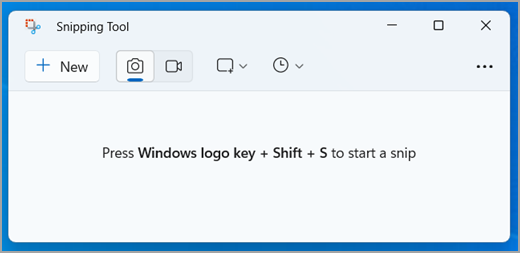
Prendre un instantané pour copier des mots ou des images à partir de l’ensemble ou d’une partie de l’écran de votre PC. Utilisez l’Outil Capture d’écran pour apporter des modifications ou des notes, puis enregistrer et partager.
Vous pouvez réaliser les types de capture suivants :
|
Capture de forme libre |
Dessinez une forme libre autour d’un objet. |
|
Capture rectangulaire |
Faites glisser le curseur autour d’un objet pour former un rectangle. |
|
Capture de fenêtre |
Sélectionnez une fenêtre, par exemple une boîte de dialogue, à capturer. |
|
Capture d’écran en plein écran |
Capturez tout l’écran. |
|
Capture vidéo |
Capturez un clip vidéo d’une sélection rectangulaire de n’importe quelle partie de l’écran de votre choix. |
Lorsque vous capturez une capture, celle-ci est automatiquement copiée dans la fenêtre de l’Outil Capture d’écran où vous pouvez apporter des modifications, enregistrer et partager.
Ouvrir l'outil Capture d'écran
Il existe quatre façons d’ouvrir l’outil Capture d’écran :
-
Sélectionnez le bouton Démarrer , entrez outil capture d’écran, puis sélectionnez Outil capture d’écran dans les résultats.
-
Appuyez sur la touche de logo Windows + Maj + S pour une capture d’image statique.
-
Appuyez sur Print Screen (PrtSc) pour une capture d’image statique.
-
Appuyez sur la touche de logo Windows + Maj + R pour une capture vidéo.
Utiliser vos captures d’écran
Une fois l’outil capture d’écran ouvert, sélectionnez l’une des options suivantes pour créer et utiliser vos captures d’écran.
Dans Outil capture d’écran, sélectionnez Mode. Dans les versions antérieures de Windows, sélectionnez la flèche en regard du bouton Nouveau. Ensuite, lorsque vous choisissez le type de capture que vous souhaitez, vous verrez l’écran tout entier passer légèrement au gris. Ensuite, à partir de n’importe quel élément actuellement affiché à l’écran, sélectionnez la zone de l’écran que vous souhaitez capturer.
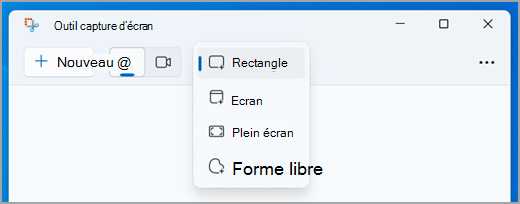
-
Après avoir ouvert l’outil Capture d’écran, ouvrez le menu à capturer.
-
Appuyez sur Ctrl +PrtSc. La totalité de l’écran devient légèrement grise, y compris le menu ouvert.
-
Sélectionnez Mode ou, dans les versions antérieures de Windows, sélectionnez la flèche en regard du bouton Nouveau. Sélectionnez le type de capture que vous souhaitez, puis sélectionnez la zone de la capture d’écran que vous souhaitez capturer.
Après avoir capturé une image, vous pouvez écrire ou dessiner sur ou autour de celle-ci en sélectionnant les boutons Stylet ou Surligneur. Sélectionnez Gomme pour supprimer les lignes que vous avez dessinées.
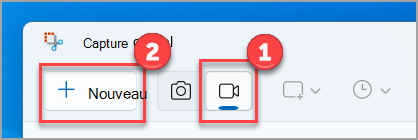
Pour capturer une capture vidéo, ouvrez l’outil Capture d’écran, sélectionnez le bouton Enregistrer , puis Sélectionnez Nouvel enregistrement, ou appuyez sur la touche de logo Windows + Maj + R. Sélectionnez la zone de l’écran que vous souhaitez enregistrer, puis sélectionnez Démarrer. Lorsque vous avez terminé, sélectionnez Arrêter. À ce stade, vous pouvez enregistrer l’enregistrement tel qu’il est ou sélectionner Modifier dans Clipchamp pour l’utiliser dans l’éditeur vidéo Clipchamp.
-
Après avoir effectué une capture, sélectionnez le bouton Enregistrer la capture.
-
Dans la zone Enregistrer sous , tapez un nom de fichier, un emplacement et un type, puis sélectionnez Enregistrer.
Quand vous effectuez une capture à partir d'une fenêtre de navigateur et que vous enregistrez cette capture sous forme de fichier HTML, l'URL apparaît sous la capture. Pour empêcher l'URL d'apparaître :
-
Dans l’outil Capture d’écran, sélectionnez le bouton Options.
-
Dans la zone Options de l’outil Capture d’écran, désactivez la case à cocher Inclure l’URL au-dessous des captures (HTML seulement), puis sélectionnez OK.
Après avoir effectué une capture, sélectionnez la flèche à côté du bouton Envoyer la capture puis choisissez une option dans la liste.
Une fois que vous avez capturé une capture, sélectionnez le bouton Actions de texte pour activer la fonctionnalité Reconnaissance optique de caractères (OCR). Cela vous permet d’extraire du texte directement de votre image. À partir de là, vous avez la possibilité de sélectionner et de copier du texte spécifique, ou d’utiliser les outils pour copier tout le texte ou pour rédaction rapide. Tous les processus de reconnaissance de texte sont effectués localement sur votre appareil.
|
Appuyez sur les touches suivantes |
Pour effectuer cette opération |
|---|---|
|
Alt + M |
Choisissez un mode de capture d’écran. |
|
Alt + N |
Créer une nouvelle capture dans le même mode que la capture précédente. |
|
Maj + touches de direction |
Déplacez le curseur pour sélectionner différents types de captures. |
|
Alt + D |
Retarder la capture de 1 à 5 secondes |
|
Ctrl + C |
Copier la capture dans le Presse-papiers |
|
Ctrl + S |
Enregistrer la capture |
Une fois votre capture ouverte dans l’outil Capture d’écran, sélectionnez Modifier > Modifier avec Paint pour utiliser des fonctionnalités de dimensionnement, de couleur, de texte et de nombreuses autres améliorations.
Dans le dossier où vous avez enregistré votre capture, cliquez avec le bouton droit sur cette capture. Sélectionnez Imprimer dans les options et choisissez la façon dont vous souhaitez imprimer votre image.
Dans la zone de recherche de la barre des tâches, tapez outil de capture d’écran. Vous verrez l’application Outil Capture d’écran et une liste d’actions que vous pouvez effectuer. Sélectionnez Épingler à la barre des tâches.
Tout d’abord, identifiez le menu ou les autres composants que vous souhaitez capturer. Dans Outil capture d’écran, sélectionnez Délai , puis sélectionnez, par exemple, 5 secondes. Sélectionnez Mode pour démarrer le compte à rebours de 5 secondes. Dans les 5 secondes, ouvrez un menu ou composez votre image. À 5 secondes, lorsque vous voyez l’écran devenir gris, utilisez la souris pour dessiner autour de la zone souhaitée.
Prendre un instantané pour copier des mots ou des images à partir de l’ensemble ou d’une partie de l’écran de votre PC. Utilisez l’Outil Capture d’écran pour apporter des modifications ou des notes, puis enregistrer et partager.
Vous pouvez réaliser les types de capture suivants :
|
Capture de forme libre |
Dessinez une forme libre autour d’un objet. |
|
Capture rectangulaire |
Faites glisser le curseur autour d’un objet pour former un rectangle. |
|
Capture de fenêtre |
Sélectionnez une fenêtre, par exemple une boîte de dialogue, à capturer. |
|
Capture d’écran en plein écran |
Capturez tout l’écran. |
Lorsque vous capturez une capture, celle-ci est automatiquement copiée dans la fenêtre de l’Outil Capture d’écran où vous pouvez apporter des modifications, enregistrer et partager.
Ouvrir l'outil Capture d'écran
Il existe trois façons d’ouvrir l’outil Capture d’écran :
-
Sélectionnez le bouton Démarrer , entrez outil capture d’écran, puis sélectionnez Outil capture d’écran dans les résultats.
-
Appuyez sur la touche de logo Windows + Maj + S.
-
Appuyez sur Imprimer l’écran (PrtSc).
Utiliser vos captures d’écran
Une fois l’outil capture d’écran ouvert, sélectionnez l’une des options suivantes pour créer et utiliser vos captures d’écran.
Dans Outil capture d’écran, sélectionnez Mode. Dans les versions antérieures de Windows, sélectionnez la flèche en regard du bouton Nouveau. Ensuite, lorsque vous choisissez le type de capture que vous souhaitez, vous verrez l’écran tout entier passer légèrement au gris. Ensuite, à partir de n’importe quel élément actuellement affiché à l’écran, sélectionnez la zone de l’écran que vous souhaitez capturer.
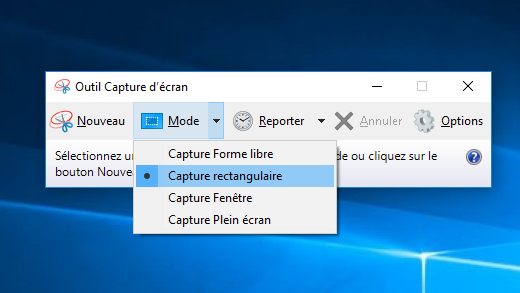
-
Après avoir ouvert l’outil Capture d’écran, ouvrez le menu à capturer.
-
Appuyez sur Les touches Ctrl + PrtSc. La totalité de l’écran devient légèrement grise, y compris le menu ouvert.
-
Sélectionnez Mode ou, dans les versions antérieures de Windows, sélectionnez la flèche en regard du bouton Nouveau. Sélectionnez le type de capture que vous souhaitez, puis sélectionnez la zone de la capture d’écran que vous souhaitez capturer.
Après avoir effectué une capture, vous pouvez écrire ou dessiner dessus ou autour en sélectionnant le bouton Stylo ou Surligneur. Sélectionnez Gomme pour supprimer les lignes que vous avez dessinées.
-
Après avoir effectué une capture, sélectionnez le bouton Enregistrer la capture.
-
Dans la zone Enregistrer sous , tapez un nom de fichier, un emplacement et un type, puis sélectionnez Enregistrer.
Quand vous effectuez une capture à partir d'une fenêtre de navigateur et que vous enregistrez cette capture sous forme de fichier HTML, l'URL apparaît sous la capture. Pour empêcher l'URL d'apparaître :
-
Dans l’outil Capture d’écran, sélectionnez le bouton Options.
-
Dans la zone Options de l’outil Capture d’écran, désactivez la case à cocher Inclure l’URL au-dessous des captures (HTML seulement), puis sélectionnez OK.
Après avoir effectué une capture, sélectionnez la flèche à côté du bouton Envoyer la capture puis choisissez une option dans la liste.
|
Appuyez sur les touches suivantes |
Pour effectuer cette opération |
|---|---|
|
Alt + M |
Choisissez un mode de capture d’écran. |
|
Alt + N |
Créer une nouvelle capture dans le même mode que la capture précédente. |
|
Maj + touches de direction |
Déplacez le curseur pour sélectionner différents types de captures. |
|
Alt + D |
Retarder la capture de 1 à 5 secondes |
|
Ctrl + C |
Copier la capture dans le Presse-papiers |
|
Ctrl + S |
Enregistrer la capture |
Une fois votre capture ouverte dans l’outil Capture d’écran, sélectionnez Modifier > Modifier avec Paint 3D pour utiliser des fonctionnalités de dimensionnement, de couleur, de texte et de nombreuses autres améliorations.
Dans le dossier où vous avez enregistré votre capture, cliquez avec le bouton droit sur cette capture. Sélectionnez Imprimer dans les options et choisissez la façon dont vous souhaitez imprimer votre image.
Dans la zone de recherche de la barre des tâches, tapez outil de capture d’écran. Vous verrez l’application Outil Capture d’écran et une liste d’actions que vous pouvez effectuer. Sélectionnez Épingler à la barre des tâches.
Tout d’abord, identifiez le menu ou les autres composants que vous souhaitez capturer. Dans Outil capture d’écran, sélectionnez Délai , puis sélectionnez, par exemple, 5 secondes. Sélectionnez Mode pour démarrer le compte à rebours de 5 secondes. Dans les 5 secondes, ouvrez un menu ou composez votre image. À 5 secondes, lorsque vous voyez l’écran devenir gris, utilisez la souris pour dessiner autour de la zone souhaitée.











