Si certaines fonctions Windows ne fonctionnent pas ou si Windows se bloque, utilisez le vérificateur de fichiers système pour analyser Windows et restaurer vos fichiers. Bien que les étapes ci-dessous puissent sembler compliquées à première vue, suivez-les dans l’ordre, étape par étape, et nous allons essayer de vous remettre sur les rails.
Exécution de l'outil Vérificateur des fichiers système (SFC.exe)
Pour cela, procédez comme suit :
-
Ouvrez une invite de commandes avec élévation de privilèges. Pour ce faire, effectuez les opérations suivantes selon votre environnement :
-
Si vous exécutez Windows 10, Windows 8.1 ou Windows 8, commencez par exécuter l’outil de gestion et de maintenance des images de déploiement (DISM) de boîte de réception avant d’exécuter le vérificateur de fichiers système. (Si vous exécutez Windows 7 ou Windows Vista, passez à l’étape 3.)
Tapez la commande suivante, puis appuyez sur Entrée. L’exécution de l’opération de commande peut prendre plusieurs minutes.
DISM.exe /Online /Cleanup-image /Restorehealth
Important : Lorsque vous exécutez cette commande, DISM utilise Windows Update pour fournir les fichiers nécessaires à la résolution des problèmes d'endommagement. Toutefois, si votre client Windows Update est déjà endommagé, utilisez une installation de Windows en cours d'exécution comme source de réparation ou utilisez un dossier Windows côte à côte depuis un partage réseau ou un support amovible, tel que le DVD de Windows, comme source des fichiers. Pour ce faire, exécutez plutôt la commande suivante :
DISM.exe /Online /Cleanup-Image /RestoreHealth /Source :C :\RepairSource\Windows /LimitAccess
Remarque: Remplacez l'espace réservé C:\Source_réparation\Windows par l'emplacement de votre source de réparation. Pour plus d’informations sur l’utilisation de l’outil DISM pour réparer Windows, consultez Réparer une image Windows.
-
À l'invite de commandes, tapez la commande suivante, puis appuyez sur Entrée :
sfc /scannow

La commande sfc /scannow analyse tous les fichiers système protégés et remplace les fichiers endommagés par une copie mise en cache dans un dossier compressé sous %WinDir%\System32\dllcache.L’espace réservé %WinDir% représente le dossier du système d’exploitation Windows. Par exemple, C:\Windows.Remarque Ne fermez pas cette fenêtre d’invite de commandes tant que la vérification n’est pas terminée à 100 %. Les résultats de l'analyse seront affichés une fois ce processus terminé.
-
Lorsque le processus est terminé, un des messages suivants peut s'afficher :
-
Le programme de protection des ressources Windows n'a trouvé aucune violation d'intégrité.
Cela signifie que vous n’avez pas de fichiers système manquants ou endommagés.
-
La protection des ressources Windows n'a pas réussi à effectuer l'opération demandée.
Pour résoudre ce problème, effectuez l’analyse du Vérificateur de fichiers système en mode sans échec et assurez-vous que les dossiers PendingDeletes et PendingRenames existent sous %WinDir%\WinSxS\Temp.
-
La Protection des ressources Windows a trouvé des fichiers endommagés et les a correctement réparés. Les détails sont inclus dans le CBS. Journal %WinDir%\Logs\CBS\CBS.log.
Pour afficher les informations détaillées sur l’analyse et la restauration des fichiers système, accédez à Guide pratique pour afficher les détails du processus du vérificateur de fichiers système.
-
La Protection des ressources Windows a détecté des fichiers endommagés, mais n’a pas pu corriger certains d’entre eux. Les détails sont inclus dans le CBS. Journal %WinDir%\Logs\CBS\CBS.log.
Pour réparer manuellement les fichiers endommagés, affichez les détails du processus de vérification des fichiers système pour rechercher le fichier endommagé, puis remplacez manuellement le fichier endommagé par une copie correcte connue du fichier.
-
Effectuez un balayage depuis le bord droit de l'écran, puis appuyez sur Rechercher. Ou, si vous utilisez une souris, pointez sur l'angle inférieur droit de l'écran, puis cliquez sur Rechercher. Tapez Invite de commandes dans la zone de recherche, cliquez avec le bouton droit sur Invite de commandes, puis cliquez sur Exécuter en tant qu'administrateur. Si vous êtes invité à entrer un mot de passe administrateur ou à confirmer l'opération, entrez votre mot de passe ou cliquez sur Autoriser.
Cliquez sur Démarrer, tapez Invite de commandes ou cmd dans la zone de recherche, cliquez avec le bouton droit sur Invite de commandes, puis cliquez sur Exécuter en tant qu'administrateur. Si vous êtes invité à entrer un mot de passe administrateur ou à confirmer l'opération, entrez votre mot de passe ou cliquez sur Autoriser.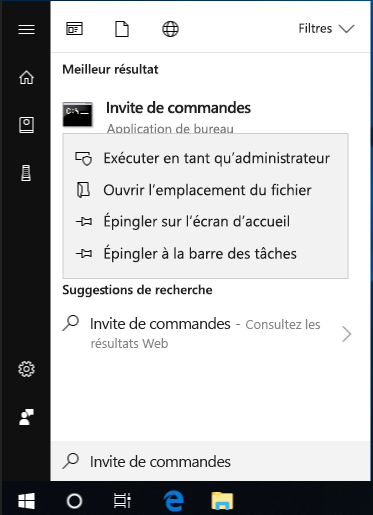
Informations supplémentaires
Guide pratique pour afficher les détails du processus de l’vérificateur de fichiers système
Pour afficher les détails inclus dans le fichier CBS.Log, vous pouvez copier les informations dans le fichier Sfcdetails.txt en utilisant la commande Findstr et afficher les détails dans Sfcdetails.txt. Pour cela, procédez comme suit :
-
Ouvrez une invite de commandes avec élévation, tel que l'explique l'étape 1 précédente .
-
À l'invite de commandes, tapez la commande suivante, puis appuyez sur Entrée :
findstr /c:"[SR]" %windir%\Logs\CBS\CBS.log >"%userprofile%\Desktop\sfcdetails.txt"
Remarque Le fichier Sfcdetails.txt contient les détails de chaque fois que l’outil Vérificateur de fichiers système a été exécuté sur l’ordinateur. Le fichier comprend des informations sur les fichiers non réparés par l'outil Vérificateur des fichiers système. Vérifiez les entrées de date et d'heure pour déterminer les fichiers posant problème trouvés lors de la dernière exécution de l'outil Vérificateur des fichiers système.
-
Ouvrez le fichier Sfcdetails.txt à partir du Bureau.
-
Le fichier Sfcdetails.txt utilise le format suivant :
Détails du SFC de date/heure L’exemple de fichier journal suivant contient une entrée pour un fichier qui n’a pas pu être réparé : 2007-01-12 12 :10 :42, Info CSI 00000008 [SR] Cannot réparer le fichier membre [l :34{17}]"Accessibility.dll » of Accessibility, Version = 6.0.6000.16386, pA = PROCESSOR_ARCHITECTURE_MSIL (8), Neutre sur la culture, VersionScope neutral, PublicKeyToken = {l :8 b :b03f5f7f11d50a3a}, Type neutral, TypeName neutral, PublicKey neutral dans le magasin, le fichier est manquant
Comment remplacer manuellement un fichier système endommagé par une copie correcte connue du fichier
Après avoir recherché dans les informations détaillées du fichier Sfcdetails.txt quel fichier système est endommagé et ne peut pas être réparé, cherchez l'emplacement du fichier endommagé et remplacez manuellement ce fichier par une copie correcte. Pour ce faire, procédez comme suit : Remarque Vous pourrez peut-être obtenir une copie correcte connue du fichier système à partir d’un autre ordinateur qui exécute la même version de Windows que votre ordinateur. Vous pouvez exécuter le processus du Vérificateur des fichiers système sur cet ordinateur pour vous assurer que le fichier système que vous souhaitez copier est une copie correcte.
-
Prenez possession en tant qu'administrateur du fichier système endommagé. Pour ce faire, à l'invite de commandes avec élévation de privilèges, copiez puis collez (ou entrez) la commande suivante, puis appuyez sur Entrée :
takeown /f Path_And_File_Name Remarque L’espace réservé Path_And_File_Name représente le chemin d’accès et le nom du fichier endommagé. Entrez, par exemple, takeown /f C:\windows\system32\jscript.dll.

-
Accordez aux administrateurs un accès complet au fichier système endommagé. Pour ce faire, copiez et collez (ou entrez) la commande suivante et appuyez sur Entrée :
icacls Path_And_File_Name /GRANT ADMINISTRATORS :F Remarque L’espace réservé Path_And_File_Name représente le chemin d’accès et le nom du fichier endommagé. Tapez, par exemple, icacls C:\windows\system32\jscript.dll /grant administrators:F.

-
Remplacez le fichier système endommagé par une copie réputée correcte du fichier. Pour ce faire, copiez et collez (ou entrez) la commande suivante et appuyez sur Entrée :
Copier Source_File destination Remarque L’espace réservé Source_File représente le chemin d’accès et le nom de fichier de la copie correcte connue du fichier sur votre ordinateur, et l’espace réservé Destination représente le chemin d’accès et le nom du fichier endommagé. Par exemple, tapez copier E:\temp\jscript.dll C:\windows\system32\jscript.dll.
Si les étapes ci-dessus ne fonctionnent pas, vous devrez peut-être réinstaller Windows. Pour plus d’informations, consultez Options de récupération Windows 10.










