Parfois, les choses ne se passent pas tout à fait comme prévu. Ci-dessous, nous décrivons les problèmes les plus fréquents et vous expliquons comment les résoudre.
La majorité des problèmes peuvent être résolus en effectuant des opérations de base. Essayez ces quatre étapes. Il y a fort à parier qu'elles vous aident à faire rentrer rapidement les choses dans l'ordre.
-
Vérifiez correctement : il est certain qu'en l'absence de connexion Internet, vous ne parviendrez pas à vous connecter. Dès lors, vérifiez vos routeurs ou câbles Internet.
-
Nettoyez : vous avez déjà lu ces messages de votre tante datant d'il y a six mois ? Dans ce cas, supprimez-les. Ou archivez-les. Quoi qu'il en soit, faites le ménage dans votre boîte de réception.
-
Impliquez-vous : Synchronisez manuellement votre courrier électronique (instructions ci-dessous). Cela va vous demander quelques opérations, mais ne vous inquiétez pas, nous les avons simplifiées.
-
Au travail : Il se peut que vous soyez connecté au réseau de l'entreprise qui peut vous empêcher d'accéder à vos messages électroniques pour des raisons de sécurité. Si c'est le cas, contactez votre administrateur système pour connaître les options permettant d'accéder à votre messagerie.
Que se passe-t-il si/comment faire pour...
Vous pouvez organiser vos messages électroniques dans des dossiers pour les trier et les retrouver plus facilement.
Déplacer un message
1. Dans la barre de navigation, pointez sur Messagerie & Plus, cliquez sur la flèche, puis sur Boîte de réception.
2. Activez la case à cocher située en regard du message à déplacer.
3. Cliquez sur le bouton Dossier. 
4. Cliquez sur le dossier de destination, puis sur OK.
Rechercher un message
1. Dans la barre de navigation, pointez sur Messagerie & Plus, cliquez sur la flèche, puis sur Boîte de réception.

2. Dans le volet gauche, cliquez sur le dossier dans lequel vous souhaitez faire porter la recherche, puis sur l'icône Rechercher un message. 
3. Entrez les critères de recherche (nom, objet, etc.), puis cliquez sur Rechercher.
*Remarque :
-
Pour changer de dossier pour la recherche, cliquez sur l'icône Dossier

-
Pour rechercher du texte dans un message, ouvrez le message. Dans le menu Edition, cliquez sur Rechercher le texte dans ce message.
Supprimer un message
1. Dans la barre de navigation, pointez sur Messagerie & Plus, cliquez sur la flèche, puis sur Boîte de réception.



2. Activez la case à cocher du message à supprimer et cliquez sur Supprimer.
*Remarque : Les messages que vous supprimez de votre boîte de réception sont placés temporairement dans le dossier Corbeille. MSN vide automatiquement la Corbeille de temps à autre. Pour supprimer immédiatement un message de votre Corbeille, sélectionnez la case à cocher du message dans la Corbeille, puis cliquez sur Supprimer. Pour supprimer tous les messages de la Corbeille, cliquez sur Vider.
Trier les messages dans un dossier
1. Dans la barre de navigation, pointez sur Messagerie & Plus, cliquez sur la flèche, puis sur Boîte de réception.



2. Dans le volet gauche, cliquez sur le dossier à trier.
3. Cliquez sur le nom de la colonne en fonction de laquelle vous souhaitez trier vos messages. Par exemple, si vous souhaitez trier les messages dans l'ordre alphabétique en fonction du nom de l'expéditeur, cliquez sur De.
*Remarque :
-
Pour trier une colonne dans l'ordre inverse, cliquez de nouveau sur son nom.
-
Vous pouvez également trier les messages à l'aide de la liste Afficher de votre boîte de réception. La liste Afficher vous permet de trier et d'afficher tous les messages reçus, uniquement les messages provenant de personnes que vous connaissez ou les messages provenant d'expéditeurs inconnus exclusivement.
Comme indiqué ci-dessus, essayez de synchroniser manuellement votre courrier électronique en suivant les instructions ci-dessous.
Pour les débutants, une boîte de réception contenant 3 000 messages a de quoi ralentir les serveurs de messagerie. Il est important de supprimer ou d'archiver régulièrement les messages électroniques. Votre connexion Internet (accès commuté ou large bande) affectera la vitesse de synchronisation de vos messages électroniques avec les serveurs de messagerie. La différence de connexion Internet est vraiment décisive la première fois que vous synchronisez votre messagerie ou juste après la mise à niveau vers une version plus récente de MSN Explorer.
Pour démarrer la synchronisation de la messagerie :
-
Connectez-vous à MSN Explorer, puis cliquez sur Messagerie & Plus en haut de la barre de navigation :

Cliquez ensuite sur Boîte de réception:

Votre boîte de réception s'affiche avec tous vos messages, tous vos dossiers (messages envoyés, corbeille, courrier indésirable) apparaissent sur la gauche. -
Sous la barre de navigation, recherchez une enveloppe avec deux flèches vertes pointant dans des directions opposées, comme illustré ci-dessous. Il s'agit du bouton de synchronisation de la messagerie.

-
Lorsque vous cliquez sur ce bouton, tous les messages rédigés pendant que vous étiez hors ligne sont envoyés et votre boîte de réception reçoit les nouveaux messages provenant du serveur. Gardez à l'esprit que, comme indiqué plus haut, ce processus peut prendre un certain temps en fonction de votre connexion Internet et du nombre de messages que contient votre boîte de réception.
Connectez-vous à http://www.outlook.com avec votre adresse de messagerie et votre mot de passe MSN.

Si vos messages électroniques s'affichent sur le site Outlook.com, c'est le processus de synchronisation de la messagerie MSN qui pose problème.
Pour résoudre ce problème, renommez les fichiers .SDF (responsables de la synchronisation). Le plus souvent, le fait de renommer ces fichiers résoudra le problème.
Il est recommandé de sauvegarder (enregistrer) vos messages archivés stockés dans le dossier « Dossier sur mon ordinateur »avant de renommer les fichiers .SDF. Cet article vous explique comment sauvegarder vos messages archivés dans MSN (lien ici ?)
*Remarque : Déconnectez-vous de MSN, fermez tous les programmes avant d'effectuer les opérations ci-dessous, quelle que soit la version de Windows que vous utilisez.
Windows XP/Vista/Windows 7
-
À partir de votre bureau, cliquez sur Démarrer, puis sur Exécuter.
-
Dans la zone Exécuter, copiez et collez (mettez en évidence le texte en gras en maintenant enfoncé le bouton gauche de la souris, cliquez avec le bouton droit et sélectionnez Copier, puis cliquez à nouveau avec le bouton droit dans la zone Exécuter et sélectionnez Coller) :
-
%USERPROFILE%\Local Settings\Application Data\Microsoft\MSN
-
Cliquez sur OK.
-
-
Si vous ne trouvez pas le dossier db30 dans la fenêtre MSN :
-
Cliquez sur Outils, Options des dossiers, puis sur Affichage
-
Activez la case à cocher Afficher les fichiers et dossiers cachés et désactivez la case Masquer les extensions des fichiers dont le type est connu.
-
Cliquez sur Appliquer, puis sur OK. Le dossier db30 s'affiche à présent dans le dossier MSN.
-
-
Ouvrez le dossier db30 et recherchez un fichier se terminant par msn-com.sdf et un autre par msn-com_JMF.sdf. Cliquez avec le bouton droit, choisissez Renommer et ajoutez .oldaprès .sdf pour ces deux fichiers. Par exemple : MSN-com.sdf.old. Fermez le dossier db30.
-
Connectez-vous à MSN. En fonction de votre connexion Internet et du nombre de messages électroniques, ce processus peut prendre un certain temps.
Windows 8
-
Cliquez sur Démarrer, puis sur Rechercher dans le coin supérieur droit.
-
Copiez et collez %USERPROFILE%\AppData\Local\Microsoft\MSN dans la zone de recherche et appuyez sur Entrée. Le dossier MSN s'ouvre ensuite.
-
Le dossier MSN qui s'ouvre est vide. Pour afficher les fichiers masqués et renommer les fichiers .sdf :
a) Cliquez sur l'onglet Afficher.
b) Activez la case à cocher Fichiers cachés. Après avoir activé cette case, vous apercevrez deux dossiers nommés db30 et db40. -
Ouvrir le dossier db40 et recherchez les fichiers qui se terminent par msn-com.sdf et msn-com_JMF.sdf.
-
Cliquez avec le bouton droit, choisissez Renommer et ajoutez .old après .sdf pour ces deux fichiers. Par exemple : msn-com.sdf.old.
-
Fermez le dossier db40. Connectez-vous ensuite à MSN et attendez que les messages électroniques se synchronisent. En fonction de votre connexion Internet et du nombre de messages électroniques, ce processus peut prendre un certain temps.
Pour éviter de devoir retaper un long message, il suffit de le renvoyer à partir du dossier Messages envoyés. Mais que faire si vos messages ne sont pas enregistrés dans ce dossier ? Que se passe-t-il si vous avez déplacé des messages dans certains dossiers et qu'ils ne s'affichent pas ?
Premières vérifications : assurez-vous que vous êtes connecté à MSN Explorer.
Connecté ? Très bien. Maintenant vérifions si votre compte est configuré pour enregistrer les messages envoyés.
-
Cliquez sur l'icône Messagerie & Plus sur le ruban dans le haut de votre écran. Votre Boîte de réception s'affiche.

-
Dans le volet gauche, sous l'en-tête Dossiers sur MSN et Dossiers sur votre ordinateur, cliquez sur chacun des dossiers Messages envoyés. Si vos messages s'y trouvent, c'est parfait. Sinon, poursuivez avec les étapes suivantes.

-
Dans le haut de l'écran, cliquez sur l'icône Aide & Paramètres, puis sur Paramètres de messagerie.

-
Cliquez sur Options de messagerie et assurez-vous que les deux options suivantes sont activées :
-
Enregistrer une copie de chaque message envoyé dans le dossier Messages envoyés
-
Enregistrer une copie de chaque message envoyé dans le dossier Messages envoyés sur cet ordinateur
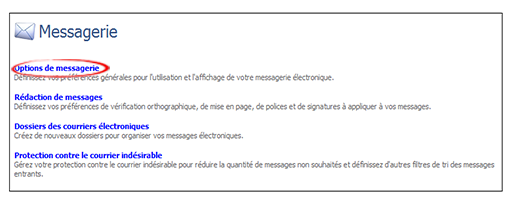

-
Ces deux options sont activées et vous ne parvenez toujours pas à afficher des copies de vos messages envoyés ? Il se peut que ces messages aient été déplacés vers d'autres dossiers de votre ordinateur. Suivez la procédure ci-dessous pour rechercher ces messages.
-
Il se peut que les messages manquants se cachent dans l'un des dossiers Messages envoyés sous les en-têtesDossiers sur MSN ou Dossiers sur mon ordinateur. Vérifiez chacun de ces dossiers avant de poursuivre.
-
Pour retrouver vos messages, vous pouvez aussi effectuer une recherche. Pour rechercher un message spécifique, cliquez sur l'icône Messagerie & Plus sur le ruban dans le haut de votre écran, puis cliquez sur l'icône Rechercher un message spécifique (représentant une loupe sur une enveloppe).

-
Dans la fenêtre de recherche, entrez les détails du message que vous cherchez. Vous pouvez aussi faire porter la recherche sur un autre dossier, en cliquant sur la flèche vers le bas en regard de l'icône Boîte de réception (représentée ci-dessous dans la partie supérieure gauche) et en choisissant un autre dossier, par exemple Messages envoyés, Corbeille, etc. Cliquez ensuite sur Rechercher. Tous les messages correspondant à vos critères de recherche s'afficheront.

Pour les débutants, un fichier mailhost est nécessaire au bon fonctionnement de votre messagerie MSN Explorer et il s'installe en même temps que MSN Explorer. Pour le dire simplement, ce fichier contient vos paramètres MSN Explorer. Par exemple, chaque changement apporté à vos paramètres de messagerie est enregistré dans le fichier mailhost. Si ce fichier est manquant ou endommagé, MSN affiche un message d'erreur mailhost. Un fichier mailhost manquant ou endommagé entraîne des problèmes de messagerie, notamment pour l'envoi et la réception des messages.
*Remarque : Vous devez disposer des droits d'administrateur pour enregistrer ce fichier.
Windows XP
-
Cliquez sur Démarrer, puis sur Exécuter.
-
Une zone de recherche s'affiche. Copiez et collez (mettez en surbrillance le texte en gras, puis cliquez avec le bouton droit, cliquez sur Copier, puis collez le texte dans la zone en cliquant avec le bouton droit dans la zone et en sélectionnant Coller) le terme de recherche suivant dans cette zone et cliquez sur OK :
-
regsvr32 c:\progra~1\msn\msncorefiles\mailui.dll
-
Windows Vista et Windows 7
-
Cliquez sur Démarrer, puis sur Exécuter. Vous pouvez aussi cliquer sur Démarrer, puis dans la zone Rechercher.
-
Si vous avez une version Windows 64 bits :
Copiez et collez regsvr32 % ProgramFiles(x86) %\MSN\MSNCoreFiles\mailui.dll dans la zone, puis appuyez sur Entrée.
Si vous avez une version Windows 32 bits :
Copiez et collez regsvr32 %ProgramFiles%\MSN\MSNCoreFiles\mailui.dll dans la zone, puis appuyez sur Entrée.
Windows 8/8.1 et versions ultérieures
-
À partir de l'écran de démarrage :
-
Effectuez un balayage à partir du bord droit de l'écran, puis appuyez sur Rechercher.
(Si vous utilisez une souris, pointez vers l'angle supérieur droit de l’écran, déplacez le pointeur vers le bas, puis cliquez sur Rechercher.)
-
-
Tapez « Exécuter » n'importe où sur l'écran, puis cliquez sur Exécuter.

-
À partir du menu Démarrer :
Cliquez sur Démarrer (dans le coin inférieur gauche de votre écran), puis sur la zone de recherche dans le coin supérieur droit de votre écran :
-
Si vous avez une version Windows 64 bits :
-
Copiez et collez :
regsvr32 %ProgramFiles(x86)%\MSN\MSNCoreFiles\mailui.dll dans la zone de recherche et appuyez sur Entrée.
-
-
32 bits :
-
Copiez et collez :
regsvr32 %ProgramFiles%\MSN\MSNCoreFiles\mailui.dll dans la zone de recherche et appuyez sur Entrée.
-
-
L'analyse antivirus ne me permet pas d'ouvrir des pièces jointes.
Avec l'arrivée de la messagerie électronique, il n'a jamais été aussi simple de communiquer. Cela dit, il est certes facile de rester en contact avec les personnes qui vous sont chères, mais il est aussi simple de recevoir des messages malveillants qui viennent compromettre vos informations ou simplement endommager votre PC, voire les deux.
Pour éviter ce genre de messages, MSN Explorer analyse automatiquement chaque message et pièce jointe avant leur téléchargement afin de filtrer tout code négatif (virus) qui pourrait se cacher dans le message vous annonçant que vous avez gagné 1 000 000 de dollars. En raison de ces mesures de sécurité, il se peut que certaines pièces jointes ne s'ouvrent pas dans le seul but de protéger votre machine. Si une pièce jointe est rejetée par l'analyse anti-virus de MSN, il est fortement recommandé de ne pas l'ouvrir. Si vous êtes certain que la pièce jointe ne contient pas de virus, répondez au message en demandant à l'expéditeur d'utiliser un programme de compression Zip pour zipper la pièce jointe avant de l'envoyer. Il est toujours utile de vérifier que les messages proviennent d'une source sûre avant de télécharger leurs pièces jointes.
Pourquoi les messages provenant de personnes que je connais se retrouvent dans mon dossier Courrier indésirable ?
Votre dossier Courrier indésirable est précisément réservé à cela : le courrier indésirable. Il se peut cependant que des messages envoyés par des personnes que vous connaissez s'y retrouvent, créant alors la confusion et donnant l'impression que vous ignorez certaines personnes. La procédure ci-dessous devrait vous permettre d'y voir plus clair.
Pour que les messages adéquats soient répartis dans les dossiers appropriés, vous devez définir le niveau de filtrage du courrier indésirable.
-
Connectez-vous à MSN Explorer et cliquez sur l'icône Messagerie & Plus :

-
Dans la barre de menus, cliquez sur Aide & Paramètres, puis sur Paramètres de messagerie.

-
Cliquez sur Protection contre le courrier indésirable, puis sur Filtre anti-courrier indésirable. Si le filtre est défini sur Exclusif ou Élevé, modifiez-le en Modéré et cliquez sur Enregistrer les modifications.



Gérer ma limite de stockage de messages électroniques
1. Dans la barre de navigation, pointez sur Messagerie & Plus, cliquez sur la flèche, puis sur Boîte de réception.



2. Dans votre Boîte de réception, l'espace de stockage utilisé s'affiche au-dessus des dossiers dans le volet gauche.

Pour enregistrer une copie de vos messages envoyés sur votre ordinateur, afin de pouvoir les supprimer de MSN Explorer dans le but de libérer de l'espace :
1. Sur le ruban de navigation de MSN Explorer, cliquez sur Aide & Paramètres, puis sur Paramètres.



2. Dans le volet gauche, cliquez sur Messagerie, puis sur Options de messagerie.



3. Pour enregistrer une copie de vos messages envoyés sur votre ordinateur, sélectionnez la case à cocher Enregistrer une copie de chaque message envoyé dans le dossier Messages envoyés sur cet ordinateur.










