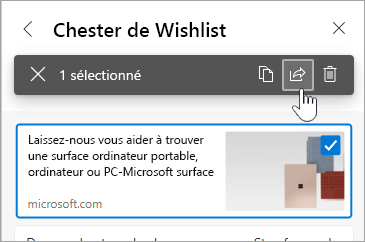Les collections dans Microsoft Edge vous permettent de garder une trace de vos idées sur le web, que ce soit pour le shopping, pour planifier un voyage, pour collecter des notes de recherche ou des plans de cours, ou simplement pour reprendre votre navigation là où vous l’aviez arrêtée. Peu importe ce que vous faites sur le web, les collections peuvent vous aider.
Les collections sont synchronisées entre vos appareils connectés, donc si vous utilisez Microsoft Edge sur plusieurs appareils, vos collections seront toujours à jour sur chacun d'eux.

Démarrer une collection
Sur un ordinateur
-
Sélectionnez Collections

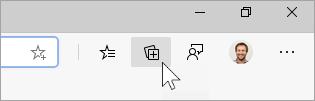
-
Pour modifier le titre de la collection, sélectionnez celle-ci, tout en haut du volet Collections.
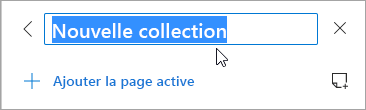
Vous pouvez ajouter du contenu à votre collection de plusieurs manières :
-
Sélectionnez Ajouter la page active pour enregistrer une page web entière à la collection.
-
Sélectionnez et faites glisser une image dans la collection.
-
Sélectionnez et faites glisser un lien ou le texte surligné dans la collection.
Lorsque vous ajoutez du contenu à votre collection, une carte apparaît. Cette carte affiche des informations utiles, que vous pouvez consultez en un seul coup d’œil, et contient un lien vers l’élément que vous avez enregistré. Vous pouvez ainsi toujours revenir à ces éléments.
Sur un appareil iOS
-
En bas de l’écran, appuyez sur le menu ... puis sur Collections.
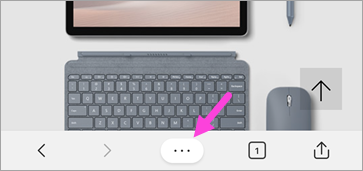
-
Appuyez sur le bouton+ en bas de l’écran.
-
Tapez un nom pour votre collection, puis appuyez sur Terminé.
-
Appuyez sur votre nouvelle collection pour l’ouvrir, puis appuyez sur + pour ajouter la page web que vous affichez actuellement.
Sur un appareil Android
-
En bas de l’écran, appuyez sur le menu ... ensuite tapez sur Collections.
-
Appuyez sur le bouton + en haut de l’écran.
-
Tapez un nom pour votre collection, puis appuyez sur Créer.
-
Appuyez sur votre nouvelle collection pour l’ouvrir, puis appuyez sur + pour ajouter la page web que vous affichez actuellement.
Reprendre là où vous en étiez
Les collections vous permettent d’ouvrir facilement les pages que vous avez déjà enregistrées.
Sur un ordinateur
Pour ouvrir tous les éléments d'une collection sous forme d'onglets dans une nouvelle fenêtre, sélectionnez Partage et plus 
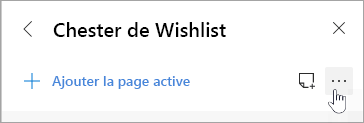
Pour ouvrir un élément individuel dans un nouvel onglet, cliquez avec le bouton droit sur celui-ci, puis sélectionnez Ouvrir dans un nouvel onglet ou Ouvrir dans une nouvelle fenêtre.
Sur les appareils iOS ou Android
-
En bas de l’écran, appuyez sur le menu ... puis sur Collections.
-
Appuyez sur une collection pour l’ouvrir, puis sur une carte pour ouvrir la page enregistrée.
Réorganiser les cartes d’une collection
Sur un ordinateur
-
Sélectionnez Collections

-
Sélectionnez une collection pour l’ouvrir.
-
Sélectionnez une carte et faites-la glisser vers le haut ou vers le bas dans la liste pour la déplacer.
Sur un appareil iOS
-
En bas de l’écran, appuyez sur le menu ... puis sur Collections.
-
Appuyez sur une collection pour l’ouvrir.
-
En bas de la page, appuyez sur Modifier.
-
Appuyez longuement

-
Appuyez sur Terminé.
Sur un appareil Android
-
En bas de l’écran, appuyez sur le menu ... puis sur Collections.
-
Sur l’une de vos collections, appuyez sur le bouton ... puis appuyez sur réorganiser.
-
Appuyez longuement

-
Appuyez sur Terminé.
Ajouter des notes à une collection
Sur un ordinateur
-
Pour ajouter une note à une collection, sélectionnez Ajouter une note

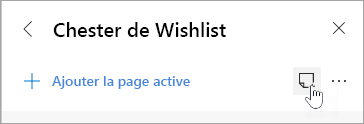
-
Vous pouvez modifier la police, ajouter des puces ou des en-têtes à l’aide de la barre d’outils, située en haut de la note. Lorsque vous êtes prêt à enregistrer la note, sélectionnez Enregistrer

-
Pour réorganiser le contenu d’une collection, notamment les notes, sélectionnez celui-ci et faites-le glisser vers le haut ou vers le bas dans le volet Collections.
Remarque : Vous ne pouvez pas ajouter de notes aux collections sur les appareils iOS ou Android, mais toutes les notes que vous ajoutez sur un ordinateur seront synchronisées avec vos collections sur un appareil mobile.
Exporter une collection
Sur un ordinateur
Vous pouvez exporter une collection entière ou des éléments individuels vers un document Word ou une feuille de calcul Excel.
-
Pour exporter une collection entière, sélectionnez Partage et d’autres

-
Pour exporter un ou plusieurs éléments au sein d’une collection, cochez la case située dans le coin supérieur droit de l’élément. Ensuite, sélectionnez Partager