La prise en charge d’Internet Explorer a pris fin le 15 juin 2022
Si un site que vous visitez a besoin d’Internet Explorer 11, vous pouvez le recharger avec le mode Internet Explorer dans Microsoft Edge. Les mêmes applications et sites Internet Explorer 11 que vous utilisez aujourd'hui peuvent s'ouvrir dans Microsoft Edge en mode Internet Explorer.
Microsoft Edge est le navigateur plus rapide et plus sécurisé recommandé par Microsoft. Grâce à l’amélioration de la sécurité, de la confidentialité, de la vitesse et de la facilité d’utilisation, Microsoft Edge dépasse l’expérience que vous avez acquise avec Internet Explorer. Lorsque vous passez à Microsoft Edge, nous allons importer automatiquement vos favoris, préférences et autres données de navigation à partir d’Internet Explorer.
Meilleure sécurité
Microsoft Edge inclut Microsoft Defender SmartScreen, qui permet d’identifier les sites suspects susceptibles de présenter des attaques par hameçonnage ou des programmes malveillants. SmartScreen vérifie également vos téléchargements pour vous aider à reconnaître les risques possibles. Pour plus d’informations sur la sécurité dans Microsoft Edge, consultez Comment SmartScreen peut-il m’aider à me protéger dans Microsoft Edge ?
Confidentialité accrue
Prévention du suivi
Microsoft Edge offre un meilleur contrôle sur la façon dont vos données sont suivies lorsque vous naviguez sur le web. Il fournit trois niveaux de prévention du suivi : De base, Équilibré et Strict. Vous pouvez choisir l’option qui correspond le mieux à l’équilibre de personnalisation et de confidentialité souhaité. Pour plus d’informations sur la prévention du suivi, consultez En savoir plus sur la prévention du suivi dans Microsoft Edge.
Navigation InPrivate
Microsoft Edge offre la navigation InPrivate, qui vous permet de masquer vos données, cookies et mots de passe, ainsi que vos données de site et de formulaire de navigation à d’autres personnes qui utilisent le même appareil. La navigation InPrivate inclut la recherche InPrivate avec Microsoft Bing, de sorte que toutes les recherches sur Bing ne vous seront pas associées ou n’influenceront pas vos suggestions de recherche Bing. Pour plus d’informations sur la navigation InPrivate, consultez Parcourir InPrivate dans Microsoft Edge.
Navigation plus intelligente
Microsoft Edge propose des outils d’apprentissage et d’accessibilité intégrés qui améliorent votre expérience de navigation, ce qui vous permet de trouver plus facilement les informations dont vous avez besoin et de vous y connecter de la manière qui vous convient le mieux.
Microsoft Edge intègre le Lecteur immersif pour certains sites web, afin que vous puissiez entendre le contenu web lu ou afficher des articles sans déranger les publicités.
Vous pouvez utiliser Collections pour organiser le contenu sur le web autour de thèmes spécifiques. Collections est utile, que vous organisiez vos recherches, que vous planifiez un voyage, que vous effectuiez des comparaisons, que vous souhaitiez simplement reprendre votre navigation ultérieurement. Pour plus d’informations sur l’utilisation des collections, consultez Organiser vos idées avec collections dans Microsoft Edge.
Synchroniser sur tous les appareils
Avec Microsoft Edge, vous pouvez synchroniser vos favoris, mots de passe et autres informations sur plusieurs appareils. Connectez-vous simplement à Microsoft Edge à l’aide du même compte Microsoft sur chaque appareil.
Pour plus d’informations sur la synchronisation sur plusieurs appareils, consultez Se connecter pour synchroniser Microsoft Edge sur plusieurs appareils.
Vous voulez Microsoft Edge pour votre appareil mobile ? Obtenez Microsoft Edge pour iOS ou Android.
Personnaliser votre navigateur
Il existe de nombreuses façons de personnaliser l’apparence, la convivialité et le comportement de votre navigateur Microsoft Edge. Vous pouvez modifier l’apparence du navigateur (thèmes, barre d’outils, polices d’affichage), définir l’apparence d’une nouvelle page d’onglets et choisir le comportement de démarrage. Pour accéder à ces paramètres :
-
Dans le coin supérieur du navigateur, sélectionnez Paramètres et autres> Paramètres.
-
Sous Paramètres, effectuez l’une des opérations suivantes :
-
Pour modifier l’apparence, sélectionnez Apparence et apportez les modifications souhaitées à votre thème, zoom, barre d’outils et polices par défaut.
-
Pour modifier le comportement de démarrage, sélectionnez Démarrage, puis sélectionnez ce que vous voulez Microsoft Edge afficher au démarrage.
-
Pour définir l’apparence de la page lorsque vous ouvrez un nouvel onglet, sélectionnez Page Nouvel onglet, puis Personnaliser, puis dans la fenêtre, sélectionnez les options souhaitées pour le Contenu de la page et la mise en page.
-
Vous pouvez également personnaliser la page nouvel onglet dans Microsoft Edge.
-
Au-dessus de la barre d’adresses, sélectionnez le bouton + pour ouvrir un nouvel onglet.
-
Dans le coin supérieur de la page nouvel onglet, sélectionnez Paramètres de page.
-
Choisissez la mise en page, l’image d’arrière-plan, les liens rapides, etc.
-
Faites défiler vers le bas pour afficher votre flux d’actualités et sélectionnez Personnaliser pour choisir vos centres d’intérêt.
Importez rapidement vos favoris, mots de passe et autres données de navigateur à partir de Internet Explorer
Pour rendre votre passage à Microsoft Edge aussi fluide que possible, vous pouvez importer des données à partir de Internet Explorer et mettre à votre disposition tous vos favoris, mots de passe et autres informations enregistrés. Il n’est pas nécessaire de recréer ces données dans Microsoft Edge.
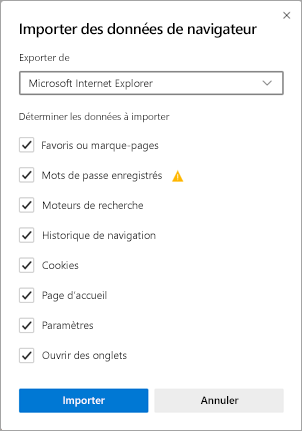
Pour plus d’informations sur l’importation des données de votre navigateur, consultez Importer les favoris dans Microsoft Edge.
Définir Microsoft Edge comme navigateur par défaut
Si vous avez téléchargé Microsoft Edge mais qu’il ne s’agit pas de votre navigateur par défaut, vous pouvez facilement le définir comme votre navigateur par défaut pour Windows 10 ou macOS.
Windows 10
-
Accédez à Démarrer > Paramètres > Applications > Applications par défaut > Navigateur web.
-
Sélectionnez l’icône du navigateur par défaut actuel, puis, dans la liste, sélectionnez Microsoft Edge.
macOS
-
Accédez au menu Apple > Préférences de système > Général > Navigateur web par défaut.
-
Dans la liste Navigateurs web par défaut, sélectionnez Microsoft Edge.
Obtenir des conseils et astuces pour Microsoft Edge
Pour tirer le meilleur parti de Microsoft Edge, consultez Astuces Microsoft Edge.










