Le nouveau navigateur recommandé par Microsoft est ici
Bénéficiez de la vitesse, de la sécurité et de la confidentialité avec le nouveau Microsoft Edge .
Voici quelques solutions à des problèmes courants liés à Microsoft Edge. Si vous ne parvenez pas à ouvrir Microsoft Edge, ou s’il s’ouvre brièvement, puis se ferme, ou si vous ne parvenez pas à naviguer dans certaines pages Web, tentez l’une des solutions suivantes.
Si Microsoft Edge ne s’ouvre pas
Redémarrez votre PC, puis rouvrez Microsoft Edge . Sélectionnez le bouton Démarrer , puis sélectionnez Power > Redémarrer . Si vous avez des mises à jour Windows en attente, vous verrez Mettre à jour et redémarrer.
Exécutez Windows Update pour contribuer à résoudre les problèmes en remplaçant les fichiers obsolètes, en mettant à jour les pilotes et en corrigeant les vulnérabilités.
Pour rechercher les mises à jour, sélectionnez le bouton Démarrer, sélectionnez Paramètres > Mettre à jour & sécurité > Windows Update, puis sélectionnez Rechercher les mises à jour. Si Windows Update indique que votre PC est à jour, cela signifie que vous disposez de toutes les mises à jour actuelles.
La réparation du navigateur n’affecte aucun élément, mais la réinitialisation va supprimer votre historique, les cookies et les paramètres que vous avez peut-être modifiés. Pour trouver ces options, sélectionnez le bouton Démarrer, puis sélectionnez Paramètres fonctionnalités > Apps > Apps & > Microsoft Edge > Options avancées.
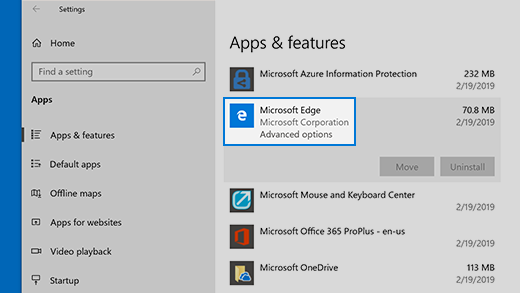
Si Microsoft Edge s’ouvre, mais s’arrête de fonctionner
Votre navigateur enregistre automatiquement des fichiers Internet temporaires pour que les pages se chargent plus rapidement. Vider ce cache permet parfois de corriger les problèmes d’affichage de la page.
Si vous pouvez ouvrir Microsoft Edge, sélectionnez Historique > Effacer l’historique. Sélectionnez Historique de navigation et Données et fichiers mis en cache, puis sélectionnez Effacer.
Si vous pouvez ouvrir Microsoft Edge, sélectionnez Historique > Effacer l’historique. Cochez toutes les cases, puis sélectionnez Effacer.
Si le problème persiste, recherchez des réponses et signalez les problèmes dans le forum Microsoft Edge. Sélectionnez Paramètres et d’autres > aide et commentaires, puis sélectionnez Envoyer des commentaires. L’équipe Microsoft Edge lit les commentaires et s'efforce de régler les problèmes en permanence.










