Si votre entreprise a activé les appels vidéo et la visioconférence, vous pouvez émettre des appels vidéo afin de faire face à vos contacts. Tout ce dont vous avez besoin est d’une caméra, ainsi que des haut-parleurs et du microphone de votre ordinateur. Vous pouvez également utiliser un casque si votre ordinateur ne possède pas de périphériques audio intégrés.
Démarrer un appel vidéo
-
Ouvrez Lync et recherchez un contact, ou tapez un nom dans la zone de recherche pour trouver la personne recherchée.
-
Pointez sur l’image du contact et cliquez sur l’icône Vidéo.

-
Une alerte apparaît sur l’écran de votre contact, laquelle peut lui servir à accepter ou refuser la demande.
-
Si l’appel vidéo est accepté, la fenêtre de conversation se développe afin d’afficher la vidéo, puis vous pouvez utiliser les contrôles, notamment activer ou désactiver le micro, mettre un appel en attente, etc.
-
Quand vous avez terminé, mettez fin à l’appel en fermant la fenêtre ou en pointant sur l’icône de la caméra, puis effectuez l’une des opérations suivantes :
-
Arrêter ma vidéo : permet d’arrêter votre vidéo. Toutefois, vous pouvez toujours voir les vidéos des autres personnes.
-
Mettre fin à la vidéo : permet de mettre fin à toutes les vidéos. Toutefois, vous continuez à disposer de l’audio.
Vous pouvez également ajouter la vidéo à une conversation par messagerie instantanée existante. Cliquez simplement sur l’icône de la caméradans la fenêtre pour démarrer votre vidéo.
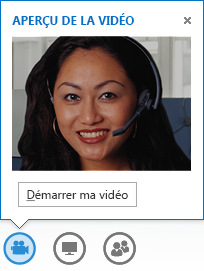
Utiliser les contrôles et affichages vidéo
Cliquez sur Choisir une disposition, puis choisissez une option :
-
L’option Vue Galerie permet d’afficher les vidéos de tous les participants (quand il y a plus de deux personnes).
-
L’option Vue Présentateur permet de montrer la vidéo ou l’image du présentateur dans l’angle inférieur droit de la fenêtre de réunion, en plus du contenu que vous partagez.
-
L’option Affichage du Contenu permet de n’afficher que le contenu partagé.
-
L’option Vue réduite permet de montrer les mosaïques des images des participants dans une fenêtre réduite.
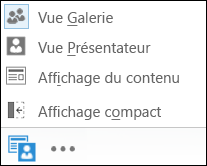
Cliquez avec le bouton droit sur la vidéo ou l’image d’une personne :
-
Muet, Activer le son, Supprimer de la réunion.
-
L’option Verrouiller l’actualité vidéo sur quelqu’un permet de désactiver la vidéo/l’image de tout le monde à l’exception de la personne figurant dans les actualités.
Cliquez sur Isoler la galerie des vidéos pour voir les vidéos ou images dans une fenêtre distincte.
-
Cliquez sur Mode plein écran pour obtenir un affichage large des vidéos ou images.
-
Cliquez sur Intégrer la galerie des vidéos pour revenir en mode normal.

Répondre à un appel vidéo
Lorsque quelqu’un vous appelle, une alerte apparaît sur votre écran. Effectuez l’une des actions suivantes :
-
Pour accepter l’appel, cliquez dans la zone de l’image.
-
Cliquez sur Ignorer pour rejeter l’appel et l’envoyer vers la messagerie vocale.
-
Cliquez sur Options pour prendre d’autres mesures :
-
Envoyez l’appel vers la messagerie vocale.
-
Redirigez l’appel vers votre Téléphone mobile ou votre Téléphone personnel.
-
Répondez par messagerie instantanée plutôt que par un message audio ou vidéo.
-
Si vous voulez répondre à l’appel, sans démarrer la vidéo, cliquez sur Répondre avec l’audio uniquement.
-
Affectez la valeur Ne pas déranger pour rejeter l’appel et éviter d’autres appels.
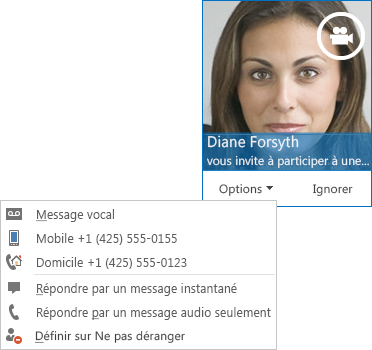
-










