Remarque : Nous faisons de notre mieux pour vous fournir le contenu d’aide le plus récent aussi rapidement que possible dans votre langue. Cette page a été traduite automatiquement et peut donc contenir des erreurs grammaticales ou des imprécisions. Notre objectif est de faire en sorte que ce contenu vous soit utile. Pouvez-vous nous indiquer en bas de page si ces informations vous ont aidé ? Voici l’article en anglais à des fins de référence aisée.
Remarque : Les informations contenues dans cette rubrique s’applique uniquement à un projet Microsoft Access (.adp).
Le Concepteur de requêtes se compose de trois volets : le volet Schéma, le volet Grille et le volet SQL.
Les trois volets du Concepteur de requête
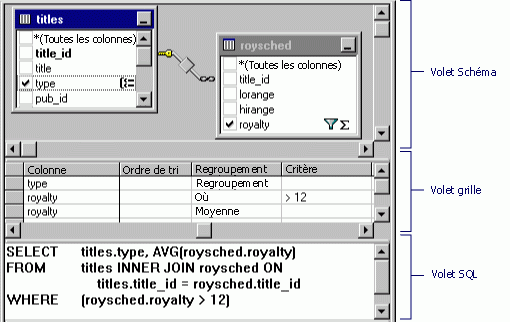
-
Le volet Schéma affiche les tables, les vues et les fonctions en ligne qui vous intéresse. Chaque rectangle représente une table, une vue ou une fonction en ligne et affiche les colonnes de données disponibles, ainsi que les icônes indiquant comment chaque colonne est utilisée dans la requête. Les jointures sont indiquées par des lignes entre les rectangles.
-
Le volet Grille contient une grille de feuille de calcul dans laquelle vous spécifiez des options, telles que les colonnes de données à afficher, les lignes à sélectionner, la façon de regrouper les lignes et ainsi de suite.
-
Le volet SQL affiche l’instruction SQL pour la requête. Vous pouvez modifier l’instruction SQL créée par le Concepteur de requêtes ou vous pouvez entrer votre propre instruction SQL. Il est particulièrement utile pour entrer des instructions SQL ne peuvent pas être créées à l’aide des volets Schéma et grille, telles que les requêtes union.
Vous pouvez créer une requête en utilisant un des volets : vous pouvez spécifier une colonne pour afficher les choix dans le volet Schéma, l’entrer dans le volet Grille ou une partie de l’instruction SQL dans le volet SQL. Les volets Diagramme, grille et SQL sont synchronisés — lorsque vous effectuez une modification dans un seul volet, les autres volets la reflètent automatiquement.
Le volet Schéma
Vue d’ensemble du volet Schéma
Le volet Schéma présente une représentation graphique des tables, des vues, des fonctions définies par l’utilisateur ou des sous-requêtes dans votre requête. Il indique également les relations qui existent entre eux.
Dans le volet de diagramme, vous pouvez :
-
Ajouter ou supprimer des tables, des vues, des fonctions définies par l’utilisateur ou des sous-requêtes et spécifier les colonnes de données de sortie.
-
Spécifier des colonnes pour trier la requête.
-
Spécifier que vous souhaitez grouper des lignes dans le jeu de résultats.
-
Créer ou modifier des jointures entre des tables, des vues, des fonctions définies par l’utilisateur ou des sous-requêtes.
Lorsque vous effectuez une modification dans le volet de diagramme, les volets Grille et SQL sont mis à jour pour refléter vos modifications. Par exemple, si vous sélectionnez une colonne pour la sortie dans une fenêtre de sous-requête dans le volet Schéma, afficher, de fonction définies par l’utilisateur ou table, le Concepteur de requêtes ajoute la colonne de données dans le volet Grille et à l’instruction SQL dans le volet SQL.
Sur les icônes du volet de tâches, les cases à cocher et les symboles
Chaque table, vue, fonction définie par l’utilisateur ou sous-requête apparaît sous la forme d’une fenêtre distincte dans le volet Schéma. L’icône dans la barre de titre de chaque rectangle indique le type d’objet le rectangle représente, comme illustré dans le tableau suivant.
|
Icône |
Type d’objet |
|
|
Tableau |
|
|
Afficher |
|
|
Fonction en ligne |
|
|
Sous-requête (dans FROM clause) |
Chaque rectangle affiche les colonnes de données pour la table, une vue ou une fonction définie par l’utilisateur. Cases à cocher et des symboles apparaissent en regard des noms des colonnes pour indiquer comment les colonnes sont utilisées dans la requête. Info-bulles affichent des informations telles que le type de données et la taille des colonnes.
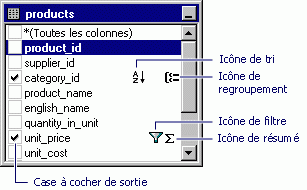
Le tableau suivant répertorie les cases à cocher et les symboles utilisés dans le rectangle pour chaque table, une vue ou une fonction définie par l’utilisateur.
|
Case à cocher ou un symbole |
Description |
|
|
Indique si une colonne de données apparaît dans le jeu de résultats de requête (requête Select) ou est utilisée dans une requête mise à jour, ajout, création de Table ou ajout de valeurs. Sélectionnez la colonne à ajouter aux résultats. Si (Toutes les colonnes) est sélectionné, toutes les colonnes de données s’affichent dans le résultat. L’icône utilisée avec la case à cocher change selon le type de requête que vous créez. Lorsque vous créez une requête Suppression, vous ne pouvez pas sélectionner des colonnes individuelles. |
|
|
Indique que la colonne de données est utilisée pour trier les résultats de requête (fait partie d’une clause ORDER BY). L’icône apparaît sous la forme A-Z si l’ordre de tri est croissant ou Z-A Si l’ordre de tri décroissant. |
|
|
Indique que la colonne de données est utilisée pour créer un jeu de résultats groupés (fait partie d’une clause GROUP BY) dans une requête agrégation. |
|
|
Indique que la colonne de données est incluse dans un critère de recherche de la requête (fait partie d’un emplacement ou clause HAVING). |
|
|
Indique que le contenu de la colonne de données est en cours de synthèse pour la sortie (sont inclus dans une somme, Moy, fonction d’agrégation ou). |
Remarque : Le Concepteur de requêtes n’affichera pas les colonnes de données pour une table, une vue ou une fonction définie par l’utilisateur si vous ne disposez pas des droits d’accès ou si le pilote de base de données ne peut pas retourner des informations à ce sujet. Dans ce cas, le Concepteur de requêtes affiche une barre de titre pour la table, une vue ou une fonction définie par l’utilisateur.
Tables jointes sur le volet Schéma
Si la requête implique une jointure, une ligne de jointure apparaît entre les colonnes de données impliquées dans la jointure. Si les colonnes de données jointes ne sont pas affichées (par exemple, la table, vue, fonction définie par l’utilisateur ou fenêtre de sous-requête est réduit ou la jointure implique une expression), le Concepteur de requêtes place la ligne de jointure dans la barre de titre du rectangle représentant la table, mode, fonction définie par l’utilisateur ou sous-requête. Le Concepteur de requêtes affiche une ligne de jointure pour chaque condition de jointure.
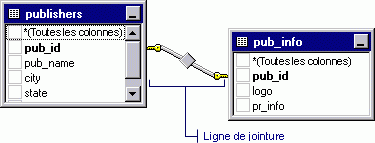
La forme de l’icône au milieu de la ligne de jointure indique comment les tables ou les objets structurés en tables sont jointes. Si la clause de jointure utilise un opérateur autre qu’égal (=), l’opérateur s’affiche dans l’icône de ligne de jointure. Le tableau suivant répertorie les icônes qui peuvent être affichés dans une ligne de jointure.
|
Icône de ligne de jointure |
Description |
|
|
Jointure interne (créée à l’aide du signe égal). |
|
|
Jointure interne en fonction de l’opérateur « supérieur à ». (L’opérateur affiché dans l’icône de ligne de jointure reflète l’opérateur utilisé dans la jointure.) |
|
|
Jointure externe dans laquelle toutes les lignes de la table représentée à gauche seront incluses, même si elles n’ont pas de correspondance dans la table liée. |
|
|
Jointure externe dans laquelle toutes les lignes de la table représentée à droite seront incluses, même si elles n’ont pas de correspondance dans la table liée. |
|
|
Jointure entière externe dans laquelle toutes les lignes des deux tables seront incluses, même si elles n’ont pas de correspondance dans la table liée, mode, fonction définie par l’utilisateur ou sous-requête. |
Icônes aux extrémités de la ligne de jointure indiquent le type de jointure. Le tableau suivant répertorie les types de jointures et les icônes qui peuvent être affichés sur les extrémités de la ligne de jointure.
|
Icône aux extrémités de la ligne de jointure |
Description |
|
|
Jointure un à un |
|
|
Participer à un-à-plusieurs |
|
|
Concepteur de requêtes ne peut pas déterminer le type de jointure |
Le volet Grille
Vue d’ensemble du volet Grille
Le volet grille permet de spécifier les options de requête, telles que les colonnes de données à afficher, comment trier les résultats et les lignes à sélectionner, en entrant vos choix dans une grille de feuille de calcul. Dans le volet Grille, vous pouvez spécifier :
-
Colonnes à afficher et alias de nom de colonne.
-
Table à laquelle une colonne appartient.
-
Expressions pour les colonnes calculées.
-
L’ordre de tri de la requête.
-
Conditions de recherche.
-
Critères de regroupement, y compris les fonctions d’agrégation à utiliser pour les rapports de synthèse.
-
Nouvelles valeurs pour les requêtes Mise à jour ou ajout de valeurs.
-
Noms de colonne cible des requêtes Ajout.
Les modifications que vous apportez dans le volet Grille sont automatiquement reflétées dans le volet Schéma et le volet SQL. De même, le volet grille est automatiquement mis à jour pour refléter les modifications apportées dans les autres volets.
À propos des colonnes du volet Grille
Les lignes dans le volet Grille affichent les colonnes de données utilisées dans votre requête ; colonnes dans le volet Grille affichent les options de requête.
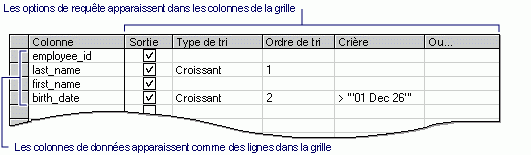
Les informations spécifiques qui s’affiche dans le volet Grille dépendant du type de requête que vous créez. Si vous créez une requête sélection, le volet Grille contient des colonnes différentes que si vous créez une requête mise à jour.
Le tableau suivant répertorie les colonnes qui peuvent apparaître dans le volet Grille.
|
Column |
Type de requête |
Description |
|
Colonne |
Tous |
Affiche le nom d’une colonne de données utilisée pour la requête ou l’expression pour une colonne calculée. Cette colonne est verrouillée afin qu’il soit toujours visible lorsque vous faites défiler horizontalement. |
|
Alias |
Sélection, ajout, mise à jour, création de Table |
Spécifie un autre nom pour une colonne ou le nom que vous pouvez utiliser pour une colonne calculée. |
|
Tableau |
Sélection, ajout, mise à jour, création de Table |
Spécifie le nom de la table, la vue, la fonction définie par l’utilisateur ou la sous-requête pour la colonne de données associées. Cette colonne est vide pour les colonnes calculées. |
|
Sortie |
Sélection, ajout, création de Table |
Indique si une colonne de données apparaît dans le résultat de la requête. Remarque : Si la base de données le permet, vous pouvez utiliser une colonne de données pour des clauses de tri ou de recherche sans l’afficher dans le jeu de résultats. |
|
Type de tri |
Sélection, ajout |
Spécifie que la colonne de données associée est utilisée pour trier les résultats de la requête et si l’ordre de tri est croissant ou décroissant. |
|
Ordre de tri |
Sélection, ajout |
Spécifie la priorité de tri pour les colonnes de données utilisé pour trier le jeu de résultats. Lorsque vous modifiez l’ordre de tri d’une colonne de données, l’ordre de tri pour toutes les autres colonnes est mis à jour en conséquence. |
|
Regrouper par |
Sélection, ajout, création de Table |
Spécifie que la colonne de données associée est utilisée pour créer une requête d’agrégation. Cette colonne apparaît uniquement si vous avez choisi Grouper par dans le menu Outils ou que vous avez ajouté une clause GROUP BY au volet SQL. Par défaut, la valeur de cette colonne est définie sur Regrouper par, et la colonne fait partie de la clause GROUP BY. Lorsque vous passez dans une cellule dans cette colonne et sélectionnez une fonction d’agrégation à appliquer à la colonne de données associée, l’expression qui en résulte est ajoutée par défaut comme une colonne de sortie pour l’ensemble de résultats. |
|
Critères |
Tous |
Spécifie un critère de recherche (filtre) pour la colonne de données associées. Entrez un opérateur (la valeur par défaut est « = ») et la valeur à rechercher. Encadrer les valeurs textuelles des guillemets simples. Si la colonne de données associée fait partie d’une clause GROUP BY, l’expression que vous entrez est utilisée pour une clause HAVING. Si vous entrez des valeurs pour plusieurs cellules dans la colonne critères de la grille, les conditions de recherche résultantes sont automatiquement liées avec un et logique. Pour spécifier plusieurs conditions de recherche pour une colonne de base de données unique (par exemple, (fname > 'A') AND (fname < 'M'), ajoutez la colonne de données dans le volet grille à deux reprises et entrer des valeurs distinctes dans la colonne critères pour chaque instance de la colonne de données. |
|
Ou... |
Tous |
Spécifie une expression de condition de recherche supplémentaires pour la colonne de données, liée aux expressions précédentes avec un ou logique. Vous pouvez ajouter des colonnes de la grille ou... en appuyant sur la touche TAB dans le plus à droite ou colonne. |
|
Ajouter |
Ajouter |
Spécifie le nom de la colonne de données cible pour la colonne de données associées. Lorsque vous créez une requête Ajout, le Concepteur de requêtes tente de faire correspondre la source à une colonne de données cible appropriée. Si le Concepteur de requêtes ne pouvez pas choisir une correspondance, vous devez fournir le nom de colonne. |
|
Nouvelle valeur |
Mettre à jour, l’ajout de valeurs |
Spécifie la valeur à placer dans la colonne associée. Entrez une valeur littérale ou une expression. |
Le volet SQL
Vue d’ensemble du volet SQL
Le volet SQL affiche l’instruction SQL pour la requête actuelle. Lorsque vous créez votre requête, le volet SQL met à jour automatiquement et reformate pour être facile à lire.
Dans le volet SQL, vous pouvez :
-
Créer de nouvelles requêtes en entrant des instructions SQL.
-
Modifier l’instruction SQL créée par le Concepteur de requêtes en fonction des paramètres que vous apportez dans les volets Diagramme et grille.
-
Entrez les instructions afin de tirer parti des fonctionnalités spécifiques à Microsoft SQL Server.
Instructions dans le volet SQL
Vous pouvez modifier la requête en cours directement dans le volet SQL. Lorsque vous déplacez à un autre volet, le Concepteur de requêtes met automatiquement en forme votre relevé, puis modifie les volets Schéma et grille pour correspondre à votre relevé.
Remarque : Vous pouvez entrer des conseils d’optimisation pour les instructions SQL, mais le Concepteur de requêtes risque de les reformater.
Si votre instruction ne peut pas être représentée dans les volets Diagramme et grille, et si ces volets sont visibles, le Concepteur de requêtes affiche une erreur et vous propose deux options :
-
Revenir au volet SQL et modifier l’instruction.
-
Ignorer vos modifications et revenir à la version la plus récente de l’instruction SQL.
Si vous retournez au volet SQL et continuez la modification de l’instruction, le Concepteur de requêtes s’estompe les autres volets pour indiquer qu’ils reflètent n’est plus le contenu du volet SQL.
Vous pouvez également utiliser le volet SQL pour entrer des instructions SQL qui ne peut pas être représentées graphiquement dans le Concepteur de requêtes. Dans ce cas, le Concepteur de requêtes affiche le même comportement comme nous le faisons quand il détecte une erreur — Il estompe les volets Schéma et grille pour indiquer qu’ils ne représentent pas l’instruction en cours. Vous pouvez continuer à modifier l’instruction et exécutez-la comme vous le feriez pour n’importe quelle instruction SQL.
Remarque : Si vous entrez une instruction SQL, mais que vous apportez des modifications supplémentaires à la requête en modifiant les volets Diagramme et grille, le Concepteur de requêtes recrée et affiche de nouveau l’instruction SQL. Dans certains cas, cette action entraîne une instruction SQL qui est construite différemment de celle que vous avez entré à l’origine (même si elle donne toujours les mêmes résultats). Cette différence apparaît en particulier lorsque vous travaillez avec des conditions de recherche qui comprennent plusieurs clauses liées avec et et ou.































