Important : Outlook Mobile a mis hors service la fonctionnalité Lire mes e-mails en juin 2024. Pour en savoir plus, consultez Fin du support pour Cortana.
Il existe de nombreuses raisons d’écouter un e-mail, telles que la relecture, le multitâche ou une compréhension et un apprentissage accrus. Outlook rend l’écoute possible en utilisant la capacité de synthèse vocale (TTS) de votre appareil à lire du texte écrit sous forme de mots prononcés.
Il existe plusieurs outils pour écouter vos e-mails dans Outlook :
-
Lire à voix haute lit tout ou partie de votre e-mail.
-
Speak lit uniquement le texte que vous avez sélectionné. Speak est disponible pour Windows uniquement. Pour plus d’informations sur Parler, consultez Utiliser la fonctionnalité De synthèse vocale pour lire du texte à haute voix.
-
Speech est une fonctionnalité d’accessibilité intégrée de MacOS. Lorsque vous configurez les préférences Speech dans vos préférences système Mac, vous pouvez sélectionner du texte et le lire en appuyant sur une combinaison de clavier que vous avez définie.
Activer ou désactiver la lecture à voix haute dans Outlook
-
Sélectionnez Options de > de fichiers > Accessibilité.
-
Sous Options d’affichage de l’application, cochez ou décochez la case Afficher la lecture à voix haute .
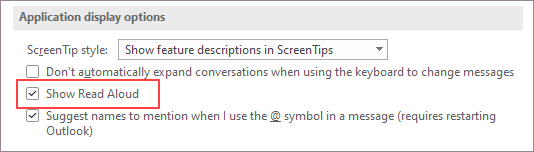
Laisser Outlook lire vos messages pour vous
Sous l’onglet Accueil , sélectionnez Lecture à voix haute. Les contrôles Lecture à voix haute s’affichent dans le coin supérieur droit et sont lus par défaut.
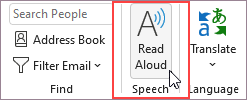
-
Pour suspendre la lecture à voix haute, sélectionnez Suspendre.
-
Pour passer d’un paragraphe à un autre, sélectionnez Précédent ou Suivant.
-
Pour quitter Lecture à voix haute, sélectionnez Arrêter (x).
Activer la lecture à voix haute dans un e-mail ouvert
Sous l’onglet Message , dans la section Immersive , sélectionnez Lecture à voix haute.
Modifier les paramètres de lecture à voix haute
Sélectionnez l’icône d’engrenage dans les contrôles en haut à droite.
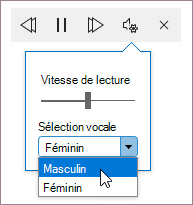
-
Utilisez le curseur Vitesse de lecture pour modifier la vitesse de lecture.
-
Sous Sélection de la voix, sélectionnez la voix souhaitée.
Raccourcis clavier
Vous pouvez facilement contrôler Lecture à voix haute à l’aide des raccourcis clavier suivants dans Windows :
|
Ctrl+Alt+Espace |
Démarrer la lecture à voix haute |
|
Ctrl +Espace |
Lire ou suspendre la lecture à voix haute |
|
Ctrl +Flèche gauche |
Passer au début du paragraphe précédent |
|
Ctrl +Flèche droite |
Passer au début du paragraphe suivant |
|
Alt + Flèche gauche |
Réduire la vitesse de lecture |
|
Alt + Flèche droite |
Augmenter la vitesse de lecture |
Augmenter la vitesse de lecture
Écouter vos documents avec Speak
La fonctionnalité vocale est une fonctionnalité intégrée de Word, Outlook, PowerPoint et OneNote. Speak lit à voix haute uniquement le texte que vous sélectionnez. Lecture à voix haute lit l’intégralité du document à partir de l’emplacement du curseur, comme un livre audio.
Pour utiliser Speak :
-
Sélectionnez un mot ou un bloc de texte dans votre document.
-
Dans la barre d’outils Accès rapide, sélectionnez l’icône Parler du texte sélectionné.
Conseil : Pour obtenir des instructions sur l’ajout de l’icône Parler à votre barre d’outils Accès rapide, consultez l’article d’aide Utiliser la fonctionnalité De synthèse vocale pour lire du texte à voix haute.
Langues prises en charge
La lecture à voix haute utilise la langue de vérification linguistique définie pour le document. Pour modifier la langue, consultez l’article d’aide Corriger la lecture de synthèse vocale dans une langue incorrecte.
Voix
Selon votre plateforme, la synthèse vocale (TTS) utilise des logiciels intégrés à votre appareil ou via un service Microsoft. Les voix disponibles diffèrent d’un service TTS à l’autre. Si vous utilisez Lecteur immersif, consultez l’article d’aide Télécharger des voix pour Lecteur immersif, Mode Lecture et Lecture à voix haute pour plus d’informations.
Notre équipe travaille à rendre les voix plus naturelles, donc continuez à chercher des améliorations.
Résolution des problèmes
Si la lecture à voix haute n’est pas disponible, vérifiez que vous êtes connecté à votre compte Microsoft 365, puis essayez de redémarrer Outlook ou de vous déconnecter et de revenir.
Confidentialité
La lecture à voix haute ne stocke pas votre contenu ou vos données audio. Microsoft utilise votre contenu uniquement pour vous fournir des résultats audio. Pour plus d’informations sur les expériences qui analysent votre contenu, voir Expériences connectées dans Office.
Activer ou désactiver la lecture à voix haute dans Outlook
Activer la lecture à voix haute
-
Sélectionnez Affichage
-
Cliquez avec le bouton droit sur Lecteur immersif > sélectionnez Lecture à voix haute.
Utiliser la lecture à voix haute pour tous les e-mails ou un seul e-mail
Lire à voix haute lit l’intégralité du site à partir de votre emplacement de curseur, comme un livre audio. Lorsque vous activez La lecture à voix haute, l’expéditeur, l’objet, la date et l’heure de chaque e-mail sont lus jusqu’à ce que vous sélectionnez un e-mail spécifique.
Désactiver la lecture à voix haute
-
Sélectionnez Affichage
-
Cliquez avec le bouton droit sur Lecteur immersif > sélectionnez Fermer la lecture à voix haute.
Suspendre et naviguer en lecture à voix haute
Lorsque la lecture à voix haute est activée, les contrôles de pause et de navigation s’affichent en haut, au centre du site.
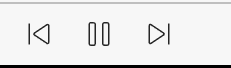
Vous pouvez également parcourir la lecture à voix haute du document à l’aide du menu déroulant sous Lecteur immersif.
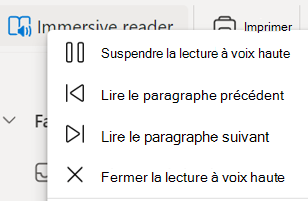
-
Pour suspendre la lecture à voix haute, sélectionnez Suspendre la lecture à voix haute.
-
Pour passer d’un paragraphe à un autre, sélectionnez Lire le paragraphe précédent ou Lire leparagraphe suivant.
-
Pour quitter Lecture à voix haute, sélectionnez Fermer la lecture à voix haute.
Remarque : Il n’existe aucun raccourci clavier pour la lecture à voix haute dans Outlook pour le web. Ajuster la voix lecture à voix haute
Ajuster la vitesse de la voix et le type de voix
Vitesse de la voix
1. Sélectionnez Options vocales.
2. Sous Vitesse, réglez le curseur entre Lent et Rapide.
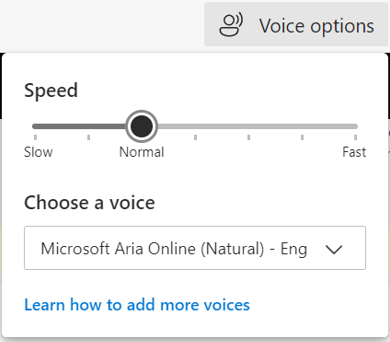
Sélection de la voix
1. Sélectionnez Options vocales.
2. Sous Vitesse, choisissez une voix par nom de voix, langue et pays.
Remarque : Pour en savoir plus sur l’ajout de voix, consultez Télécharger des voix pour Lecteur immersif, Mode Lecture et Lecture à voix haute.
Langues prises en charge
La lecture à voix haute utilise la langue de vérification linguistique définie pour le document. Pour modifier la langue, consultez l’article d’aide Corriger la lecture de synthèse vocale dans une langue incorrecte.
Voix
Selon votre plateforme, la synthèse vocale (TTS) utilise des logiciels intégrés à votre appareil ou via un service Microsoft. Les voix disponibles diffèrent d’un service TTS à l’autre. Si vous utilisez Lecteur immersif, consultez l’article d’aide Télécharger des voix pour Lecteur immersif, Mode Lecture et Lecture à voix haute pour plus d’informations.
Notre équipe travaille à rendre les voix plus naturelles, donc continuez à chercher des améliorations.
Résolution des problèmes
Si la lecture à voix haute n’est pas disponible, vérifiez que vous êtes connecté à votre compte Microsoft 365, puis essayez de redémarrer Outlook ou de vous déconnecter et de revenir.
Confidentialité
La lecture à voix haute ne stocke pas votre contenu ou vos données audio. Microsoft utilise votre contenu uniquement pour vous fournir des résultats audio. Pour plus d’informations sur les expériences qui analysent votre contenu, voir Expériences connectées dans Office.
Bien démarrer avec Lire mes e-mails
-
Sélectionnez l’image de votre compte pour ouvrir le menu latéral.
-
Appuyez sur Lire.
-
Suivez les instructions de configuration.
-
Utilisez l’assistance vocale de Cortana.
Utiliser Cortana
-
Pour utiliser Cortana avec Lire mes e-mails, dites « Hey Cortana ».
-
Supposons l’une des actions suivantes.
-
Ignorer
-
Indicateur
-
Archive
-
Supprimer
Personnaliser la lecture des e-mails à voix haute
Sélectionnez Compte > Lecture des e-mails à voix haute.
Sélectionnez l’une des options suivantes.
-
Personnaliser les options de balayage
-
Conserver les e-mails comme non lus
-
Choisir la voix de Cortana
-
Demandez à Siri de Lire les e-mails à voix haute










