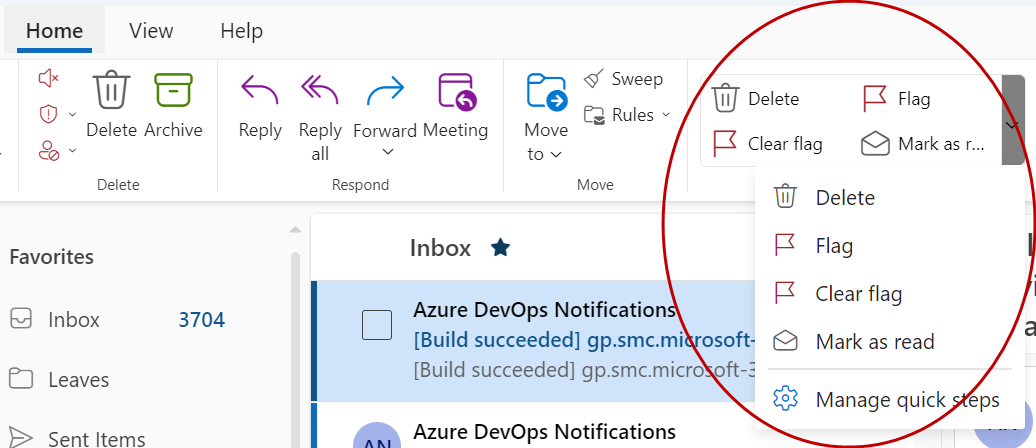Les étapes rapides appliquent plusieurs actions en même temps aux messages électroniques. Cela vous permet de gérer rapidement votre boîte aux lettres. Par exemple, si vous déplacez fréquemment des messages vers un dossier spécifique, vous pouvez utiliser une étape rapide pour déplacer le message en un clic. Ou, si vous souhaitez épingler un e-mail et le marquer comme non lu, une étape rapide peut simplifier la tâche en un clic.
Remarque : Certaines étapes rapides, comme Supprimer définitivement et Ignorer, ne peuvent pas être annulées à l’aide d’une commande de menu ou d’un raccourci clavier comme Ctrl+Z.
Comment créer une étape rapide ?
Pour créer une étape rapide,
-
Dans Courrier, sélectionnez Accueil. Dans la barre de menus en haut, sélectionnez le menu déroulant en regard de Étapes rapides, puis sélectionnez Gérer les étapes rapides.

-
Dans la fenêtre Paramètres , sous Étapes rapides, sélectionnez le bouton Nouvelle étape rapide .
-
Dans la zone Nom, tapez un nom pour la nouvelle étape rapide.
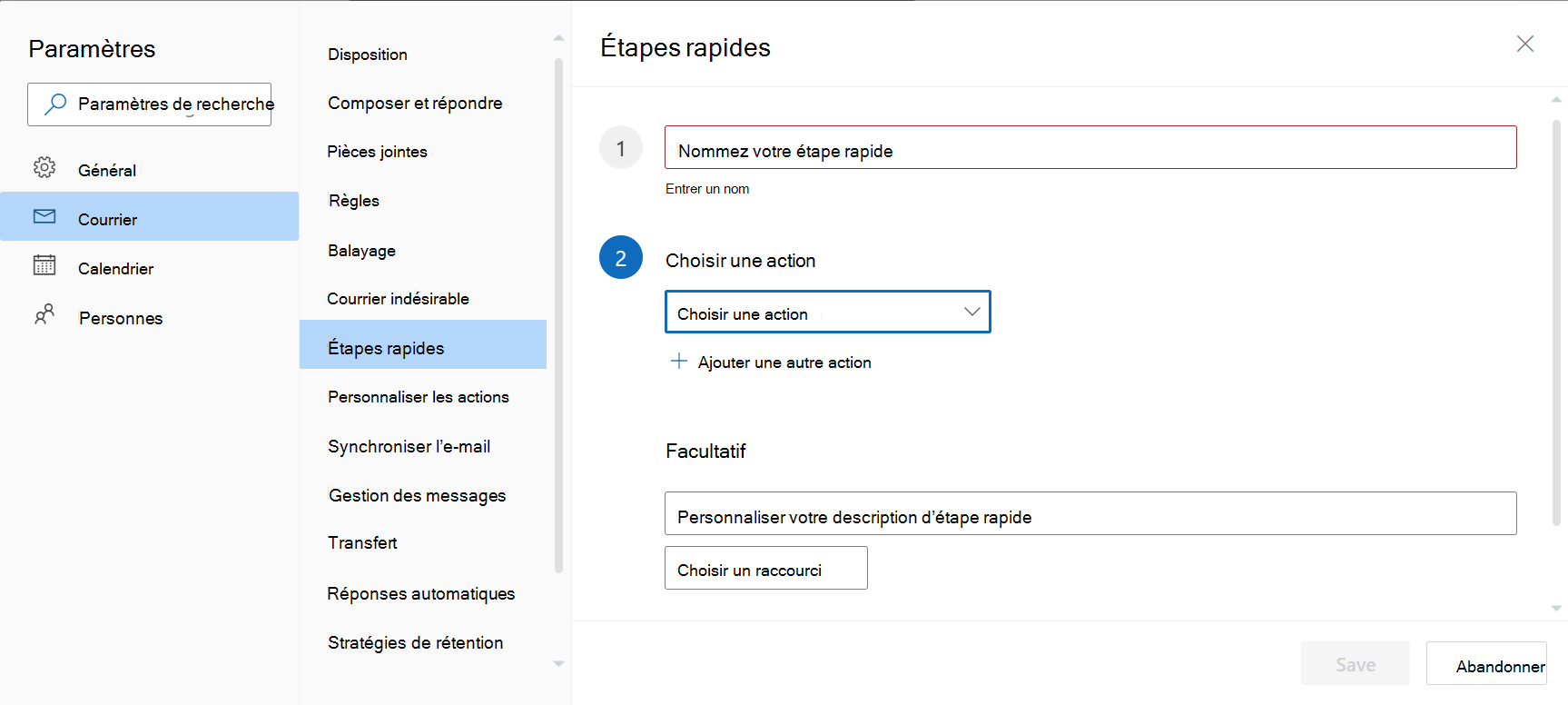
-
Sous Choisir une action, sélectionnez l’action que l’étape rapide doit effectuer. Sélectionnez Ajouter une autre action pour toutes les actions supplémentaires.
-
Pour afficher une description personnalisée de l’étape rapide lorsque votre curseur se trouve sur l’étape rapide dans la barre de menus de l’onglet Accueil , dans la section Facultatif , tapez la description requise dans la zone Personnaliser la description de l’étape rapide .
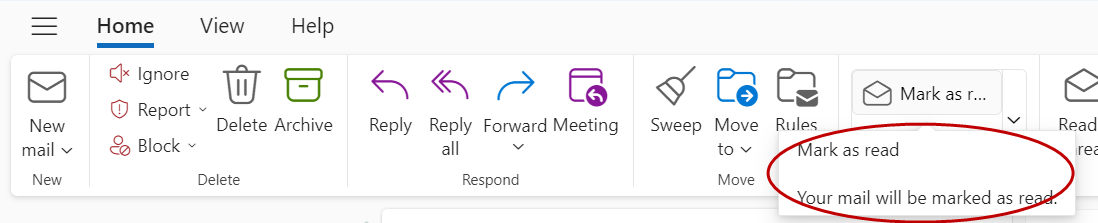
-
Pour créer un raccourci clavier facultatif, dans la zone Choisir un raccourci , sélectionnez le raccourci clavier que vous souhaitez attribuer. Ctrl+Maj 5-9 sont les options disponibles.
Comment modifier une étape rapide existante ?
Pour configurer ou modifier des étapes rapides existantes :
-
Dans Courrier, sélectionnez Accueil. Sélectionnez le menu déroulant en regard de Étapes rapides, puis sélectionnez Gérer les étapes rapides.
-
Recherchez l’étape rapide que vous souhaitez modifier et sélectionnez l’icône de crayon à modifier.
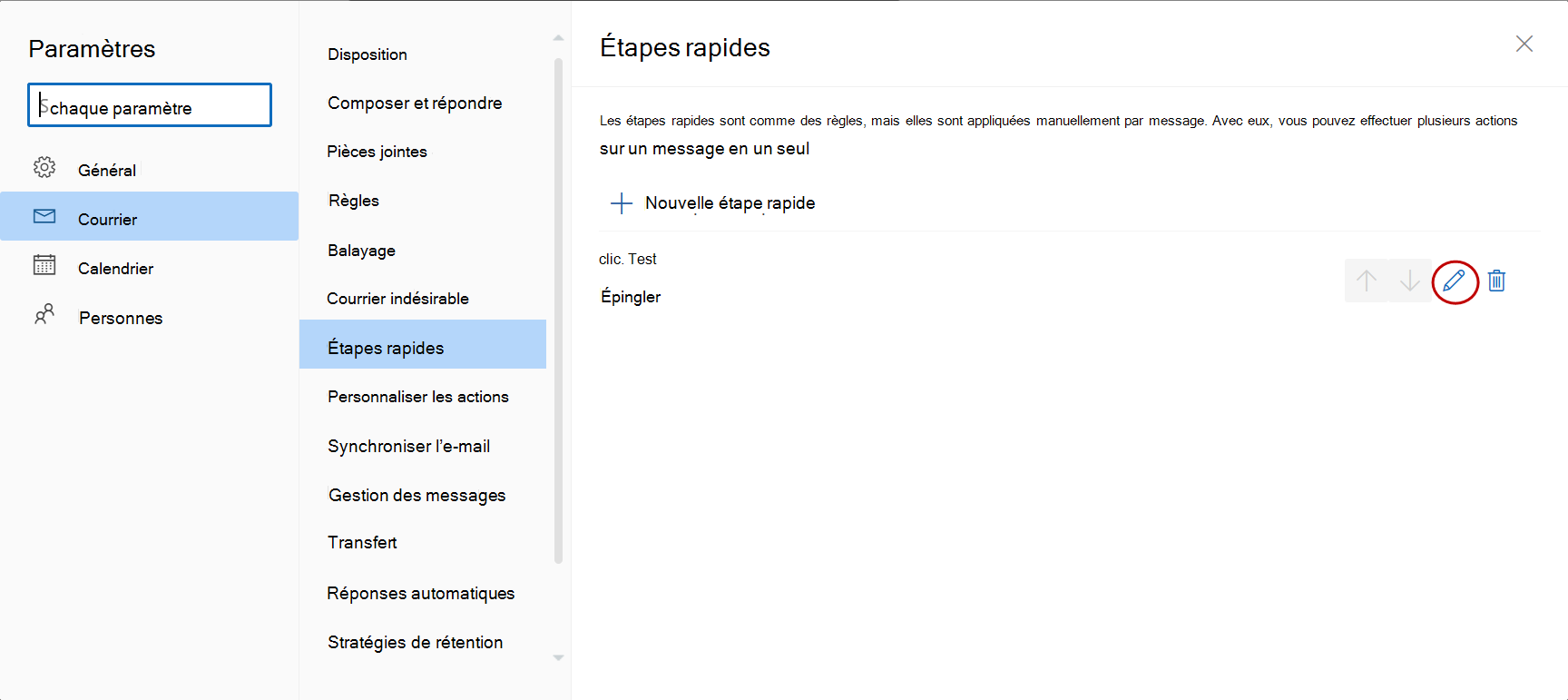
-
Sous Choisir une action, modifiez ou ajoutez les actions que cette étape rapide doit effectuer.
-
Pour modifier le nom de l’étape rapide, mettez à jour le nom de l’étape rapide dans la zone supérieure.
-
Si vous le souhaitez, dans la zone Choisir un raccourci , sélectionnez un raccourci clavier que vous souhaitez affecter à cette étape rapide.
-
Pour mettre à jour la description, mettez à jour le texte affiché sous la section Facultatif .
Remarque : Les nouvelles étapes rapides apparaissent en haut de la galerie sous l’onglet Accueil du groupe Étapes rapides .
Pour réorganiser l’ordre dans lequel les étapes rapides sont affichées sous l’onglet Accueil , accédez à Gérer les étapes rapides et sélectionnez les flèches haut ou bas de l’étape rapide que vous souhaitez déplacer.
Par exemple, considérez les étapes rapides organisées dans l’ordre suivant dans Paramètres :
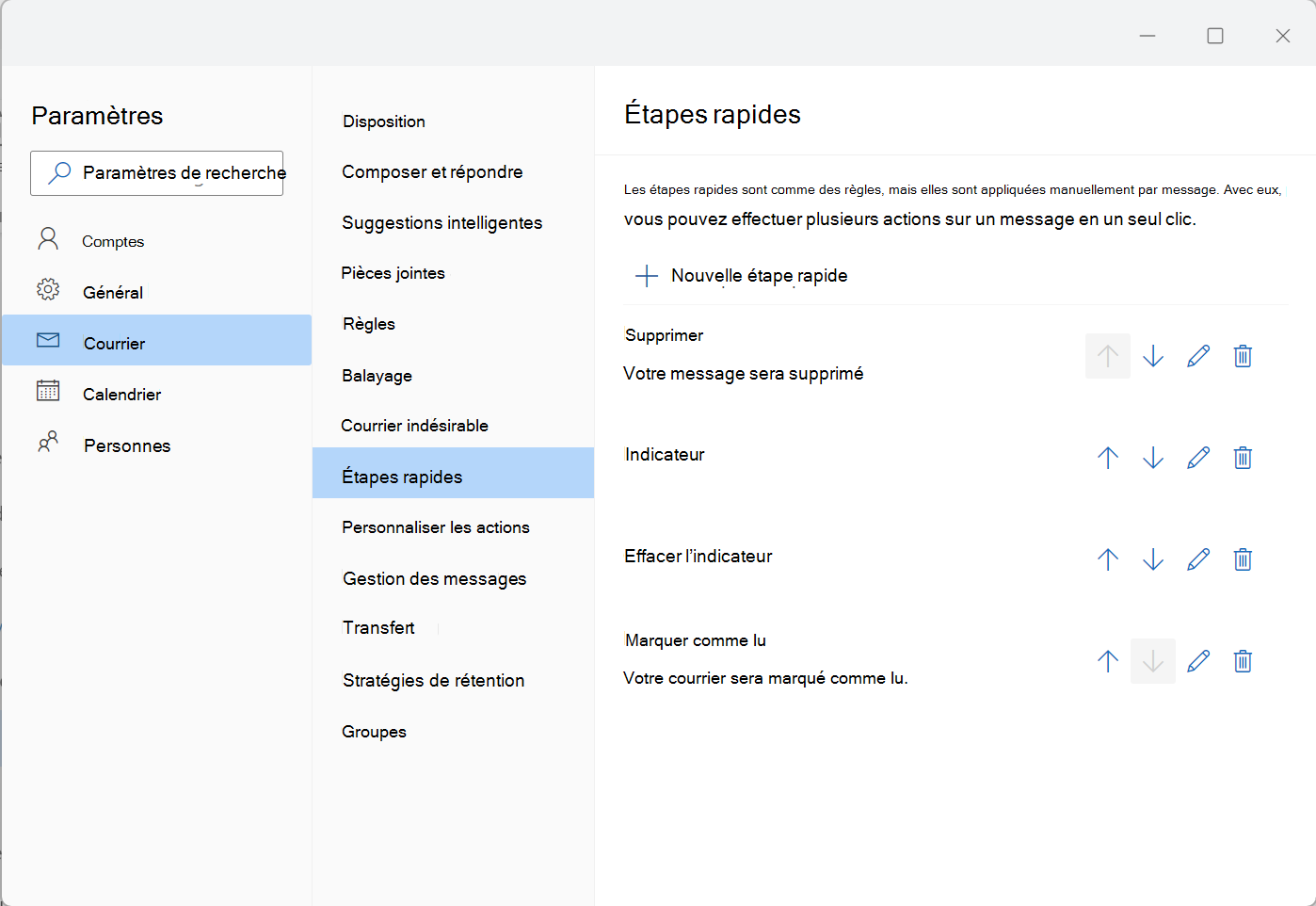
Ordre des étapes rapides affiché sous l’onglet Accueil :
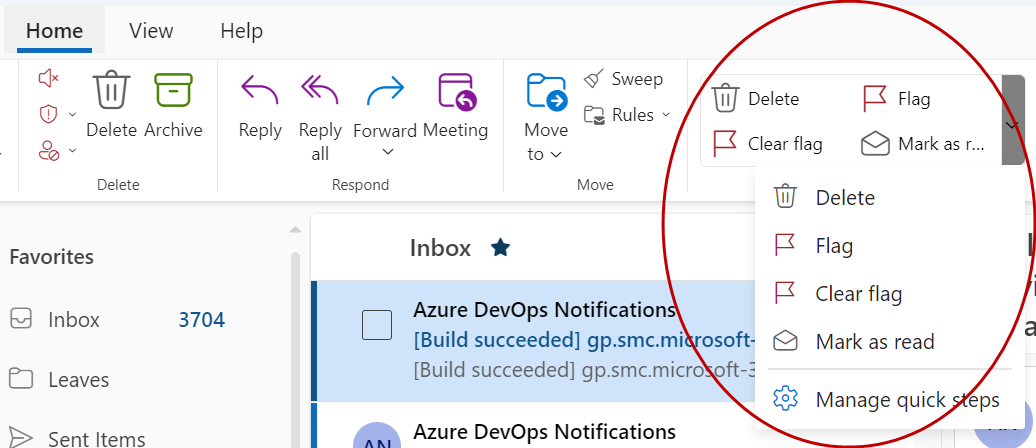
Comment créer une étape rapide ?
Pour créer une étape rapide,
-
Dans Courrier, sélectionnez Accueil. Dans la barre de menus en haut, sélectionnez le menu déroulant en regard de Étapes rapides, puis sélectionnez Gérer les étapes rapides.

-
Dans la fenêtre Paramètres , sous Étapes rapides, sélectionnez le bouton Nouvelle étape rapide .
-
Dans la zone Nom, tapez un nom pour la nouvelle étape rapide.
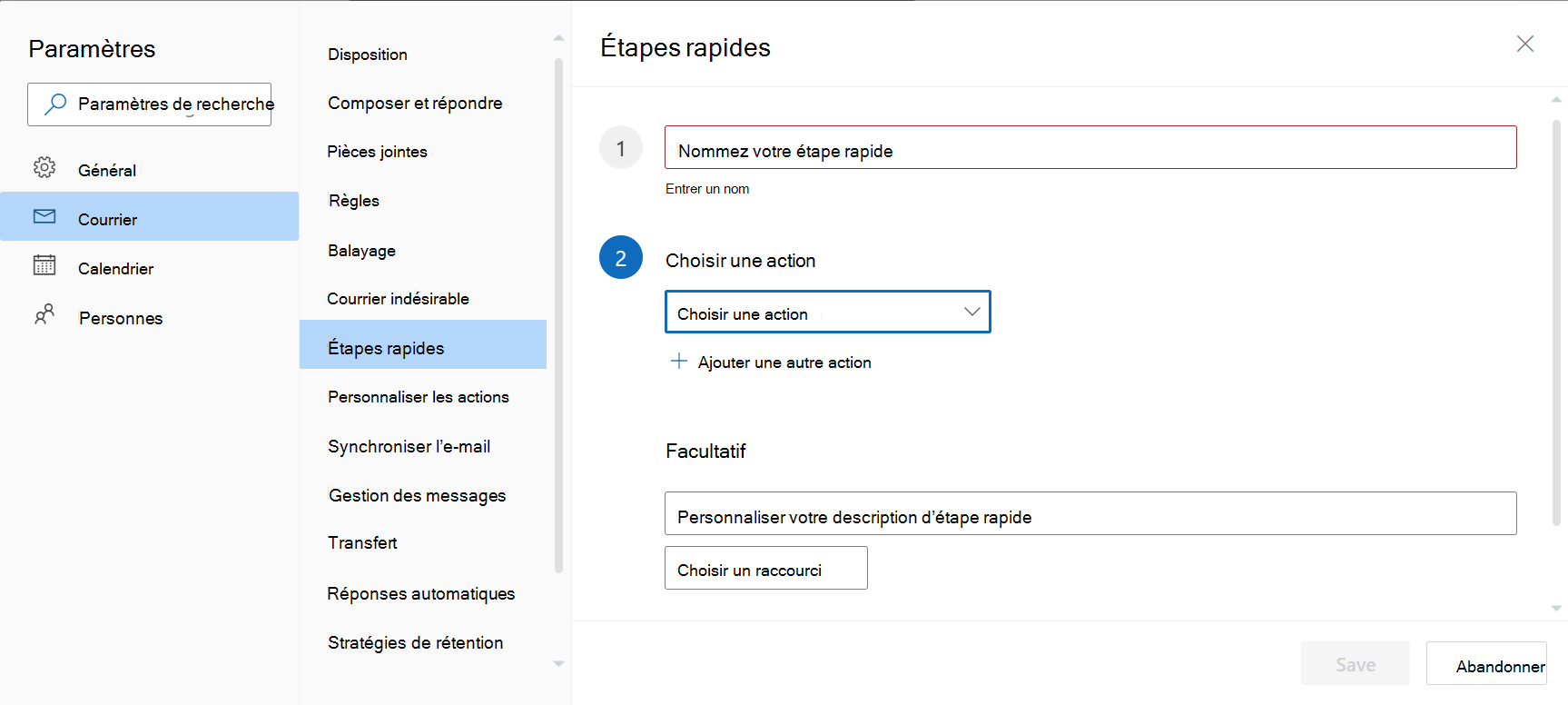
-
Sous Choisir une action, sélectionnez l’action que l’étape rapide doit effectuer. Sélectionnez Ajouter une autre action pour toutes les actions supplémentaires.
-
Pour afficher une description personnalisée de l’étape rapide lorsque votre curseur se trouve sur l’étape rapide dans la barre de menus de l’onglet Accueil , dans la section Facultatif , tapez la description requise dans la zone Personnaliser la description de l’étape rapide .
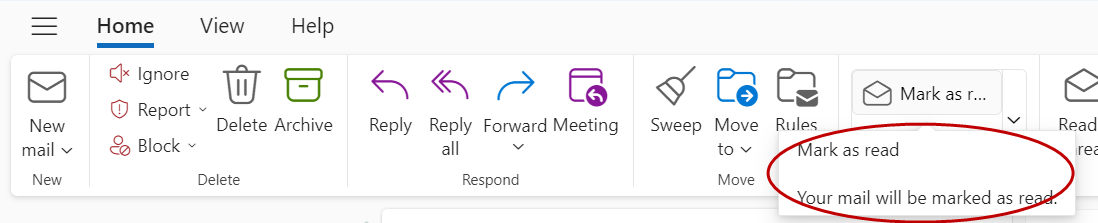
-
Pour créer un raccourci clavier facultatif, dans la zone Choisir un raccourci , sélectionnez le raccourci clavier que vous souhaitez attribuer. Ctrl+Maj 5-9 sont les options disponibles.
Comment modifier une étape rapide existante ?
Pour configurer ou modifier des étapes rapides existantes :
-
Dans Courrier, sélectionnez Accueil. Sélectionnez le menu déroulant en regard de Étapes rapides, puis sélectionnez Gérer les étapes rapides.
-
Recherchez l’étape rapide que vous souhaitez modifier et sélectionnez l’icône de crayon à modifier.
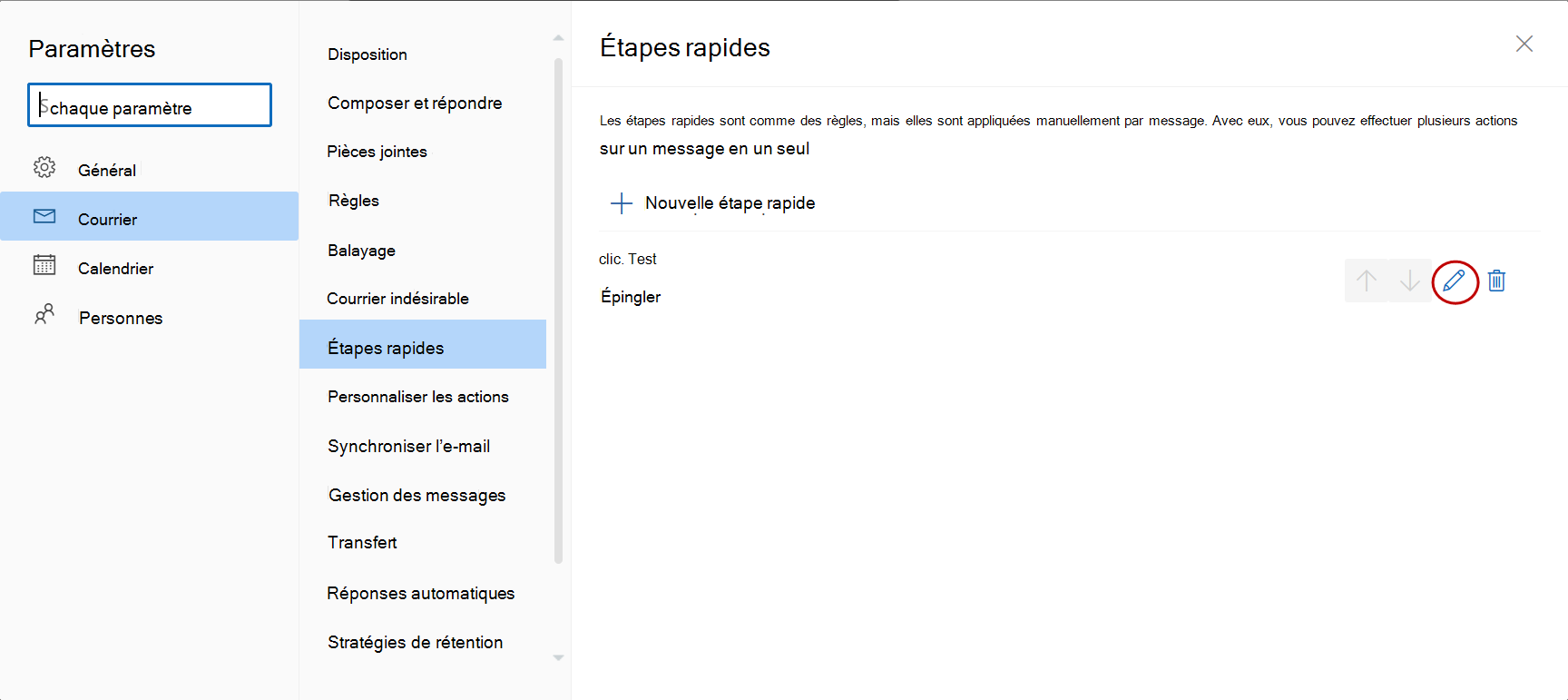
-
Sous Choisir une action, modifiez ou ajoutez les actions que cette étape rapide doit effectuer.
-
Pour modifier le nom de l’étape rapide, mettez à jour le nom de l’étape rapide dans la zone supérieure.
-
Si vous le souhaitez, dans la zone Choisir un raccourci , sélectionnez un raccourci clavier que vous souhaitez affecter à cette étape rapide.
-
Pour mettre à jour la description, mettez à jour le texte affiché sous la section Facultatif .
Remarque : Les nouvelles étapes rapides apparaissent en haut de la galerie sous l’onglet Accueil du groupe Étapes rapides .
Pour réorganiser l’ordre dans lequel les étapes rapides sont affichées sous l’onglet Accueil , accédez à Gérer les étapes rapides et sélectionnez les flèches haut ou bas de l’étape rapide que vous souhaitez déplacer.
Par exemple, considérez les étapes rapides organisées dans l’ordre suivant dans Paramètres :
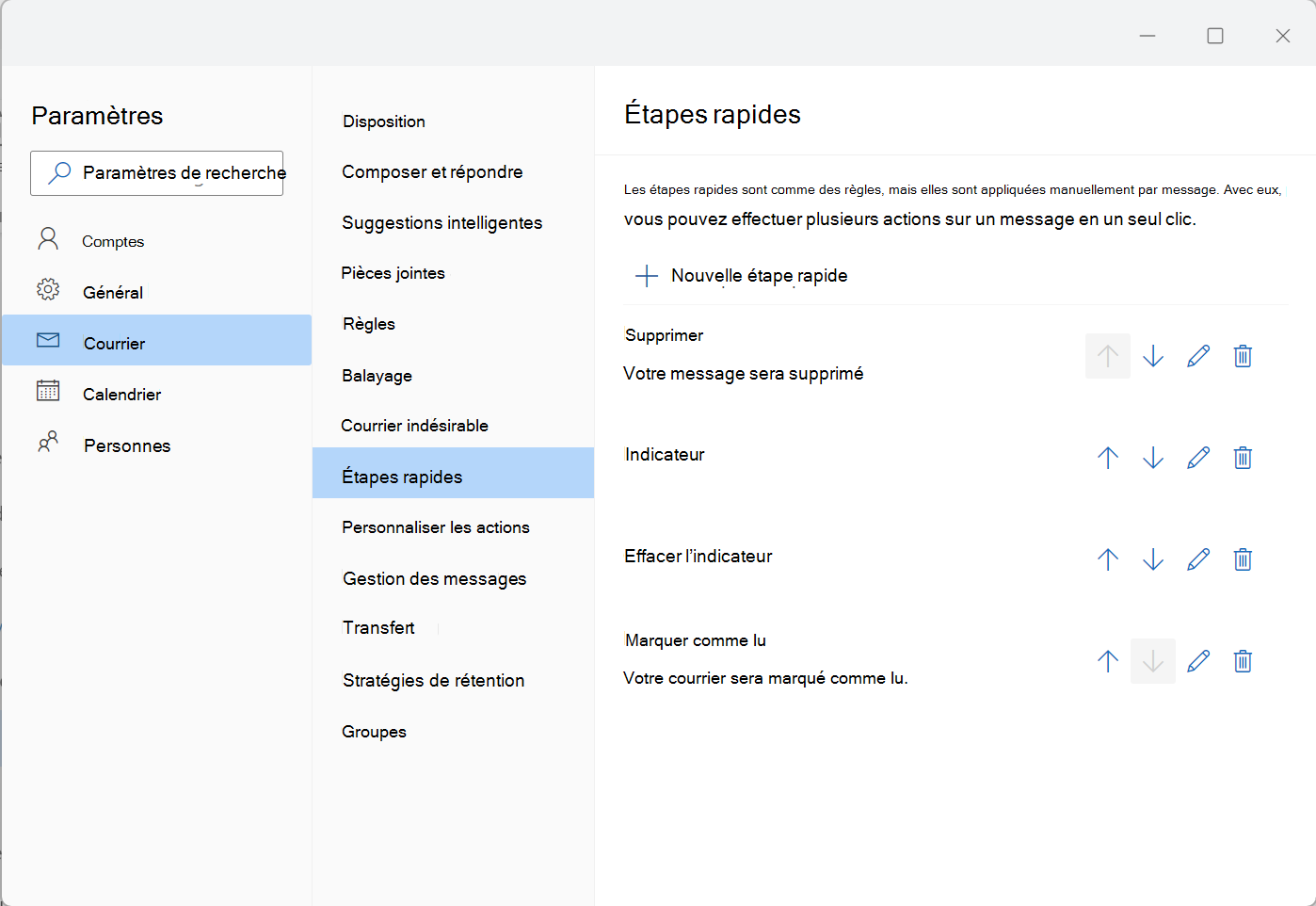
Ordre des étapes rapides affiché sous l’onglet Accueil :