Vous pouvez utiliser leMicrosoft Project Online Power BI Content Packmodèle à signaler sur les donnéesProject pour le webcontenues dans votre Dataverse. Vous pouvez également personnaliser et développer les fonctionnalités du modèle en modifiant le fichier en fonction des besoins de votre organisation.
Pour obtenir des instructions sur la connexion à vos sources de données et l’installation de ce modèle, consultez Connectez-vous à Project pour les données web via Power BI desktop.
Le modèle fournit des connexions, ou des requêtes, pour toutes les entités de base deProject pour le web, y compris les projets, les tâches, les ressources pouvant être réservées, les compartiments de projet, l’équipe de projet et l’utilisateur système. Il fournit également les connexions nécessaires pour récupérer des données à partir du service Feuille de route (feuille de route, éléments de feuille de route et liens d’éléments de feuille de route), et une version est disponible qui inclut les connexions Project Web App (PWA) pour les scénarios complets de création de rapports de portefeuille. Tous les modèles de versions sont disponibles sur GitHub suraka.ms/ProjectReports.
Le modèle fournit un exemple de la façon dont Power BIetProject pour le webpeuvent collaborer pour fournir des insights puissants sur les portefeuilles de projets.
Ce fichier modèle a été créé pour vous aider à personnaliser le contenu du rapport de votre organisation et à développer des insights sur différents aspects des portefeuilles. À mesure que d’autres fonctionnalités sont ajoutées à Project pour le web, les rapports seront personnalisés afin d’offrir une visibilité supplémentaire sur les données gérées par les nouvelles fonctionnalités.
Il est souvent tentant d’interroger et d’ajouter toutes les données d’une source, avec l’idée que vous pourriez l’utiliser ultérieurement dans votre rapport. Toutefois, selon la taille de votre jeu de données, l’interrogation de toutes les données peut avoir un impact significatif sur les performances du rapport. Plus le rapport a besoin de données à charger, plus la charge et l’actualisation peuvent prendre, et plus le rendu des visualisations peut prendre sur votre écran.
Nous vous recommandons de vous concentrer sur les besoins actuels en matière de création de rapports pour votre organisation ou des scénarios de création de rapports spécifiques, et d’optimiser vos requêtes pour récupérer uniquement les données nécessaires à la prise en charge de vos visualisations.
Le modèle Microsoft Project Online Power BI Content Pack est un exemple d’optimisation des requêtes pour la rubrique explorée. Certaines colonnes utiles pour d’autres rubriques ont été exclues. Vous pouvez étendre l’entité Project dans le Dataverse dans PowerApps en ajoutant d’autres colonnes. Pour plus d’informations sur la procédure à suivre, consultez Comment créer et modifier des colonnes. Ces colonnes peuvent être ajoutées aux requêtes pour développer ou modifier le focus du rapport Power BI.
Exemple: Exploration des colonnes d’emplacement et de programme
-
Dans le ruban, sélectionnezModifier les requêtes, puis dans le Éditeur Power Query, sous Requêtes, sélectionnez Projets.
-
Sur le côté droit, sousParamètres de requête, à côté deSupprimer d’autres colonnes, sélectionnez l’icône d’engrenage.
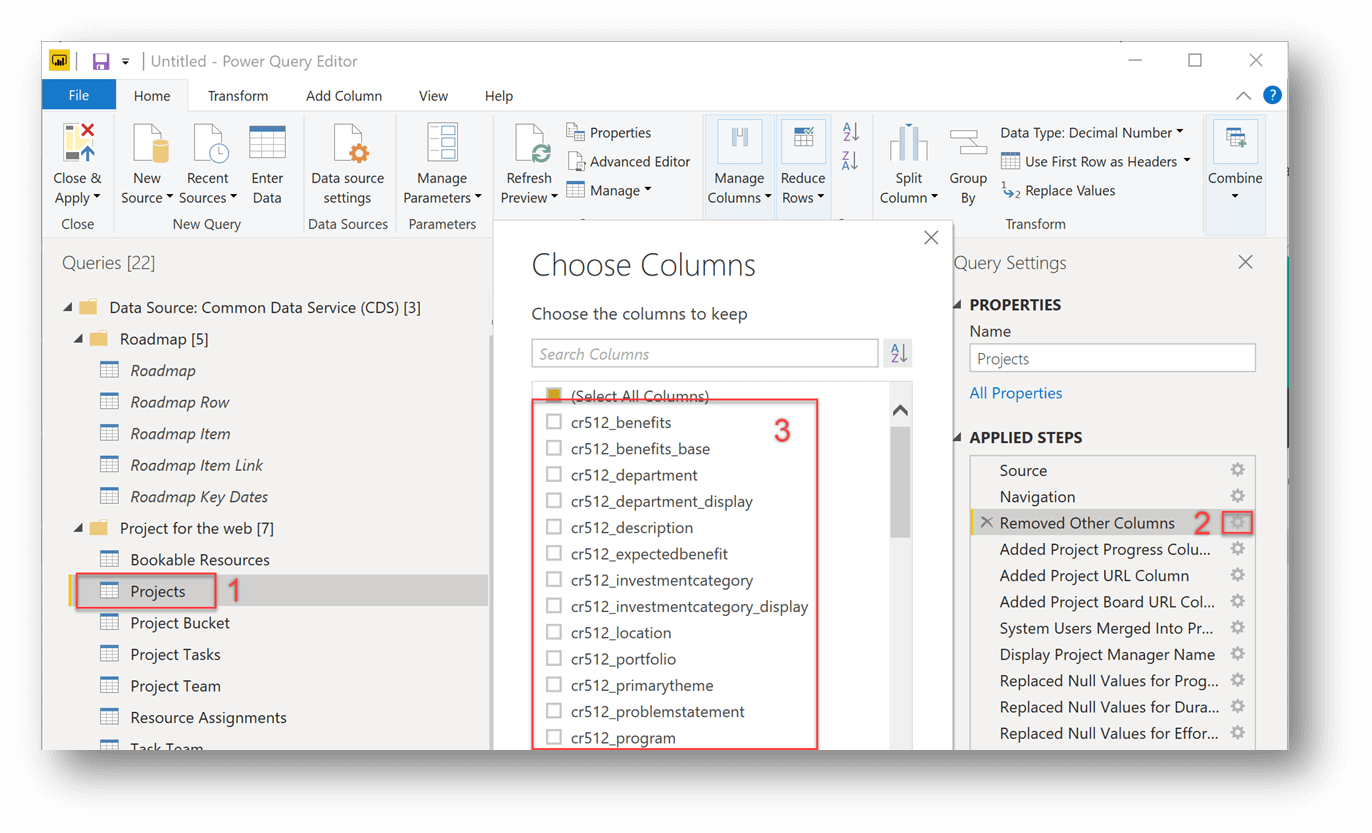
-
Dans la boîte de dialogue Choisir des colonnes , recherchez les colonnes personnalisées que vous souhaiteriez ajouter au rapport. Dans cet exemple, nous avons ajouté les colonnes cr512_location et cr512_program à partir de la liste des colonnes personnalisées que l’organisation avait dans son entité Projects. Vous pouvez ajouter des colonnes personnalisées ou des colonnes intégrées supplémentaires.
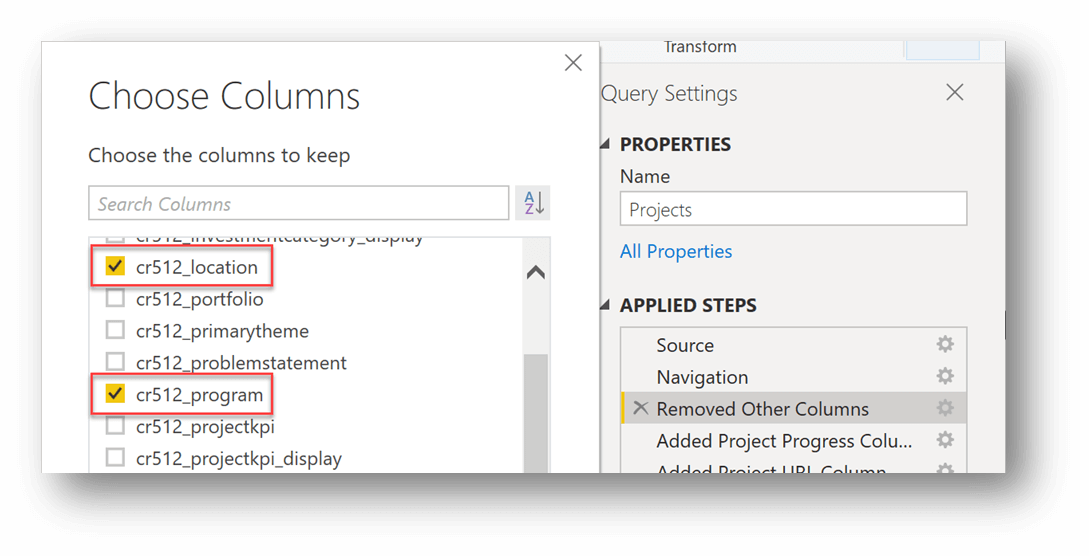
-
Dans la fenêtre Éditeur Power Query , sélectionnez Fermer et appliquer, puis sélectionnez Actualiser sur le ruban Power BI principal.
L’ajout des colonnes dans cet exemple a permis la création des graphiques suivants qui affichent le nombre de projets par programme et emplacement.
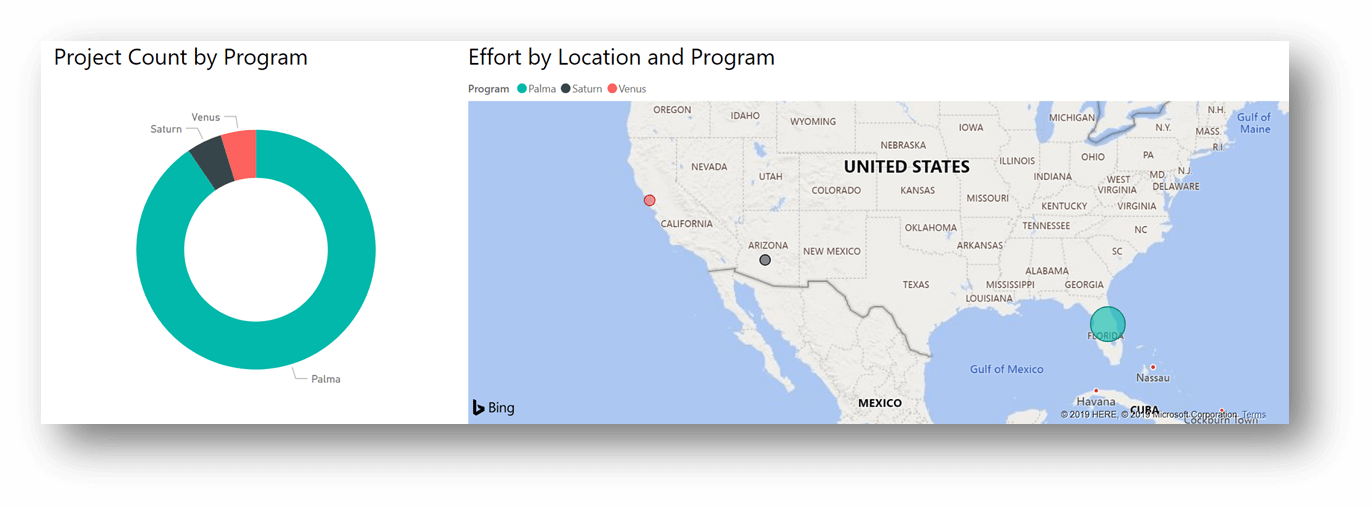
Un autre exemple consiste à utiliser la colonne intégréeCréé sur pour afficher le nombre de projets créés par mois.
Si vous développez un rapport et que vous souhaitez examiner des données d’artefact de gestion de projet personnalisées supplémentaires en ce qui concerne les projets dans le système, vous pouvez ajouter de nouvelles tables de données en interrogeant des entités Dataverse personnalisées. La conception du modèle a permis d’intégrer facilement de nouvelles entités et de les connecter à Projets dans votre modèle de données.
-
SélectionnerModifier les requêtes.
-
SousRequêtes, cliquez avec le bouton droit surProjet de Compartimentde requêtes, puis sélectionnez Dupliquer.
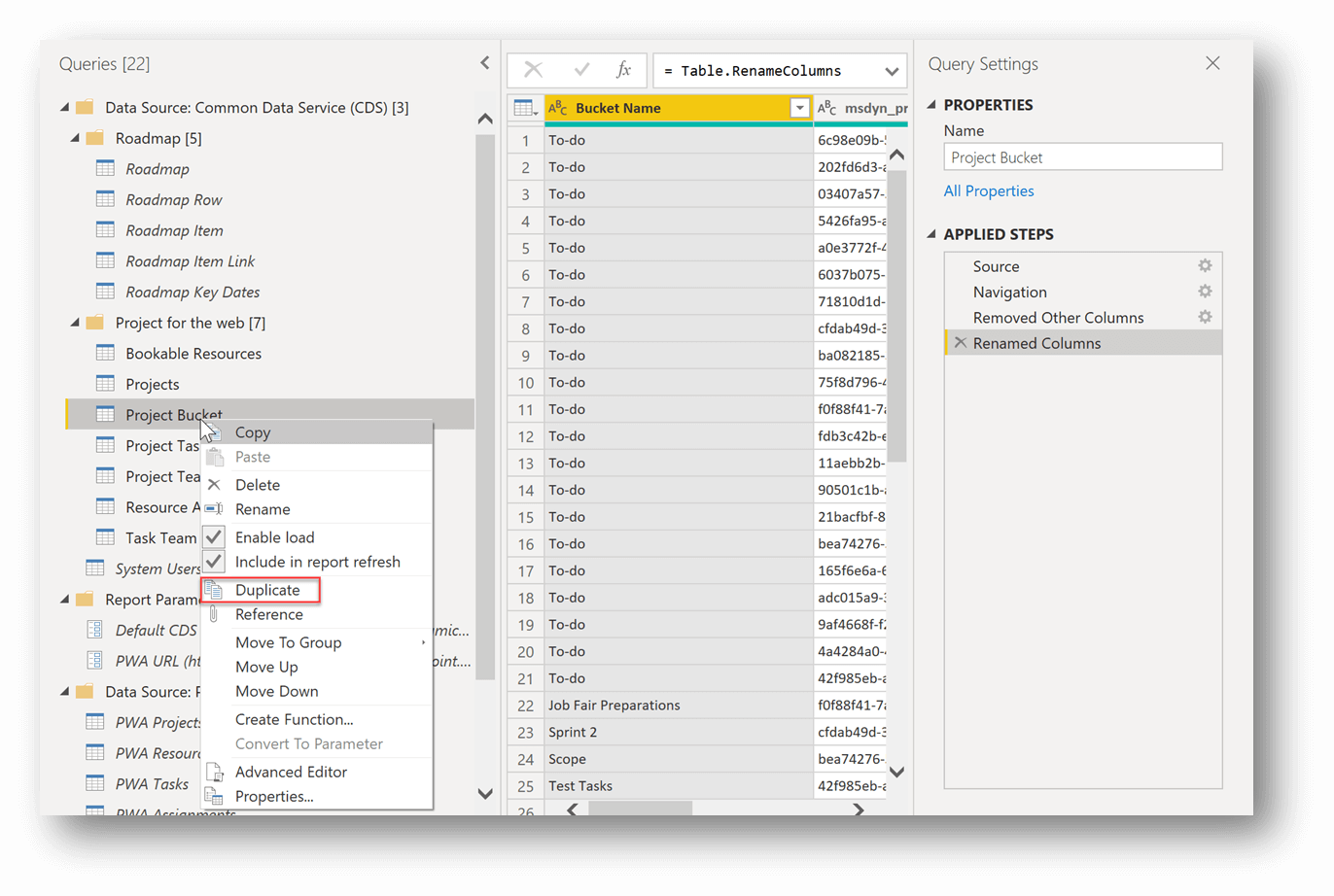
-
Pour la requête récemment dupliquée actuellement nommée Projet de compartiment (illustrée dans l’image ci-dessus), dans le voletParamètres de requête, sousÉTAPES APPLIQUÉES, supprimez les étapes deColonnes renommées et Effacer les Autres Colonnes.
-
Sous ÉTAPES APPLIQUÉES, suite à deNavigation, sélectionner l’engrenage des paramètres.
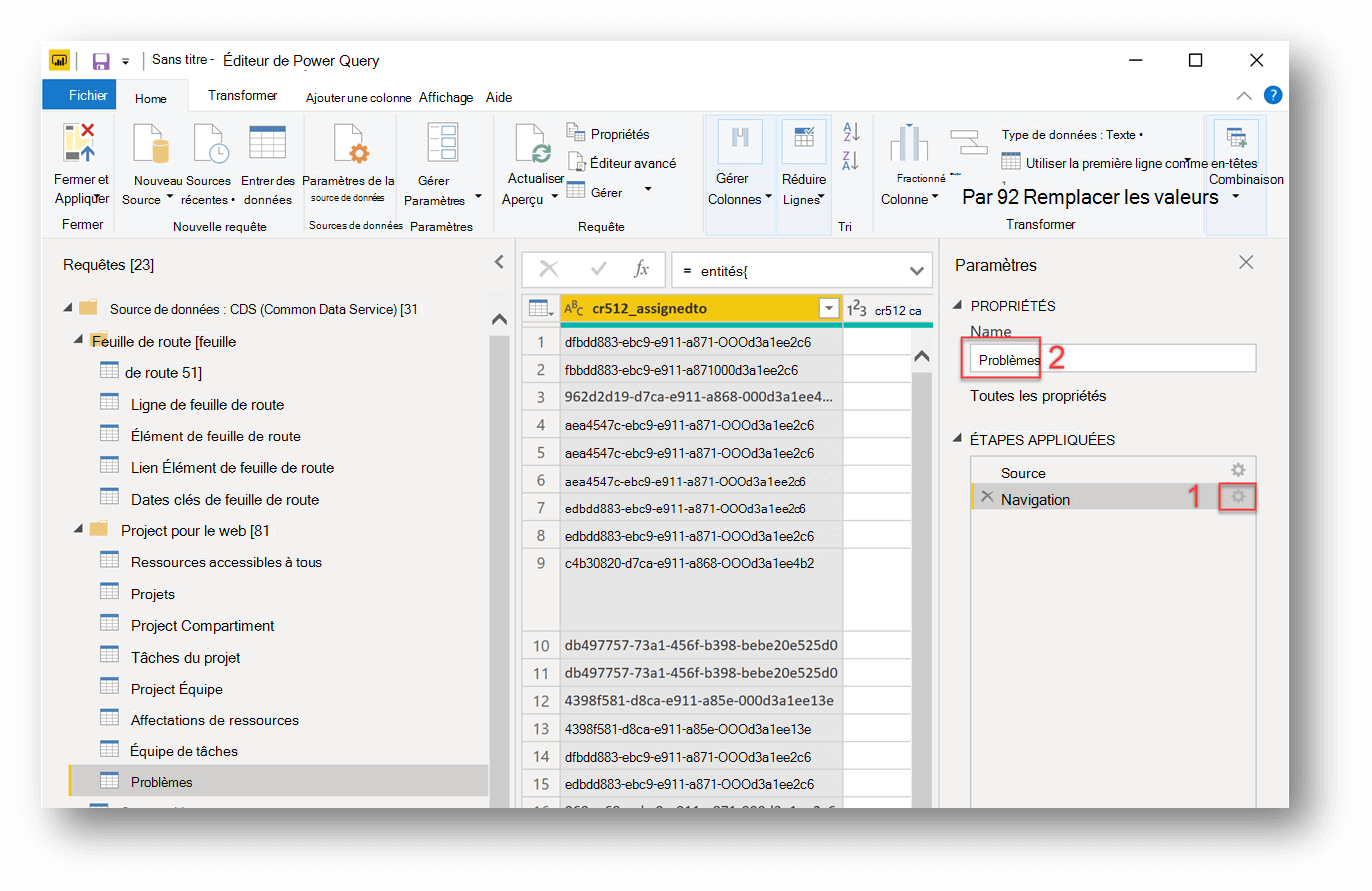
-
Sélectionner l’entité vers laquelle vous souhaitez naviguer. Dans notre exemple, nous sélectionnons une entité étiquetée cr512_issues, qui dans cet exemple est une entité personnalisée dans Dataverse qui stocke les données liées aux problèmes pour nos projets.
-
Renommez votre requête dans le volet Paramètres de requête de la zoneNom. Ici, nous avons renommé la requête «Problèmes».
-
Pour choisir les colonnes que vous souhaitez conserver, sous l’onglet Accueil, sélectionnez Gérer les colonnes >Choisir des colonnes.
Remarque : Vous pouvez également renommer vos colonnes en quelque chose d’un peu plus convivial (cela permettra à vos rapports d’être plus professionnels et d’améliorer la fonctionnalité Q&A dans le service Power BI).
-
Dans la fenêtre Éditeur Power Query, sélectionnez Fermer et Appliquer.
-
Naviguer vers votre Modèle voir et créer des relations en fonction des besoins avec votre nouvelle entité et l’entité Projects.
Remarque : Les relations que vous créez dépendent de votre scénario spécifique. Dans cet exemple, nous avons connecté la table Problèmes à la Table de Projet (Project ID) dans Projets à cr512_msdyn_project dans (Problèmes).
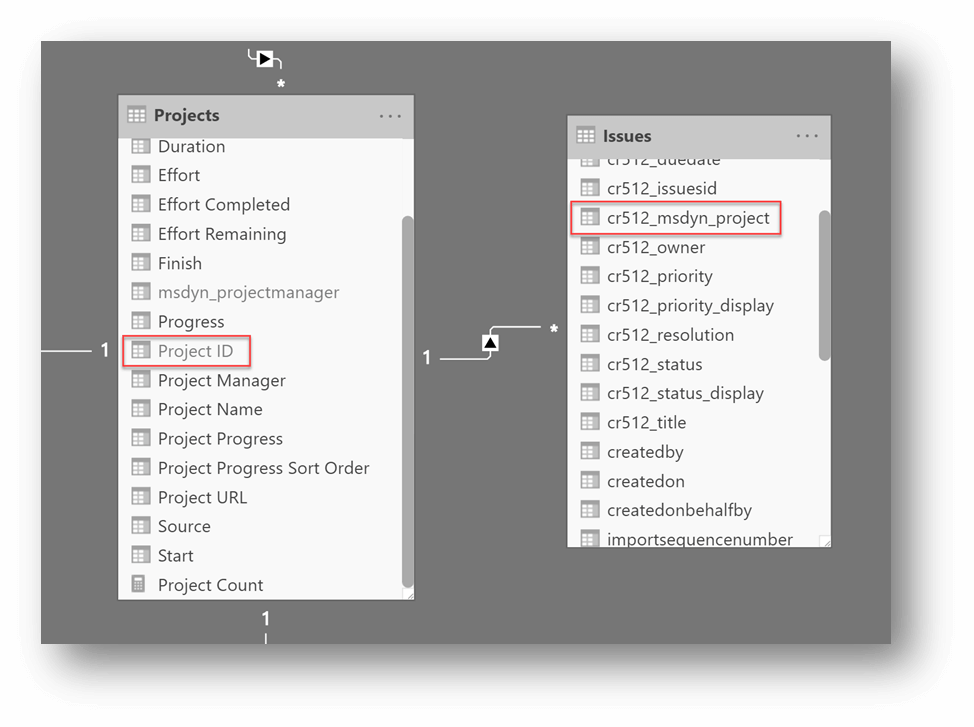
À l’aide des données et relations supplémentaires, vous pouvez créer un graphique en anneau à l’aide des Projets, Nom de Projet et des Problèmes du projet, du nombre de cr512_issueid. Le graphique montre que les deux projets présentant le plus de problèmes sont le Projet de Capteur de Suivi Automatisé et lePower BIProjet de Migration, chacun avec un nombre de 4 problèmes.
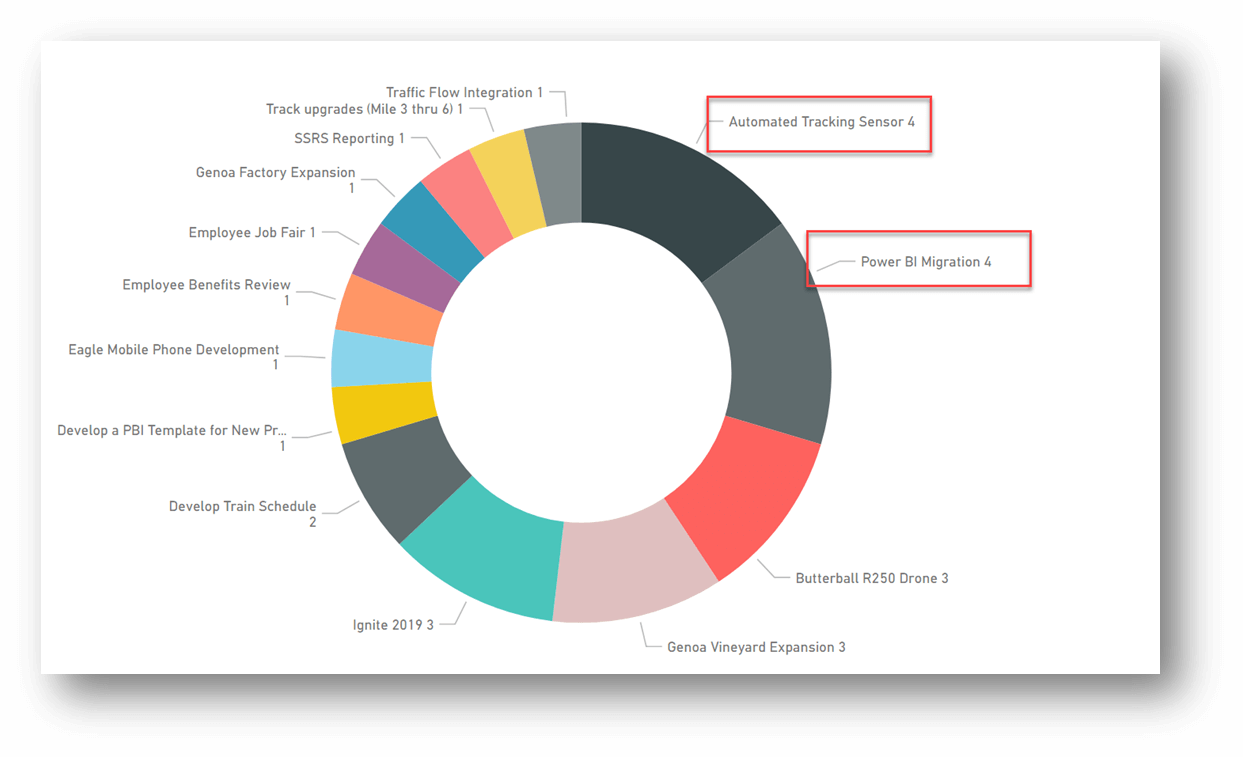
Sinon, la fonctionnalité de détection automatique des relations peut souvent trouver de nouvelles relations dans vos données. Dans le ruban de l’écran de Power BI principal, sélectionnez Gérer les relations, puis sélectionnez le bouton Détection automatique en bas. Power BI découvrira les nouvelles relations de données dans le rapport. Une fois l’opération terminée, il affichera le nombre de nouvelles relations qu’il a trouvé maintenant que de nouvelles données et colonnes ont été ajoutées. Vous souhaiterez passer en revue ces nouvelles relations pour vous assurer que le modèle de données obtenu correspond à ce que vous attendez.
Lorsque vous ajoutez des connexions supplémentaires (requêtes) au rapport, vous pouvez choisir d’autoriserPower BI le service à vous fournir des insights à partir de votre jeu de données.
-
Pour obtenir un résumé de la façon dontPower BIInsights peut être utilisé, consultez Générer automatiquement des insights de données sur votre jeu de données avec Power BI.
En outre, l’épinglage de visualisations à un tableau de bord peut entraîner l’utilisation de Q&A dans le service Power BIpour obtenir des insights supplémentaires à partir du jeu de données.
-
Pour plus d’informations sur le développement de tableaux de bord, consultez Créer un tableau de bord Power BI à partir d’un rapport.
-
Pour plus d’informations sur Q&A, consultezUtiliser Power BI Q&A pour explorer vos données et créer des visuels.
-
Pour obtenir des instructions sur l’ajout de visualisations (comme des graphiques et des cartes) aux rapports, consultez Ajouter des visualisations à un rapport Power BI (partie 1) et Ajouter des visualisations à un rapport Power BI (partie 2).










