Vous pouvez insérer la plupart des types de fichiers image dans un diagramme Visio. Ils apparaissent comme des images normales, mais n’ont pas certaines fonctionnalités que Visio formes ont, comme les points de connexion (bien que vous puissiez toujours les connecter à d’autres formes à l’aide d’un connecteur).
Avertissement : À ce stade, un problème lié à l’image se produit dans l’application de bureau Visio pour Visio (plan 2), Visio 2021 et Visio 2019. L’insertion de certains métafichiers ou graphiques améliorés peut entraîner l’arrêt brusque de l’exécution de Visio. L’ouverture d’un fichier Visio avec certains métafichiers ou graphiques améliorés peut également entraîner l’arrêt brusque de l’exécution de Visio. Le problème a commencé après la mise à jour de février 2022. Le correctif devrait être en place dans la mise à jour de mars 2022. En attendant, pour contourner ce problème, vous pouvez accéder àOptions de > de fichiers > Avancé et activer Désactiver les optimisations de métafichier améliorées.
Insérer une illustration
Visio (plan 2) prend en charge les illustrations premium( une bibliothèque de photos d’inventaire et de personnes découpées, d’icônes et d’autocollants) qui sont également disponibles dans d’autres applications Office.
-
Sous l’onglet Insertion , dans le groupe Illustrations , sélectionnez Icônes ou Images > Images stock.
-
Sélectionnez un ou plusieurs éléments à partir d’images stock, d’Personnes de découpe, d’icônes ou d’autocollants.
Conseil : Utilisez la zone Recherche en haut d’une collection pour rechercher les images pertinentes. Vous pouvez également sélectionner une balise de zone d’objet sous la zone Recherche pour afficher les images associées.
-
Sélectionnez Insérer.
-
Une fois l’image insérée sur la page, sélectionnez-la et faites-la glisser vers la position souhaitée.
Insérer une image
-
Sous l’onglet Insertion , dans le groupe Illustrations , sélectionnez Images ou Images en ligne.
Lorsque vous utilisez des images ou des images clipart de Bing, il vous incombe de respecter les droits d’auteur. À cet effet, le filtre de licence dans Bing vous permet de choisir les images à utiliser.
-
Localisez l’image à insérer, cliquez sur le fichier, puis sur Ouvrir (si l’image se trouve sur votre PC) ou sur Insérer (si l’image est en ligne).
Certains fichiers que vous importez dans Visio dessins sous forme d’images graphiques apparaissent sous forme de métafichiers. En revanche, les fichiers bitmap, avec des extensions .bmp, .jpg, .pcx, etc., restent des bitmaps dans le dessin Visio.
Vous pouvez sélectionner une image à partir de notre bibliothèque Premium, rechercher et insérer une image à partir de votre appareil local, ou sélectionner une image à partir du web. Par exemple, vous pouvez ajouter un logo d’entreprise officiel dans un dossier local à un diagramme de réseau, ou ajouter une personne à découper avec un arrière-plan transparent pour une interaction personnelle. Divers formats de fichiers sont pris en charge. La taille de chaque image peut atteindre 6 Mo.
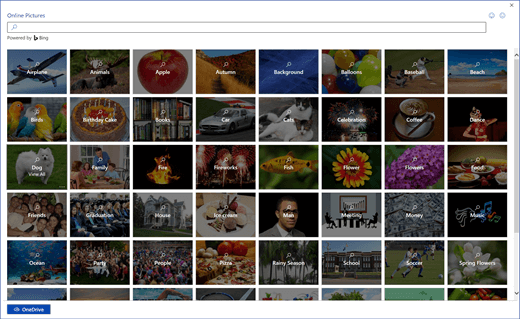
Ajouter une image de stock ou un autocollant
-
Ouvrez le diagramme afin de le modifier.
-
Sous l’onglet Insertion du ruban, sélectionnez Images stock.
-
Sélectionnez un ou plusieurs éléments dans Images stock, Cutout Personnes ou Stickers.
Conseil : Utilisez la zone Recherche en haut d’une collection pour rechercher les images pertinentes. Vous pouvez également sélectionner une balise de zone d’objet sous la zone Recherche pour afficher les images associées.
-
Sélectionnez Insérer.
-
Une fois l’image insérée sur la page, sélectionnez-la et faites-la glisser vers la position souhaitée.
Ajouter une image à partir de votre appareil
-
Ouvrez le diagramme afin de le modifier.
-
Dans le ruban, sélectionnez Insérer des images >

-
Dans la boîte de dialogue Insérer un fichier, cliquez sur Choisir un fichier, recherchez une image, puis sélectionnez Ouvrir.
L’image est ajoutée au diagramme. Vous pouvez la faire glisser vers un autre emplacement.
Ajouter une image à partir du web
-
Ouvrez le diagramme afin de le modifier.
-
Dans le ruban, sélectionnez Insérer > images en ligne

Lorsque vous utilisez des images ou des images clipart de Bing, il vous incombe de respecter les droits d’auteur. À cet effet, le filtre de licence dans Bing vous permet de choisir les images à utiliser.
-
Dans la fenêtre recherche Bing, entrez un terme de recherche pour localiser une image, ou cliquez sur une catégorie à parcourir.
-
Recherchez l’image souhaitée, puis sélectionnez Insérer.
L’image est ajoutée au diagramme. Vous pouvez la faire glisser vers un autre emplacement.
Modifier une image
Après avoir inséré une image, vous pouvez y apporter les ajustements nécessaires.
-
Ouvrez le diagramme afin de le modifier.
-
Sélectionnez l’image.
-
Vous pouvez effectuer une ou plusieurs des opérations suivantes :
-
déplacer, redimensionner, couper, copier et coller l’image de la même façon qu’une forme. Pour plus d’informations, consultez Sélectionner, copier et déplacer des formes dans Visio pour le web.
-
Pour modifier la taille de l’image, faites glisser l’une des poignées de sélection situées sur les côtés et aux angles. Pour plus d’informations, voir Modifier la taille, la rotation et l’ordre d’une forme dans Visio pour le web.
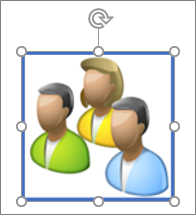
-
Vous pouvez ajouter une bordure à l’image. Tout d’abord, vérifiez que l’image est sélectionnée. Ensuite, sous l’onglet Image du ruban, choisissez la flèche pointant vers le bas en regard de Contour de la forme

-
Pour faire pivoter l’image, sélectionnez Image > Faire pivoter


-
Pour envoyer l’image vers l’avant ou vers l’arrière, sélectionnez l’onglet Image, puis vers l’avant ou vers l’arrière

-
Pour ajouter un texte de remplacement à l’image, sélectionnez l’image, puis image >texte de remplacement

-
-
Sous l’onglet Insertion, dans le groupe Illustrations, cliquez sur Images ou sur Images en ligne.
Lorsque vous utilisez des images ou des images clipart de Bing, il vous incombe de respecter les droits d’auteur. À cet effet, le filtre de licence dans Bing vous permet de choisir les images à utiliser.
-
Localisez l’image à insérer, cliquez sur le fichier, puis sur Ouvrir (si l’image se trouve sur votre PC) ou sur Insérer (si l’image est en ligne).
Certains fichiers que vous importez dans des dessins Visio sous forme d’images graphiques apparaissent comme des métafichiers. En revanche, les fichiers bitmap, avec des extensions .bmp, .jpg, .pcx, etc., restent des bitmaps dans le dessin Visio.
Voir aussi
Vidéo : Insérer des images dans Visio
Afficher, créer et modifier un diagramme dans Visio pour le web










