Cet article explique comment utiliser un type de fonction dans Access appelé fonction d’agrégation pour additionner les données d’un jeu de résultats de requête. Cet article explique également brièvement comment utiliser d’autres fonctions d’agrégation, telles que COUNT et AVG , pour compter ou calculer la moyenne des valeurs dans un jeu de résultats. En outre, cet article explique comment utiliser la ligne totale, une fonctionnalité de Access que vous utilisez pour additionner des données sans avoir à modifier la conception de vos requêtes.
Que voulez-vous faire ?
Comprendre comment additionner des données
Vous pouvez additionner une colonne de nombres dans une requête à l’aide d’un type de fonction appelé fonction d’agrégation. Les fonctions d’agrégation effectuent un calcul sur une colonne de données et retournent une valeur unique. Access fournit diverses fonctions d’agrégation, notamment Sum, Count, Avg (pour le calcul des moyennes), Min et Max. Vous additionnez les données en ajoutant la fonction Sum à votre requête, vous comptez les données à l’aide de la fonction Count , et ainsi de suite.
En outre, Access offre plusieurs façons d’ajouter Sum et d’autres fonctions d’agrégation à une requête. Vous pouvez :
-
Ouvrez votre requête en mode Feuille de données et ajoutez une ligne Total. La ligne totale, une fonctionnalité dans Access, vous permet d’utiliser une fonction d’agrégation dans une ou plusieurs colonnes d’un jeu de résultats de requête sans avoir à modifier la conception de votre requête.
-
Créez une requête de totaux. Une requête total calcule les sous-totaux entre les groupes d’enregistrements ; une ligne Total calcule les totaux généraux pour une ou plusieurs colonnes (champs) de données. Par exemple, si vous souhaitez sous-totaler toutes les ventes par ville ou par trimestre, vous utilisez une requête totaux pour regrouper vos enregistrements par catégorie souhaitée, puis vous additionnez les chiffres des ventes.
-
Créez une requête analyse croisée. Une requête analyse croisée est un type spécial de requête qui affiche ses résultats dans une grille qui ressemble à une feuille de calcul Excel. Les requêtes analyse croisée résument vos valeurs, puis les regroupent par deux ensembles de faits : l’un défini sur le côté (en-têtes de ligne) et l’autre dans le haut (en-têtes de colonnes). Par exemple, vous pouvez utiliser une requête analyse croisée pour afficher les totaux des ventes pour chaque ville au cours des trois dernières années, comme le montre le tableau suivant :
|
Ville |
2003 |
2004 |
2005 |
|---|---|---|---|
|
Paris |
254,556 |
372,455 |
467,892 |
|
Sydney |
478,021 |
372,987 |
276,399 |
|
Jakarta |
572,997 |
684,374 |
792,571 |
|
... |
... |
... |
... |
Remarque : Les sections de procédure de ce document mettent l’accent sur l’utilisation de la fonction Somme , mais n’oubliez pas que vous pouvez utiliser d’autres fonctions d’agrégation dans vos lignes et requêtes Total. Pour plus d’informations sur l’utilisation des autres fonctions d’agrégation, consultez la section Informations de référence sur les fonctions d’agrégation plus loin dans cet article.
Pour plus d’informations sur les façons d’utiliser les autres fonctions d’agrégation, consultez l’article Afficher les totaux des colonnes dans une feuille de données.
Les étapes décrites dans les sections suivantes expliquent comment ajouter une ligne Total, utiliser une requête total pour additionner des données entre les groupes et comment utiliser une requête analyse croisée qui effectue des sous-totaux de données entre les groupes et les intervalles de temps. Au fur et à mesure, n’oubliez pas que la plupart des fonctions d’agrégation fonctionnent uniquement sur des données dans des champs définis sur un type de données spécifique. Par exemple, la fonction SOMME fonctionne uniquement avec les champs définis sur les types de données Number, Decimal ou Currency. Pour plus d’informations sur les types de données requis par chaque fonction, consultez la section Informations de référence sur les fonctions d’agrégation, plus loin dans cet article.
Pour obtenir des informations générales sur les types de données, consultez l’article Modifier ou modifier le jeu de types de données d’un champ.
Préparer des exemples de données
Les sections de procédure de cet article fournissent des tables d’exemples de données. Les étapes de procédure utilisent les exemples de tables afin de vous aider à comprendre le fonctionnement des fonctions d’agrégation. Si vous préférez, vous pouvez éventuellement ajouter les exemples de tables dans une base de données nouvelle ou existante.
Access offre plusieurs façons d’ajouter ces exemples de tables à une base de données. Vous pouvez entrer les données manuellement, copier chaque tableau dans un programme de feuille de calcul tel qu’Excel, puis importer les feuilles de calcul dans Access, ou coller les données dans un éditeur de texte tel que le Bloc-notes et importer les données à partir des fichiers texte résultants.
Les étapes décrites dans cette section expliquent comment entrer des données manuellement dans une feuille de données vierge et comment copier les exemples de tables dans un programme de feuille de calcul, puis importer ces tables dans Access. Pour plus d’informations sur la création et l’importation de données texte, consultez l’article Importer ou lier des données dans un fichier texte.
Les étapes de procédure décrites dans cet article utilisent les tableaux suivants. Utilisez ces tables pour créer vos exemples de données :
La table Categories :
|
Catégorie |
|---|
|
Poupées |
|
Jeux et puzzles |
|
Art et cadrage |
|
Jeux vidéo |
|
DVD et films |
|
Modèles et passe-temps |
|
Sports |
La table Products :
|
Nom du produit |
Prix |
Catégorie |
|---|---|---|
|
Figure d’action du programmeur |
12,95 $ |
Poupées |
|
Plaisir avec C# (un jeu de plateau pour toute la famille) |
15,85 $ |
Jeux et puzzles |
|
Diagramme de base de données relationnelle |
22,50 $ |
Art et cadrage |
|
La puce d’ordinateur magique (500 pièces) |
32,65 $ |
Jeux et puzzles |
|
Accès! Le jeu ! |
22,95 $ |
Jeux et puzzles |
|
Geeks informatiques et créatures mythiques |
78,50 $ |
Jeux vidéo |
|
Exercice pour les geeks de l’ordinateur ! Le DVD ! |
14,88 $ |
DVD et films |
|
Ultimate Flying Pizza |
36,75 $ |
Sports |
|
Lecteur de disquette externe de 5,25 pouces (mise à l’échelle 1/4) |
65,00 $ |
Modèles et passe-temps |
|
Figure de non-action du bureaucrate |
78,88 $ |
Poupées |
|
Tristesse |
53,33 $ |
Jeux vidéo |
|
Créer votre propre clavier |
77,95 $ |
Modèles et passe-temps |
La table Orders :
|
Date de commande |
Date d’expédition |
Ville d'expédition |
Frais d’expédition |
|---|---|---|---|
|
11/14/2005 |
11/15/2005 |
Jakarta |
55,00 $ |
|
11/14/2005 |
11/15/2005 |
Sydney |
76,00 $ |
|
11/16/2005 |
11/17/2005 |
Sydney |
87,00 $ |
|
11/17/2005 |
11/18/2005 |
Jakarta |
43,00 $ |
|
11/17/2005 |
11/18/2005 |
Paris |
105,00 $ |
|
11/17/2005 |
11/18/2005 |
Stuttgart |
112,00 $ |
|
11/18/2005 |
11/19/2005 |
Vienne |
215,00 $ |
|
11/19/2005 |
11/20/2005 |
Miami |
525,00 $ |
|
11/20/2005 |
11/21/2005 |
Vienne |
198,00 $ |
|
11/20/2005 |
11/21/2005 |
Paris |
187,00 $ |
|
11/21/2005 |
11/22/2005 |
Sydney |
81,00 $ |
|
11/23/2005 |
11/24/2005 |
Jakarta |
92,00 $ |
La table Détails de la commande :
|
Réf commande |
Nom du produit |
Réf produit |
Prix unitaire |
Quantité |
taux_escompte |
|---|---|---|---|---|---|
|
1 |
Créer votre propre clavier |
12 |
77,95 $ |
9 |
5 % |
|
1 |
Figure de non-action du bureaucrate |
2 |
78,88 $ |
4 |
7.5% |
|
2 |
Exercice pour les geeks de l’ordinateur ! Le DVD ! |
7 |
14,88 $ |
6 |
+496 |
|
2 |
La puce d’ordinateur magique |
4 |
32,65 $ |
8 |
0 |
|
2 |
Geeks informatiques et créatures mythiques |
6 |
78,50 $ |
4 |
0 |
|
3 |
Accès! Le jeu ! |
5 |
22,95 $ |
5 |
15 % |
|
4 |
Figure d’action du programmeur |
1 |
12,95 $ |
2 |
6 % |
|
4 |
Ultimate Flying Pizza |
8 |
36,75 $ |
8 |
+496 |
|
5 |
Lecteur de disquette externe de 5,25 pouces (mise à l’échelle 1/4) |
9 |
65,00 $ |
4 |
10 % |
|
6 |
Diagramme de base de données relationnelle |
3 |
22,50 $ |
12 |
6,5 % |
|
7 |
Tristesse |
11 |
53,33 $ |
6 |
8 % |
|
7 |
Diagramme de base de données relationnelle |
3 |
22,50 $ |
4 |
9 % |
Remarque : N’oubliez pas que dans une base de données classique, une table de détails de commande contient uniquement un champ ID de produit, et non un champ Nom du produit. L’exemple de table utilise un champ Nom de produit pour faciliter la lecture des données.
Entrer les exemples de données manuellement
-
Sous l’onglet Création, dans le groupe Tables, cliquez sur Table.
Access ajoute une nouvelle table vide à votre base de données.
Remarque : Vous n’avez pas besoin de suivre cette étape si vous ouvrez une nouvelle base de données vide, mais vous devrez la suivre dès que vous aurez besoin d’ajouter une table à la base de données.
-
Double-cliquez sur la première cellule de la ligne d’en-tête et entrez le nom du champ dans l’exemple de tableau.
Par défaut, Access désigne les champs vides dans la ligne d’en-tête avec le texte Ajouter un nouveau champ, comme suit :
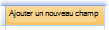
-
Utilisez les touches de direction pour accéder à la cellule d’en-tête vide suivante, puis tapez le nom du deuxième champ (vous pouvez également appuyer sur TAB ou double-cliquer sur la nouvelle cellule). Répétez cette étape jusqu’à ce que vous entrez tous les noms de champs.
-
Entrez les données dans l’exemple de table.
Lorsque vous entrez les données, Access déduit automatiquement un type de données pour chaque champ. Si vous débutez avec les bases de données relationnelles, vous devez définir un type de données spécifique, tel que Nombre, Texte ou Date/Heure, pour chacun des champs de vos tables. La définition du type de données permet de garantir une entrée de données précise et d’éviter les erreurs, telles que l’utilisation d’un numéro de téléphone dans un calcul. Pour ces exemples de tables, vous devez laisser Access déduire le type de données.
-
Lorsque vous avez terminé d’entrer les données, cliquez sur Enregistrer.
Raccourci clavier Appuyez sur Ctrl+S.
La boîte de dialogue Enregistrer sous s’affiche.
-
Dans la zone Nom de la table , entrez le nom de l’exemple de table, puis cliquez sur OK.
Vous utilisez le nom de chaque exemple de table, car les requêtes dans les sections de procédure utilisent ces noms.
-
Répétez ces étapes jusqu’à ce que vous créiez chacun des exemples de tables répertoriés au début de cette section.
Si vous ne souhaitez pas entrer les données manuellement, suivez les étapes suivantes pour copier les données dans un fichier de feuille de calcul, puis importez les données à partir du fichier de feuille de calcul dans Access.
Créer les exemples de feuilles de calcul
-
Démarrez votre programme de feuille de calcul et créez un fichier vide. Si vous utilisez Excel, il crée un classeur vide par défaut.
-
Copiez le premier exemple de tableau fourni ci-dessus et collez-le dans la première feuille de calcul, en commençant à la première cellule.
-
À l’aide de la technique fournie par votre programme de feuille de calcul, renommez la feuille de calcul. Donnez à la feuille de calcul le même nom que l’exemple de table. Par exemple, si l’exemple de table est nommé Catégories, donnez le même nom à votre feuille de calcul.
-
Répétez les étapes 2 et 3, en copiant chaque exemple de tableau dans une feuille de calcul vide et en renommant la feuille de calcul.
Remarque : Vous devrez peut-être ajouter des feuilles de calcul à votre fichier de feuille de calcul. Pour plus d’informations sur l’exécution de cette tâche, consultez l’aide de votre programme de feuille de calcul.
-
Enregistrez le classeur dans un emplacement facilement identifiable sur votre ordinateur ou réseau, puis passez à l’ensemble d’étapes suivant.
Créer des tables de base de données à partir des feuilles de calcul
-
Sous l’onglet Données externes , dans le groupe Importer & lien , cliquez sur Nouvelle source de données > À partir d’un fichier > Excel.
La boîte de dialogue Obtenir des données externes - Feuille de calcul Excel s’affiche.
-
Cliquez sur Parcourir, ouvrez le fichier de feuille de calcul que vous avez créé aux étapes précédentes, puis cliquez sur OK.
L’Assistant Importation de feuille de calcul démarre.
-
Par défaut, l’Assistant sélectionne la première feuille de calcul du classeur (la feuille de calcul Clients , si vous avez suivi les étapes de la section précédente), et les données de la feuille de calcul apparaissent dans la section inférieure de la page de l’Assistant. Cliquez sur Suivant.
-
Dans la page suivante de l’Assistant, cliquez sur La première ligne contient des en-têtes de colonne, puis cliquez sur Suivant.
-
Si vous le souhaitez, dans la page suivante, utilisez les zones de texte et les listes sous Options de champ pour modifier les noms de champs et les types de données ou pour omettre les champs de l’opération d’importation. Sinon cliquez sur Suivant.
-
Laissez l’option Autoriser l’accès à ajouter une clé primaire sélectionnée, puis cliquez sur Suivant.
-
Par défaut, Access applique le nom de la feuille de calcul à votre nouvelle table. Acceptez le nom ou entrez un autre nom, puis cliquez sur Terminer.
-
Répète les étapes 1 à 7 jusqu’à ce que vous ayez créé une table à partir de chaque feuille de calcul du classeur.
Renommer les champs de clé primaire
Remarque : Lorsque vous avez importé les feuilles de calcul, Access a automatiquement ajouté une colonne de clé primaire à chaque table et, par défaut, Access a nommé cette colonne « ID » et lui a défini le type de données NuméroAuto. Les étapes décrites dans ce guide expliquent comment renommer chaque champ de clé primaire. Cela permet d’identifier clairement tous les champs d’une requête.
-
Dans le volet de navigation, cliquez avec le bouton droit sur chacune des tables que vous avez créées dans les étapes précédentes, puis cliquez sur Mode Création.
-
Pour chaque table, recherchez le champ de clé primaire. Par défaut, Access nomme chaque ID de champ.
-
Dans la colonne Nom du champ pour chaque champ de clé primaire, ajoutez le nom de la table.
Par exemple, vous devez renommer le champ ID de la table Categories en « ID de catégorie » et le champ de la table Commandes en « ID de commande ». Pour la table Détails de la commande, renommez le champ « ID de détail ». Pour la table Products, renommez le champ « ID de produit ».
-
Enregistrez vos modifications.
Chaque fois que les exemples de tables apparaissent dans cet article, ils incluent le champ clé primaire, et le champ est renommé comme décrit à l’aide des étapes précédentes.
Additionner les données à l’aide d’une ligne Total
Vous pouvez ajouter une ligne Total à une requête en ouvrant votre requête en mode Feuille de données, en ajoutant la ligne, puis en sélectionnant la fonction d’agrégation que vous souhaitez utiliser, telle que Sum, Min, Max ou Avg. Les étapes décrites dans cette section expliquent comment créer une requête sélection de base et ajouter une ligne Total. Vous n’avez pas besoin d’utiliser les exemples de tables décrits dans la section précédente.
Créer une requête select de base
-
Sous l’onglet Créer, dans le groupe Requêtes, cliquez sur Création de requête.
-
Double-cliquez sur la ou les tables que vous souhaitez utiliser dans votre requête.
La ou les tables sélectionnées apparaissent sous forme de fenêtres dans la section supérieure du concepteur de requêtes.
-
Double-cliquez sur les champs de table que vous souhaitez utiliser dans votre requête.
Vous pouvez inclure des champs qui contiennent des données descriptives, telles que des noms et des descriptions, mais vous devez inclure un champ qui contient des données numériques ou monétaires.
Chaque champ apparaît dans une cellule de la grille de conception.
-
Cliquez sur Exécuter

Le jeu de résultats de la requête s’affiche en mode Feuille de données.
-
Si vous le souhaitez, basculez en mode Création et ajustez votre requête. Pour ce faire, cliquez avec le bouton droit sur l’onglet du document de la requête, puis cliquez sur Mode Création. Vous pouvez ensuite ajuster la requête, si nécessaire, en ajoutant ou en supprimant des champs de table. Pour supprimer un champ, sélectionnez la colonne dans la grille de conception et appuyez sur SUPPR.
-
Enregistrez votre requête.
Ajouter une ligne Total
-
Assurez-vous que votre requête est ouverte en mode Feuille de données. Pour ce faire, cliquez avec le bouton droit sur l’onglet document de la requête, puis cliquez sur Mode Feuille de données.
-ou-
Dans le volet de navigation, double-cliquez sur la requête. Cette opération exécute la requête et charge les résultats dans une feuille de données.
-
Dans l’onglet Accueil, dans le groupe Enregistrements, cliquez sur Totaux.
Une nouvelle ligne Total s’affiche dans votre feuille de données.
-
Dans la ligne Total , cliquez sur la cellule du champ que vous souhaitez additionner, puis sélectionnez Somme dans la liste.
Masquer une ligne Total
-
Dans l’onglet Accueil, dans le groupe Enregistrements, cliquez sur Totaux.
Pour plus d’informations sur l’utilisation d’une ligne Total, consultez l’article Afficher les totaux des colonnes dans une feuille de données.
Calculer des totaux généraux à l’aide d’une requête
Un total général est la somme de toutes les valeurs d’une colonne. Vous pouvez calculer plusieurs types de totaux généraux, notamment :
-
Total général simple qui additionne les valeurs d’une seule colonne. Par exemple, vous pouvez calculer les coûts d’expédition totaux.
-
Total général calculé qui additionne les valeurs de plusieurs colonnes. Par exemple, vous pouvez calculer le total des ventes en multipliant le coût de plusieurs éléments par le nombre d’articles commandés, puis en additionnant les valeurs obtenues.
-
Total général qui exclut certains enregistrements. Par exemple, vous pouvez calculer le total des ventes uniquement pour le vendredi dernier.
Les étapes décrites dans les sections suivantes expliquent comment créer chaque type de total général. Les étapes utilisent les tables Orders et Order Details.
La table Orders
|
Réf commande |
Date de commande |
Date d’expédition |
Ville d'expédition |
Frais d’expédition |
|---|---|---|---|---|
|
1 |
11/14/2005 |
11/15/2005 |
Jakarta |
55,00 $ |
|
2 |
11/14/2005 |
11/15/2005 |
Sydney |
76,00 $ |
|
3 |
11/16/2005 |
11/17/2005 |
Sydney |
87,00 $ |
|
4 |
11/17/2005 |
11/18/2005 |
Jakarta |
43,00 $ |
|
5 |
11/17/2005 |
11/18/2005 |
Paris |
105,00 $ |
|
6 |
11/17/2005 |
11/18/2005 |
Stuttgart |
112,00 $ |
|
7 |
11/18/2005 |
11/19/2005 |
Vienne |
215,00 $ |
|
8 |
11/19/2005 |
11/20/2005 |
Miami |
525,00 $ |
|
9 |
11/20/2005 |
11/21/2005 |
Vienne |
198,00 $ |
|
10 |
11/20/2005 |
11/21/2005 |
Paris |
187,00 $ |
|
11 |
11/21/2005 |
11/22/2005 |
Sydney |
81,00 $ |
|
12 |
11/23/2005 |
11/24/2005 |
Jakarta |
92,00 $ |
Table Détails de la commande
|
ID de détail |
Réf commande |
Nom du produit |
Réf produit |
Prix unitaire |
Quantité |
taux_escompte |
|---|---|---|---|---|---|---|
|
1 |
1 |
Créer votre propre clavier |
12 |
77,95 $ |
9 |
0,05 |
|
2 |
1 |
Figure de non-action du bureaucrate |
2 |
78,88 $ |
4 |
0.075 |
|
3 |
2 |
Exercice pour les geeks de l’ordinateur ! Le DVD ! |
7 |
14,88 $ |
6 |
0.04 |
|
4 |
2 |
La puce d’ordinateur magique |
4 |
32,65 $ |
8 |
0.00 |
|
5 |
2 |
Geeks informatiques et créatures mythiques |
6 |
78,50 $ |
4 |
0.00 |
|
6 |
3 |
Accès! Le jeu ! |
5 |
22,95 $ |
5 |
0,15 |
|
7 |
4 |
Figure d’action du programmeur |
1 |
12,95 $ |
2 |
0,06 |
|
8 |
4 |
Ultimate Flying Pizza |
8 |
36,75 $ |
8 |
0.04 |
|
9 |
5 |
Lecteur de disquette externe de 5,25 pouces (mise à l’échelle 1/4) |
9 |
65,00 $ |
4 |
0,10 |
|
10 |
6 |
Diagramme de base de données relationnelle |
3 |
22,50 $ |
12 |
0.065 |
|
11 |
7 |
Tristesse |
11 |
53,33 $ |
6 |
0,08 |
|
12 |
7 |
Diagramme de base de données relationnelle |
3 |
22,50 $ |
4 |
0,09 |
Calculer un total général simple
-
Sous l’onglet Créer, dans le groupe Requêtes, cliquez sur Création de requête.
-
Double-cliquez sur la table que vous souhaitez utiliser dans votre requête.
Si vous utilisez les exemples de données, double-cliquez sur la table Orders.
La table apparaît dans une fenêtre dans la section supérieure du concepteur de requêtes.
-
Double-cliquez sur le champ que vous souhaitez additionner. Vérifiez que le champ est défini sur le type de données Nombre ou Devise. Si vous essayez de additionner des valeurs dans des champs non numériques, tels qu’un champ Texte, Access affiche le message d’erreur Incompatibilité de type de données dans l’expression critère lorsque vous essayez d’exécuter la requête.
Si vous utilisez les exemples de données, double-cliquez sur la colonne Frais d’expédition.
Vous pouvez ajouter des champs numériques supplémentaires à la grille si vous souhaitez calculer des totaux généraux pour ces champs. Une requête de totaux peut calculer des totaux généraux pour plusieurs colonnes.
-
Sous l’onglet Création de requête , dans le groupe Afficher/Masquer , cliquez sur Totaux.

La ligne Total s’affiche dans la grille de conception et Group By apparaît dans la cellule de la colonne Frais d’expédition.
-
Remplacez la valeur de la cellule de la ligne Total par Somme.
-
Cliquez sur Exécuter

Conseil : Notez qu’Access ajoute « SumOf » au début du nom du champ que vous additionnez. Pour remplacer l’en-tête de colonne par quelque chose de plus significatif, par exemple Expédition totale, revenez en mode Création, puis cliquez sur la ligne Champ de la colonne Frais d’expédition dans la grille de conception. Placez le curseur en regard de Frais d’expédition et tapez les mots Total Shipping, suivi d’un signe deux-points, comme suit : Total Shipping : Shipping Fee.
-
Si vous le souhaitez, enregistrez la requête et fermez-la.
Calculer un total général qui exclut certains enregistrements
-
Sous l’onglet Créer, dans le groupe Requêtes, cliquez sur Création de requête.
-
Double-cliquez sur la table Order et la table Order Details.
-
Ajoutez le champ Date de commande de la table Orders à la première colonne de la grille de conception de requête.
-
Dans la ligne Critères de la première colonne, tapez Date() -1. Cette expression exclut les enregistrements du jour actuel du total calculé.
-
Ensuite, créez la colonne qui calcule le montant des ventes pour chaque transaction. Tapez l’expression suivante dans la ligne Field de la deuxième colonne de la grille :
Valeur totale des ventes : (1-[Détails de la commande].[ Remise]/100)*([Détails de la commande].[ Prix unitaire]*[Détails de la commande]. [Quantité])
Vérifiez que votre expression fait référence à des champs définis sur les types de données Number ou Currency. Si votre expression fait référence à des champs définis sur d’autres types de données, Access affiche le message Incompatibilité du type de données dans l’expression de critère lorsque vous essayez d’exécuter la requête.
-
Sous l’onglet Création de requête , dans le groupe Afficher/Masquer , cliquez sur Totaux.
La ligne Total s’affiche dans la grille de conception et Group By apparaît dans les première et deuxième colonnes.
-
Dans la deuxième colonne, remplacez la valeur dans la cellule de la ligne Total par Somme. La fonction Somme ajoute les chiffres de vente individuels.
-
Cliquez sur Exécuter

-
Enregistrez la requête sous Ventes quotidiennes.
Remarque : La prochaine fois que vous ouvrirez la requête en mode Création, vous remarquerez peut-être une légère modification des valeurs spécifiées dans les lignes Champ et Total de la colonne Valeur totale des ventes. L’expression apparaît dans la fonction Somme , et la ligne Total affiche Expresion au lieu de Sum.
Par exemple, si vous utilisez les exemples de données et que vous créez la requête (comme indiqué dans les étapes précédentes), vous voyez :
Valeur totale des ventes : Sum((1-[Détails de la commande]. Remise/100)*([Détails de la commande]. Unitprice*[Détails de la commande]. Quantité))
Calculer les totaux des groupes à l’aide d’une requête de totaux
Les étapes de cette section expliquent comment créer une requête de totaux qui calcule les sous-totaux dans des groupes de données. À mesure que vous continuez, n’oubliez pas que par défaut, une requête de totaux peut inclure uniquement le ou les champs qui contiennent les données de votre groupe, tels qu’un champ « catégories », et le champ qui contient les données que vous souhaitez additionner, comme un champ « ventes ». Les requêtes total ne peuvent pas inclure d’autres champs qui décrivent les éléments d’une catégorie. Si vous souhaitez afficher ces données descriptives, vous pouvez créer une deuxième requête select qui combine les champs de votre requête total avec les champs de données supplémentaires.
Les étapes de cette section expliquent comment créer des totaux et sélectionner les requêtes nécessaires pour identifier le total des ventes pour chaque produit. Les étapes supposent l’utilisation de ces exemples de tables :
La table Products
|
Réf produit |
Nom du produit |
Prix |
Catégorie |
|---|---|---|---|
|
1 |
Figure d’action du programmeur |
12,95 $ |
Poupées |
|
2 |
Plaisir avec C# (un jeu de plateau pour toute la famille) |
15,85 $ |
Jeux et puzzles |
|
3 |
Diagramme de base de données relationnelle |
22,50 $ |
Art et cadrage |
|
4 |
La puce d’ordinateur magique (500 pièces) |
32,65 $ |
Art et cadrage |
|
5 |
Accès! Le jeu ! |
22,95 $ |
Jeux et puzzles |
|
6 |
Geeks informatiques et créatures mythiques |
78,50 $ |
Jeux vidéo |
|
7 |
Exercice pour les geeks de l’ordinateur ! Le DVD ! |
14,88 $ |
DVD et films |
|
8 |
Ultimate Flying Pizza |
36,75 $ |
Sports |
|
9 |
Lecteur de disquette externe de 5,25 pouces (mise à l’échelle 1/4) |
65,00 $ |
Modèles et passe-temps |
|
10 |
Figure de non-action du bureaucrate |
78,88 $ |
Poupées |
|
11 |
Tristesse |
53,33 $ |
Jeux vidéo |
|
12 |
Créer votre propre clavier |
77,95 $ |
Modèles et passe-temps |
Table Détails de la commande
|
ID de détail |
Réf commande |
Nom du produit |
Réf produit |
Prix unitaire |
Quantité |
taux_escompte |
|---|---|---|---|---|---|---|
|
1 |
1 |
Créer votre propre clavier |
12 |
77,95 $ |
9 |
5 % |
|
2 |
1 |
Figure de non-action du bureaucrate |
2 |
78,88 $ |
4 |
7.5% |
|
3 |
2 |
Exercice pour les geeks de l’ordinateur ! Le DVD ! |
7 |
14,88 $ |
6 |
+496 |
|
4 |
2 |
La puce d’ordinateur magique |
4 |
32,65 $ |
8 |
0 |
|
5 |
2 |
Geeks informatiques et créatures mythiques |
6 |
78,50 $ |
4 |
0 |
|
6 |
3 |
Accès! Le jeu ! |
5 |
22,95 $ |
5 |
15 % |
|
7 |
4 |
Figure d’action du programmeur |
1 |
12,95 $ |
2 |
6 % |
|
8 |
4 |
Ultimate Flying Pizza |
8 |
36,75 $ |
8 |
+496 |
|
9 |
5 |
Lecteur de disquette externe de 5,25 pouces (mise à l’échelle 1/4) |
9 |
65,00 $ |
4 |
10 % |
|
10 |
6 |
Diagramme de base de données relationnelle |
3 |
22,50 $ |
12 |
6,5 % |
|
11 |
7 |
Tristesse |
11 |
53,33 $ |
6 |
8 % |
|
12 |
7 |
Diagramme de base de données relationnelle |
3 |
22,50 $ |
4 |
9 % |
Les étapes suivantes supposent une relation un-à-plusieurs entre les champs Id de produit dans la table Commandes et la table Détails de la commande, avec la table Commandes du côté « un » de la relation.
Créer la requête des totaux
-
Sous l’onglet Créer, dans le groupe Requêtes, cliquez sur Création de requête.
-
Sélectionnez les tables que vous souhaitez utiliser, puis cliquez sur Ajouter.
Chaque table s’affiche sous forme de fenêtre dans la section supérieure du Concepteur de requêtes.
Si vous utilisez les exemples de tables listés précédemment, vous ajoutez les tables Products et Order Details.
-
Double-cliquez sur les champs de table que vous souhaitez utiliser dans votre requête.
En règle générale, vous ajoutez uniquement le champ de groupe et le champ de valeur à la requête. Toutefois, vous pouvez utiliser un calcul au lieu d’un champ de valeur. Les étapes suivantes expliquent comment procéder.
-
Ajoutez le champ Category de la table Products à la grille de conception.
-
Créez la colonne qui calcule le montant des ventes pour chaque transaction en tapant l’expression suivante dans la deuxième colonne de la grille :
Valeur totale des ventes : (1-[Détails de la commande].[ Remise]/100)*([Détails de la commande].[ Prix unitaire]*[Détails de la commande]. [Quantité])
Assurez-vous que les champs que vous référencez dans l’expression sont des types de données Number ou Currency. Si vous référencez des champs d’autres types de données, Access affiche le message d’erreur Incompatibilité du type de données dans l’expression critère lorsque vous essayez de basculer en mode Feuille de données.
-
Sous l’onglet Création de requête , dans le groupe Afficher/Masquer , cliquez sur Totaux.
La ligne Total apparaît dans la grille de conception, et dans cette ligne, Group By apparaît dans les première et deuxième colonnes.
-
Dans la deuxième colonne, remplacez la valeur de la ligne Total par Somme. La fonction Somme ajoute les chiffres de vente individuels.
-
Cliquez sur Exécuter

-
Laissez la requête ouverte pour l’utiliser dans la section suivante.
Utiliser des critères avec une requête de totaux
La requête que vous avez créée dans la section précédente inclut tous les enregistrements dans les tables sous-jacentes. Il n’exclut aucun ordre lors du calcul des totaux et affiche les totaux pour toutes les catégories.
Si vous devez exclure certains enregistrements, vous pouvez ajouter des critères à la requête. Par exemple, vous pouvez ignorer les transactions inférieures à 100 $ ou calculer des totaux uniquement pour certaines de vos catégories de produits. Les étapes de cette section expliquent comment utiliser trois types de critères :
-
Critères qui ignorent certains groupes lors du calcul des totaux. Par exemple, vous calculerez des totaux uniquement pour les catégories Jeux vidéo, Art et Cadrage, et Sports.
-
Critères qui masquent certains totaux après leur calcul. Par exemple, vous pouvez afficher uniquement les totaux supérieurs à 150 000 $.
-
Critères qui excluent l’inclusion d’enregistrements individuels dans le total. Par exemple, vous pouvez exclure des transactions de vente individuelles lorsque la valeur (Prix unitaire * Quantité) descend en dessous de 100 $.
Les étapes suivantes expliquent comment ajouter les critères un par un et voir l’impact sur le résultat de la requête.
Ajouter des critères à la requête
-
Ouvrez la requête de la section précédente en mode Création. Pour ce faire, cliquez avec le bouton droit sur l’onglet du document de la requête, puis cliquez sur Mode Création.
-ou-
Dans le volet de navigation, cliquez avec le bouton droit sur la requête, puis cliquez sur Mode Création.
-
Dans la ligne Critères de la colonne ID de catégorie, tapez =Dolls Or Sports ou Art and Framing.
-
Cliquez sur Exécuter

-
Revenez en mode Création et, dans la ligne Critères de la colonne Valeur totale des ventes, tapez >100.
-
Exécutez la requête pour afficher les résultats, puis revenez en mode Création.
-
Ajoutez maintenant les critères pour exclure les transactions de vente individuelles inférieures à 100 $. Pour ce faire, vous devez ajouter une autre colonne.
Remarque : Vous ne pouvez pas spécifier le troisième critère dans la colonne Valeur totale des ventes. Tous les critères que vous spécifiez dans cette colonne s’appliquent à la valeur totale, et non aux valeurs individuelles.
-
Copiez l’expression de la deuxième colonne vers la troisième colonne.
-
Dans la ligne Total de la nouvelle colonne, sélectionnez Where et, dans la ligne Critères , tapez >20.
-
Exécutez la requête pour afficher les résultats, puis enregistrez la requête.
Remarque : La prochaine fois que vous ouvrirez la requête en mode Création, vous remarquerez peut-être de légères modifications dans la grille de conception. Dans la deuxième colonne, l’expression de la ligne Field apparaît dans la fonction Somme , et la valeur de la ligne Total affiche Expression au lieu de Sum.
Valeur totale des ventes : Sum((1-[Détails de la commande]. Remise/100)*([Détails de la commande]. Unitprice*[Orde r Details]. Quantité))
Vous verrez également une quatrième colonne. Cette colonne est une copie de la deuxième colonne, mais les critères que vous avez spécifiés dans la deuxième colonne apparaissent en fait dans le cadre de la nouvelle colonne.
-
Additionner des données entre plusieurs groupes à l’aide d’une requête analyse croisée
Une requête analyse croisée est un type spécial de requête qui affiche ses résultats dans une grille similaire à une feuille de calcul Excel. Les requêtes analyse croisée résument vos valeurs, puis les regroupent par deux ensembles de faits : l’un défini sur le côté (un ensemble d’en-têtes de ligne) et l’autre en haut (un ensemble d’en-têtes de colonne). Cette figure illustre une partie du jeu de résultats pour l’exemple de requête analyse croisée :
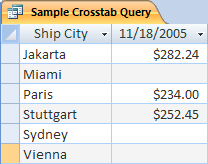
Au fur et à mesure, n’oubliez pas qu’une requête analyse croisée ne remplit pas toujours tous les champs du jeu de résultats, car les tables que vous utilisez dans la requête ne contiennent pas toujours des valeurs pour chaque point de données possible.
Lorsque vous créez une requête analyse croisée, vous incluez généralement des données de plusieurs tables et vous incluez toujours trois types de données : les données utilisées comme en-têtes de ligne, les données utilisées comme en-têtes de colonne et les valeurs que vous souhaitez additionner ou calculer.
Les étapes décrites dans cette section supposent les tableaux suivants :
La table Orders
|
Date de commande |
Date d’expédition |
Ville d'expédition |
Frais d’expédition |
|---|---|---|---|
|
11/14/2005 |
11/15/2005 |
Jakarta |
55,00 $ |
|
11/14/2005 |
11/15/2005 |
Sydney |
76,00 $ |
|
11/16/2005 |
11/17/2005 |
Sydney |
87,00 $ |
|
11/17/2005 |
11/18/2005 |
Jakarta |
43,00 $ |
|
11/17/2005 |
11/18/2005 |
Paris |
105,00 $ |
|
11/17/2005 |
11/18/2005 |
Stuttgart |
112,00 $ |
|
11/18/2005 |
11/19/2005 |
Vienne |
215,00 $ |
|
11/19/2005 |
11/20/2005 |
Miami |
525,00 $ |
|
11/20/2005 |
11/21/2005 |
Vienne |
198,00 $ |
|
11/20/2005 |
11/21/2005 |
Paris |
187,00 $ |
|
11/21/2005 |
11/22/2005 |
Sydney |
81,00 $ |
|
11/23/2005 |
11/24/2005 |
Jakarta |
92,00 $ |
Table Détails de la commande
|
Réf commande |
Nom du produit |
Réf produit |
Prix unitaire |
Quantité |
taux_escompte |
|---|---|---|---|---|---|
|
1 |
Créer votre propre clavier |
12 |
77,95 $ |
9 |
5 % |
|
1 |
Figure de non-action du bureaucrate |
2 |
78,88 $ |
4 |
7.5% |
|
2 |
Exercice pour les geeks de l’ordinateur ! Le DVD ! |
7 |
14,88 $ |
6 |
+496 |
|
2 |
La puce d’ordinateur magique |
4 |
32,65 $ |
8 |
0 |
|
2 |
Geeks informatiques et créatures mythiques |
6 |
78,50 $ |
4 |
0 |
|
3 |
Accès! Le jeu ! |
5 |
22,95 $ |
5 |
15 % |
|
4 |
Figure d’action du programmeur |
1 |
12,95 $ |
2 |
6 % |
|
4 |
Ultimate Flying Pizza |
8 |
36,75 $ |
8 |
+496 |
|
5 |
Lecteur de disquette externe de 5,25 pouces (mise à l’échelle 1/4) |
9 |
65,00 $ |
4 |
10 % |
|
6 |
Diagramme de base de données relationnelle |
3 |
22,50 $ |
12 |
6,5 % |
|
7 |
Tristesse |
11 |
53,33 $ |
6 |
8 % |
|
7 |
Diagramme de base de données relationnelle |
3 |
22,50 $ |
4 |
9 % |
Les étapes suivantes expliquent comment créer une requête analyse croisée qui regroupe le total des ventes par ville. La requête utilise deux expressions pour retourner une date mise en forme et un total des ventes.
Créer une requête Analyse croisée
-
Sous l’onglet Créer, dans le groupe Requêtes, cliquez sur Création de requête.
-
Double-cliquez sur les tables que vous souhaitez utiliser dans votre requête.
Chaque table s’affiche sous forme de fenêtre dans la section supérieure du Concepteur de requêtes.
Si vous utilisez les exemples de tables, double-cliquez sur la table Orders et la table Order Details.
-
Double-cliquez sur les champs que vous souhaitez utiliser dans votre requête.
Chaque nom de champ apparaît dans la cellule vide de la ligne Champ de la grille de conception.
Si vous utilisez les exemples de tables, ajoutez les champs Ville d’expédition et Date d’expédition à partir de la table Commandes.
-
Dans la cellule vide suivante de la ligne Field , copiez et collez ou tapez l’expression suivante : Total Sales : Sum(CCur([Order Details].[ Prix unitaire]*[Quantité]*(1-[Remise])/100)*100)
-
Sous l’onglet Création de requête , dans le groupe Type de requête , cliquez sur Analyse croisée.
La ligne Total et la ligne Analyse croisée s’affichent dans la grille de conception.
-
Cliquez sur la cellule de la ligne Total dans le champ Ville, puis sélectionnez Regrouper par. Faites de même pour le champ Date d’expédition. Remplacez la valeur dans la cellule Total du champ Total Sales par Expression.
-
Dans la ligne Analyse croisée , définissez la cellule du champ Ville sur Titre de ligne, définissez le champ Date d’expédition sur En-tête de colonne et définissez le champ Total Sales sur Valeur.
-
Sous l’onglet Création de requête , dans le groupe Résultats , cliquez sur Exécuter.
Les résultats de la requête s’affichent en mode Feuille de données.
Informations de référence sur les fonctions d’agrégation
Ce tableau répertorie et décrit les fonctions d’agrégation qu’Access fournit dans la ligne Total et dans les requêtes. N’oubliez pas qu’Access fournit plus de fonctions d’agrégation pour les requêtes que pour la ligne Total.
|
Fonction |
Description |
Us e avec le ou les types de données |
|---|---|---|
|
Moyenne |
Calcule la valeur moyenne d’une colonne. La colonne doit contenir des données numériques, des valeurs monétaires ou des valeurs de date/heure. La fonction ignore les valeurs null. |
Nombre, Devise, Date/Heure |
|
Nombre |
Compte le nombre d’éléments d’une colonne. |
Tous les types de données, à l’exception des données scalaires répétitives, par exemple, une colonne de listes à plusieurs valeurs. Pour plus d’informations sur les listes à valeurs multiples, consultez l’article Créer ou supprimer un champ à valeurs multiples. |
|
Maximum |
Renvoie l’élément avec la valeur la plus élevée. Pour les données texte, la valeur la plus élevée est la dernière valeur alphabétique — Access ignore la casse. La fonction ignore les valeurs null. |
Nombre, Devise, Date/Heure |
|
Minimum |
Renvoie l’élément avec la valeur la plus faible. Pour les données texte, la valeur la plus basse est la première valeur alphabétique — Access ignore la casse. La fonction ignore les valeurs null. |
Nombre, Devise, Date/Heure |
|
Écart-type |
Mesure l’écart de valeurs par rapport à une valeur moyenne (une moyenne). Pour plus d’informations sur l’utilisation de cette fonction, consultez l’article Afficher les totaux des colonnes dans une feuille de données. |
Nombre, Devise |
|
Somme |
Ajoute les éléments d’une colonne. Ne fonctionne que sur les données numériques et monétaires. |
Nombre, Devise |
|
Variance |
Mesure la variance statistique de toutes les valeurs de la colonne. Vous ne pouvez utiliser cette fonction que sur des données numériques et monétaires. Si la table contient moins de deux lignes, Access retourne une valeur null. Pour plus d’informations sur les fonctions de variance, consultez l’article Afficher les totaux des colonnes dans une feuille de données. |
Nombre, Devise |










