Remarques :
-
Pour vous assurer que votre appareil répond à la exigences minimale pour afficher et parcourir un espace SharePoint, voir Prise en charge des appareils pour les espaces SharePoint.
-
Pour afficher le contenu dans un espace, l’auteur de l’espace doit s’assurer qu’il est stocké dans un emplacement où sont fournies les autorisations d’affichage appropriées.
Voici une courte vidéo pour vous présenter les principes de base. Pour plus d’informations, voir les informations sous la vidéo.

Lors de la modification
|
Panoramique de l’espace de gauche à droite |
Pavé de suivi de la souris ou de l’ordinateur portable : Appuyez de gauche à droite sur le bouton gauche de la souris ou sur le bouton track pad, puis faites glisser le curseur de gauche à droite. |
|
Panoramique de l’espace de haut en bas |
Pavé de suivi de la souris ou de l’ordinateur portable : Appuyez de haut en bas sur le bouton gauche de la souris ou sur le bouton Track Pad, puis faites glisser le curseur. |
|
Vue de haut en bas (vue aérienne) |
Raccourci clavier : Roulette de défilement de la souris PageUp |
|
Vue au niveau des yeux |
Raccourci clavier : Roulette de défilement de la souris PageDown |
Remarque : Les entrées tactiles sont uniquement prise en charge pour l’affichage des espaces. Pour modifier un espace, utilisez une souris et un clavier ou un pavé tactile.
En tant que brouillon ou après publication
|
Panoramique de l’espace de gauche à droite |
Pavé de suivi de la souris ou de l’ordinateur portable : Appuyez de gauche à droite sur le bouton gauche de la souris ou sur le bouton track pad, puis faites glisser le curseur de gauche à droite. Tactile :Effectuez un mouvement de balayage de gauche à droite avec deux doigts. |
|
Panoramique de l’espace de haut en bas |
Pavé de suivi de la souris ou de l’ordinateur portable : Appuyez de haut en bas sur le bouton gauche de la souris ou sur le bouton Track Pad, puis faites glisser le curseur. Tactile :Effectuez un mouvement de balayage à deux doigts de haut en bas. |
Pour afficher l’espace dans un casque
-
Sélectionnez Enregistrer comme brouillon ou Publier votre espace.
-
Assurez-vous que votre casque est connecté.
-
En bas à droite de la zone de dessin, sélectionnez Casque.
-
Pendant que vous portez le casque, regardez l’espace comme vous le feriez dans un environnement physique.
Remarque : Si vous rencontrez des problèmes lors de l’utilisation de votre casque, assurez-vous que votre appareil répond à la exigences minimale requise pour l’affichage d’un espace. Pour plus d’informations, voir Prise en charge des appareils pour les espaces SharePoint.
Interagir avec des composants Web Parts dans un espace SharePoint
Cliquez un seul clic (clic gauche sur la souris ou le pavé de suivi, déclencheur sur la manette VR ou appuyez) : Lorsqu’une action de déclenchement est affectée à un élément Web Part, un simple clic sur celui-ci démarre l’action de déclenchement. En l’absence d’action de déclenchement affectée, rien ne se passe lors d’un simple clic.
Cliquez avec le bouton droit (souris ou track pad) ou appuyez de suite (contrôleur VR ou tactile):
Si l’auteur a attribué plusieurs actions au site Web Part, les actions supplémentaires s’afficheront dans un menu contexto.
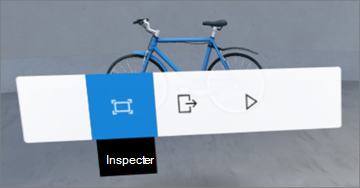
Effectuez un mouvement de balayage avec un doigt (tactile), une roulette de défilement (souris) ou une manette de défilement (manette VR) :Parcourez les éléments d’une bibliothèque de documents.
Remarque : L’ajout d’actions à un élément Web Part est facultatif. Certains composants Web Parts ont des actions par défaut, tandis que d’autres peuvent être personnalisées. Pour en savoir plus sur les actions qui peuvent être ajoutées à un partie du web, consultez l’article d’aide de ce partie du site. Pour obtenir la liste des rubriques d’aide pour chaque composant Web Part, voir Comment utiliser les composants Web Parts dans un espace SharePoint.
Remarque : Pour afficher le contenu dans un espace, l’auteur de l’espace doit s’assurer qu’il est stocké dans un emplacement où sont fournies les autorisations d’affichage appropriées.
Afficher les légendes et transcriptions pour la vidéo et l’audio dans un espace SharePoint
Lorsque vous affichez un espace dans le navigateur, cliquez un par un endroit dans l’espace pour vous assurer qu’il est sélectionné, puis appuyez sur la touche C pour ouvrir la fenêtre des sous-titres et transcriptions. Lorsque l’audio est lu, la transcription ou les légendes s’affichent automatiquement si elles ont été spécifiées par l’auteur de l’espace.
Pour des transcriptions plus volumineuses, sélectionnez ^ pour développer la fenêtre.










