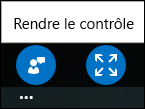Lorsque vous êtes connecté à une réunion Lync à partir de Lync, vous ne pouvez pas télécharger du contenu ou démarrer le partage de votre écran. En revanche, vous pouvez afficher les sessions de partage et les présentations PowerPoint, et même prendre le contrôle du contenu, si vous êtes un présentateur.
Changer d’affichage
Quand vous affichez le contenu partagé, vous pouvez contrôler la façon dont il s’affiche dans votre fenêtre de réunion. Appuyez ou cliquez sur la fenêtre de partage pour afficher les options Taille réelle et Ajuster à la vue dans le coin inférieur droit de la fenêtre.
L’option Taille réelle affiche le contenu avec la même taille que sur l’ordinateur de la personne qui le partage.
L’option Ajuster à la vue le redimensionne pour l’ajuster à la taille de votre écran.
Par exemple, si une personne qui partage un contenu a un écran de taille supérieure au vôtre, avec l’option Taille réelle, vous verrez uniquement le contenu partagé qui entre sur votre écran et vous devrez faire défiler pour voir le reste.
Avec l’option Ajuster à la vue, le contenu partagé est réduit pour pouvoir entrer sur votre écran de taille inférieure. Vous pouvez basculer entre les deux options d’affichage et choisir ce qui vous convient le mieux.
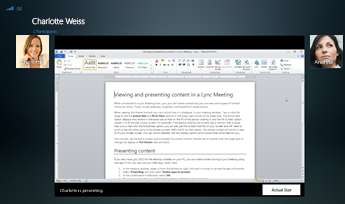
Vous pouvez aussi utiliser la totalité de l’écran pour afficher le contenu partagé. Double-cliquez sur la fenêtre de partage pour basculer entre l’affichage normal et Plein écran.
Afficher et présenter du contenu PowerPoint
Si une autre personne a téléchargé une présentation PowerPoint et a commencé son partage, vous pouvez parcourir les diapositives en privé ou prendre le contrôle de la présentation. Notez que vous devez avoir été désigné comme présentateur pour effectuer cette action.
Afficher des diapositives en privé
Appuyez ou cliquez sur la diapositive, puis utilisez les flèches situées en bas de la réunion afin de naviguer parmi les diapositives.
Cela n’interrompt pas la réunion et vous pouvez à tout moment revenir à la diapositive que le présentateur affiche. Il vous suffit de cliquer sur Revenir au mode Présentateur.

Prendre le contrôle en tant que présentateur
Vous pouvez faire avancer les diapositives dans la réunion si le présentateur actuel vous en donne l’autorisation.
-
Appuyez ou cliquez sur la diapositive, puis cliquez sur l’icône située dans le coin inférieur gauche de l’écran.

-
Sélectionnez Prendre le contrôle en tant que présentateur.
Une demande d’accès sous forme de notification est envoyée au présentateur.

-
Vous recevez également une notification quand l’autorisation vous est accordée. Vous pouvez passer aux diapositives suivantes ou précédentes en cliquant sur les flèches situées en bas de la présentation.

Prendre le contrôle du partage de Bureau ou de programme
Bien que vous ne puissiez pas démarrer le partage de Bureau ou de programme à partir d’une réunion Lync, vous pouvez demander la prise de contrôle d’une session de partage qui a été démarrée par un autre présentateur.
Quand un autre utilisateur partage un programme ou son Bureau :
-
Appuyez ou cliquez sur la zone de partage, puis cliquez sur l’icône située dans le coin inférieur gauche de l’écran.

-
Cliquez sur le bouton Demander le contrôle.
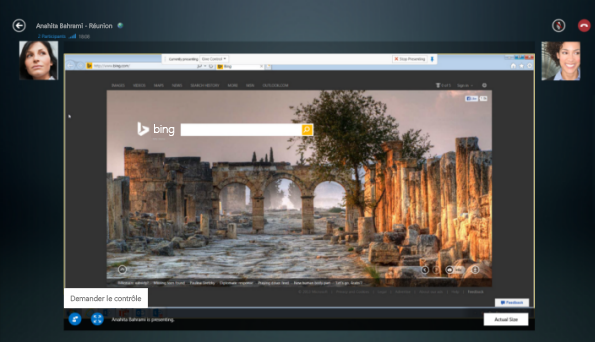
-
Le présentateur reçoit une notification et peut vous donner le contrôle ou vous refuser l’accès.
-
Si le présentateur accepte la demande, vous recevez une notification et pouvez contrôler la session de partage sur son ordinateur.
-
À la fin de la présentation, sélectionnez les pointillés en bas de l’écran pour abandonner le contrôle.