Ajouter des étapes
Suivez les étapes décrites dans la procédure pour fractionner vos tâches les plus grandes en plus petites parties qui sont plus exploitables.
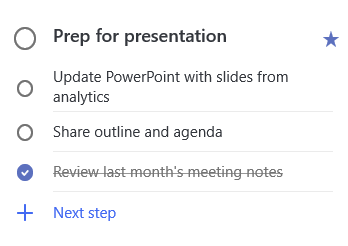
Pour ajouter une étape :
-
Pour ouvrir l’affichage détaillé, cliquez ou appuyez sur la tâche, sélectionnez + Ajouter une étape, puis commencez à taper l’étape suivante.
-
Lorsque vous avez terminé, sélectionnez la touche Esur votre clavier pour enregistrer et fermer.
Pour vous aider à garder le temps, un compteur sous le nom de chaque tâche affiche le nombre total d’étapes contenues dans la tâche et le nombre de tâches effectuées jusqu’à présent.
Ajouter une importance
Ajoutez une priorité à vos tâches en ça vos tâches importantes dans chaque liste. Une fois marqués, vous pouvez afficher toutes vos tâches classées dans la liste intelligente importante. Vous pouvez également trier chaque liste par importance pour que vos tâches marqués se déplacent automatiquement en haut de la liste.
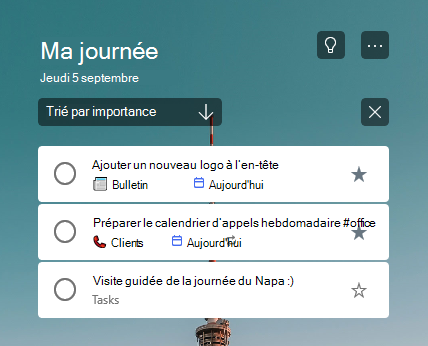
Ajouter des notes
Si vous souhaitez ajouter d’autres informations à votre tâche, vous pouvez Ajouter une note. Sélectionnez la tâche pour ouvrir l’affichage détaillé, puis appuyez ou cliquez dans la note pour la sélectionner. Une fois sélectionné, vous pouvez entrer des informations supplémentaires. Lorsque vous avez terminé, sélectionnez Enregistrer ou terminé.
Ajouter des indicateurs
Organisez vos tâches dans différentes listes en ajoutant des mots-dièse (par exemple, #work ou #school) au nom de vos tâches. Vous pouvez ajouter des indicateurs lors de la création de tâches ou lors de leur modification.
Vous pouvez rapidement afficher toutes les tâches, remarques et étapes partageant une balise en sélectionnant cette balise ou en recherchant celle-ci dans la barre de recherche.
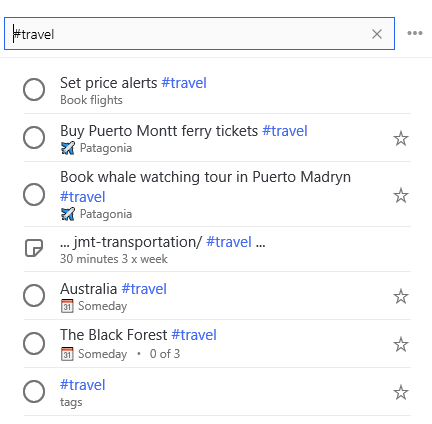
Ajouter des notes
Si vous souhaitez ajouter d’autres informations à votre tâche, vous pouvez Ajouter une note. Sélectionnez la tâche pour ouvrir l’affichage détaillé, puis appuyez ou cliquez dans la note pour la sélectionner. Une fois sélectionné, vous pouvez entrer des informations supplémentaires. Lorsque vous avez terminé, sélectionnez Enregistrer ou terminé.
Pour la prise en charge de la mise en forme de texte enrichi, vous pouvez créer une liste numérotée ou appliquer une mise en forme de caractère gras, italique ou souligné à vos notes.
Raccourcis clavier
|
Pour : |
Appuyez sur |
|---|---|
|
Mettre le texte en gras |
Ctrl+B |
|
Mettre le texte en italique |
Ctrl+I |
|
Appliquer la mise en forme souligné au texte |
Ctrl+U |
Pour le moment, cette option n’est disponible que pour le Web.
Ajouter des catégories
Si vous utilisez Outlook et que vous voulez organiser vos tâches, vous pouvez les classer et les afficher dans vos listes de tâches. Vous pouvez classer les tâches avec le même ensemble de catégories que celles que vous utilisez dans Outlook.
Pour affecter une catégorie à une tâche, sélectionnez la tâche, sélectionnez choisir une catégorieet sélectionnez la catégorie que vous voulez utiliser. Vous pouvez affecter plusieurs catégories à une tâche.
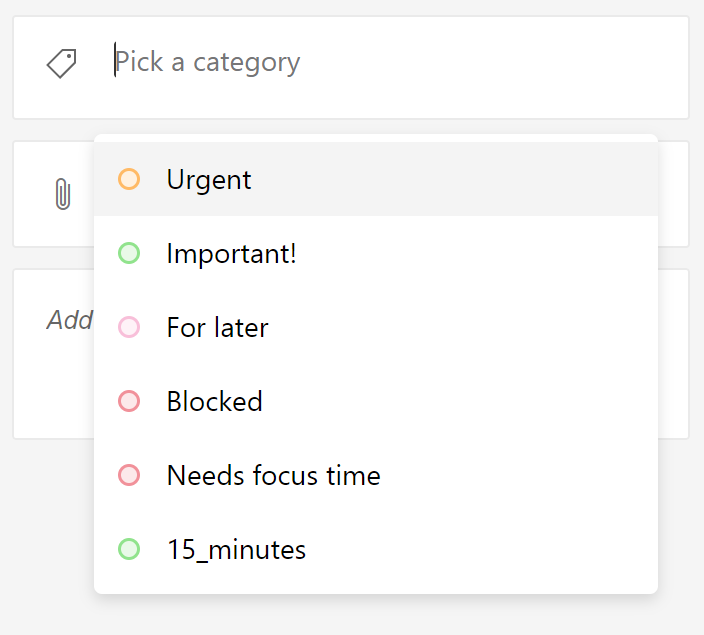
Toutes les catégories que vous avez appliquées à une tâche apparaissent dans l’affichage de liste.

Pour supprimer une catégorie, sélectionnez X sur l’étiquette de la catégorie ou déplacez votre curseur dans la sélection de catégorie et supprimez-le.

Vous pouvez créer des catégories dans Outlook. En savoir plus sur la création et la modification des catégories dans Outlook.
Catégories pour les tâches de messages avec indicateur
Tâches créées à partir d’un message électronique que vous avez marqué à partir du 27 avril, 2020 aura les mêmes catégories que sur le message électronique que vous avez marqué. Celles-ci sont synchronisées entre les tâches et la messagerie, de sorte que vous n’avez besoin de modifier qu’une catégorie au sein d’un emplacement pour qu’elle soit mise à jour dans l’autre.
Tâches créées à partir d’un message électronique que vous avez marqué comme antérieure au 27 avril, 2020 ne sera pas mis à jour pour afficher les catégories de leur adresse de messagerie source. Vous pouvez les mettre à jour avec les catégories de leur adresse de messagerie source en n’ajoutant aucun indicateur et en réutilisant leur adresse de courrier source. Si vous affectez de nouvelles catégories dans to do, celles-ci remplacent les catégories du message électronique lié à la tâche.










