Codes-barres
Word n’a plus d’outil de code-barres intégré. Toutefois, vous pouvez générer des codes-barres à l’aide de deux codes de champ, DisplayBarcode et MergeBarcode.
Ces codes de champ prennent en charge 10 types de codes-barres, notamment UPC, Code 39 et Code 128. Il existe un code postnet CASE/ITC14, mais il s’agit d’un code-barres de type de suivi différent du format Postnet traditionnel utilisé pour le routage du courrier courant.
L’ancien code-barres Postnet qui prend en charge ZIP et ZIP + 4 a été abandonné depuis janvier 2013, au moins pour les remises postales. Il a été remplacé par le code-barres Intelligent Mail. Si vous avez besoin de créer des codes-barres postaux, us Postal Service propose un certain nombre de ressources pour vous aider. Il existe également des fournisseurs tiers d’extensions et d’outils pour les codes-barres postaux.
Vous pouvez créer des étiquettes avec des codes-barres à l’aide de DisplayBarcode et MergeBarcode. Dans cet exemple, nous utilisons plusieurs MergeFields. Nous vous montrons donc comment le faire avec DisplayBarcode.
Si vous souhaitez simplement un code-barres avec une valeur codée en dur, utilisez simplement DisplayBarcode. Pour obtenir des informations et des exemples, consultez Code de champ : DisplayBarcode.
Ces étapes utilisent une feuille de calcul Excel comme source de données pour les étiquettes. La fusion crée des étiquettes avec le nom et l’adresse lisibles par l’homme, ainsi qu’un code-barres Code 128 en dessous avec le prénom, le nom et la ville pour la lecture automatique. Les noms de champs sont propres à la source de données Excel que vous utilisez. Ceux-ci ne sont que des exemples.
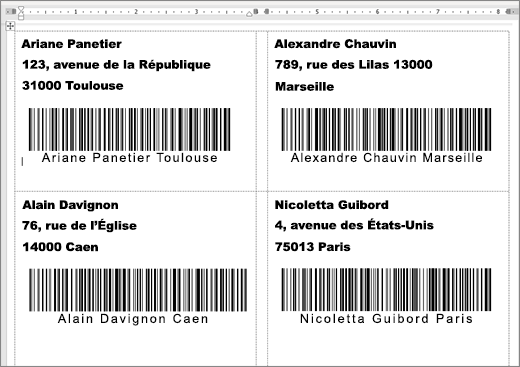
Pour obtenir des instructions sur la création d’une feuille de calcul avec une liste de diffusion et plus d’informations sur les fusions et publipostage, voir Créer et imprimer des étiquettes de publipostage pour une liste d’adresses dans Excel.
Remarque : Les codes de champ et les types de codes-barres ne respectent pas la casse.
-
Dans Excel, préparez votre feuille de calcul et nommez la plage. Pour plus d’informations, voir Créer et imprimer des étiquettes de publipostage pour une liste d’adresses dans Excel.
-
Accédez à Publipostage > Démarrer le publipostage >Étiquettes.
-
Choisissez un fournisseur d’étiquettes et un produit à utiliser. Si vous ne voyez pas la liste des fournisseurs d’étiquettes, sélectionnez Options.
Si vous ne voyez pas votre numéro de produit, sélectionnez Nouvelle étiquette, puis configurez une étiquette personnalisée.
-
Sélectionnez OK.
-
Connectez la source de données dans Word.
-
Accédez à Publipostage > Sélectionner les destinataires.
-
Sélectionnez Liste existante, puis votre fichier Excel.
-
Si vous obtenez la boîte de dialogue Confirmer la source de données, sélectionnez Afficher tout, puis feuilles de calcul MS Excel via DDE (*.xls).
-
Choisissez le groupe nommé.
-
Si nécessaire, sélectionnez Publipostage >Modifier la liste des destinataires et retirez toute personne que vous ne souhaitez pas dans la liste.
-
-
Cliquez ou appuyez sur la première étiquette du document.
-
Placez une «AddressBlock» en haut de l’étiquette. Pour plus d’informations, voir Créer et imprimer des étiquettes de publipostage pour une liste d’adresses dans Excel.
-
Appuyez sur Entrée, puis appuyez sur Ctrl+ F9 pour ouvrir un champ.
-
Tapez DisplayBarcode". Incluez le devis.
-
Appuyez sur Ctrl + F9, puis tapez MergeField FirstName.
-
Déplacez votre curseur à l’extérieur de l’accolade droite, puis appuyez de nouveau sur Ctrl+ F9.
-
Tapez MergeField LastName et déplacez à nouveau le curseur vers la droite.
-
Appuyez sur Ctrl + F9 et tapez MergeField City. Déplacez le curseur vers la droite à l’extérieur de l’accolade.
-
Tapez un espace et un guillemet, puis le type de code-barres et tous les commutateurs comme " Code128 \t \h 1440 | . Terminer par une barre verticale.
-
Votre code doit ressembler à ceci :
{ DisplayBarcode "{ MergeField FirstName } { MergeField LastName } { MergeField City }" CODE128 \t \h 1440| }

-
Sélectionnez Publipostage >Mettre à jour les étiquettes. Les autres étiquettes de la page doivent être renseignées.
-
Pour tester votre fusion, sélectionnez Aperçu des résultats.










