Remarque : Cet article a fait son temps et sera bientôt supprimé. Pour éviter les problèmes du type « Page introuvable », nous allons supprimer les liens inutiles. Si vous avez créé des liens vers cette page, nous vous conseillons de les supprimer afin de ne pas désorienter les utilisateurs.
Le service postal des États-Unis (USPS) a développé le code-barres de livraison (DPBC) pour vous aider à automatiser le tri des messages électroniques sur plus de 100 millions points de remise aux États-Unis. Lorsque vous ajoutez des codes-barres postaux à chaque enveloppe ou étiquette de votre publipostage, vous pouvez bénéficier d’une remise sur l’automatisation.
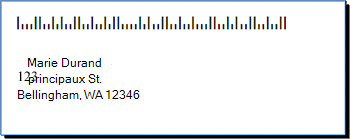
Exigences en matière de codes-barres postaux
Avant d’ajouter des codes-barres postaux aux étiquettes et aux enveloppes, vous devez disposer d’une police de code-barres postal installée sur votre ordinateur. Vous pouvez obtenir des polices de code de barre provenant de diverses sociétés. Pour rechercher une société qui propose des polices de code-barres, recherchez « police code-barres » ou « police code barre » en ligne.
Lisez attentivement la documentation fournie avec la police de code-barres que vous achetez. La documentation doit écrire exactement quels caractères et quels chiffres vous devez taper pour créer un code-barres valide, ainsi que la taille de la police à utiliser pour répondre aux exigences USPS, créer des barres longues qui encadrent le début et la fin du code-barres. et bien plus encore.
Les directives USPS relatives aux codes-barres postaux varient en fonction du type de publipostage (lettre, réponse, message périodique, etc.). Assurez-vous de consulter les recommandations en matière de configuration requise pour votre utilisation spécifique. Les taux d’expédition en bloc nécessitent de suivre certaines procédures de gestion et de publipostage. Par ailleurs, USPS change régulièrement le mode de calcul des codes-barres postaux. C’est pour ces raisons qu’il convient de travailler avec votre bureau de poste local.
Vous pouvez ajouter des codes-barres aux étiquettes ou enveloppes de la même manière que vous ajoutez des noms et des adresses, en préparant une source de données et en utilisant le publipostage.
La source de données est la liste de destinataires Microsoft Office Publisher, la table de base de données Microsoft Office Access, la feuille de calcul Microsoft Office Excel, la liste de contacts Microsoft Office Outlook ou un autre fichier structuré dans lequel vous avez stocké les noms et les adresses que vous souhaitez fusionner sur des étiquettes ou des enveloppes.
Vous devez créer une colonne de code-barres dans cette source de données. Chaque ligne de la colonne de code de la barre doit contenir une combinaison de caractères et de nombres qui s’imprimeront dans une police de code-barres postaux comme deux barres longues qui encadrent le code-barres, le code ZIP + 4, le code de point de remise et le caractère de correction.
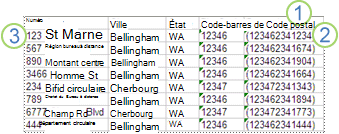
1. chaque colonne d’une source de données représente une catégorie d’informations. Vous pouvez ajouter les informations spécifiques stockées dans chaque ligne d’une colonne à vos étiquettes et enveloppes imprimées en insérant un espace réservé de colonne (également appelé champ de données) dans la composition d’étiquette de départ ou d’enveloppe.
2. les caractères et les nombres de cette cellule définissent le code-barres de l’adresse qui se trouve sur la même ligne. Dans cet exemple, les parenthèses représentent les barres longues qui encadrent le code-barres. Consultez la documentation fournie avec votre code de barre postale pour savoir quels caractères vous devez utiliser.
3. les informations figurant dans chaque ligne correspondent aux informations qui s’afficheront sur une étiquette ou une enveloppe.
Ajouter des codes-barres à une source de données
Si vous n’avez pas encore de liste de diffusion que vous pouvez utiliser comme source de données, vous devez en créer une. Pour plus d’informations sur la création de listes de diffusion, voir conseils pour les listes de diffusion.
Si vous disposez déjà d’une liste de diffusion, vous devez ajouter les numéros de codes-barres à chaque enregistrement. Vous pouvez taper ces nombres dans une colonne de la source de données que vous envisagez d’utiliser pour le publipostage.
Si vous avez créé votre source de données dans Publisher, vous pouvez utiliser la procédure suivante pour mettre à jour votre source de données. Si vous avez créé votre source de données dans Access, Excel, Outlook ou un autre programme, vous pouvez mettre à jour votre source de données dans le même programme que vous avez utilisé pour la créer. Vous pouvez également modifier une source de données créée dans l’un de ces programmes après vous être connecté à la liste de destinataires lors d’un publipostage dans Publisher.
Mettre à jour la source de données
-
Dans Publisher, cliquez sur publipostage > Sélectionner les destinataires > utiliser une liste existante.
-
Sélectionnez la source de données que vous souhaitez modifier, puis cliquez sur ouvrir.
-
Dans la boîte de dialogue modifier la source de données , cliquez sur Personnaliser les colonnes.
-
Dans la boîte de dialogue personnaliser la liste d’adresses , cliquez sur Ajouter.
-
Dans la boîte de dialogue Ajouter un champ , tapez un nom de champ (ou en-tête de colonne), tel que code-barres, cliquez sur OK, puis de nouveau sur OK .
-
Dans la boîte de dialogue modifier la source de données , cliquez sur la première cellule de la nouvelle colonne dans laquelle vous voulez entrer les données.
-
Tapez un code-barres, puis appuyez sur la touche de direction bas pour accéder à la ligne située en dessous.
-
Répétez l’opération jusqu’à ce que vous ayez listé tous les codes-barres que vous envisagez d’utiliser.
-
Cliquez sur OK pour enregistrer et fermer votre fichier.
Remarque : Même si vous disposez d’une colonne de code-barres dans votre source de données, vous avez encore besoin d’une colonne de code postal distincte si vous voulez que les codes postaux et autres codes postaux apparaissent dans l’adresse des étiquettes ou des enveloppes imprimées.
Après la configuration de la source de données, vous êtes prêt à ouvrir l’enveloppe ou la composition d’étiquette. Si vous avez déjà une composition que vous avez utilisée pour les publipostages dans le passé, vous pouvez simplement ouvrir cette composition. Si vous commencez à partir de zéro, ouvrez une composition qui correspond à la taille des enveloppes ou étiquettes sur lesquelles vous voulez imprimer des noms, des adresses et des codes-barres. Si vous imprimez des étiquettes, notez le numéro de produit, par exemple, 5160 ou L7163, associé au paquet d’étiquettes que vous avez acheté. Vous aurez besoin de ce numéro pour ouvrir la composition appropriée.
Ouvrir une composition existante
-
Dans Publisher, cliquez sur fichier > ouvrir.
-
Recherchez et ouvrez l’enveloppe ou la composition d’étiquette souhaitée.
Commencer à zéro avec des enveloppes
-
Dans la liste publications, effectuez l’une des opérations suivantes :
-
Pour commencer avec une enveloppe prédéfinie, tapez enveloppes dans la zone Rechercher les modèles en ligne, double-cliquez sur un modèle, puis personnalisez-le en effectuant les modifications souhaitées.
-
Pour commencer avec une enveloppe vide, cliquez sur autres tailles de page vides , puis, sous type de composition, cliquez sur enveloppes.
-
Commencer à zéro avec des étiquettes
De nombreuses publications peuvent être configurées pour être imprimées sur les produits d’étiquettes d’un fabricant. Par exemple, vous pouvez créer des étiquettes à l’aide de l’un des modèles disponibles dans Publisher, puis imprimer votre composition sur la feuille d’étiquettes d’un fabricant spécifique (par exemple, Avery, NCR ou Printec.
-
Dans Publisher, cliquez sur autres tailles de page vides , puis, sous type de composition, cliquez sur étiquettes de publipostage, étiquettes multimédiasou autres étiquettes.
-
Recherchez le nom du fabricant de vos étiquettes et développez la liste.
-
Parcourez les compositions d’étiquette, puis double-cliquez sur le numéro ou la taille de produit qui correspond à celui de votre paquet d’étiquettes.
Si aucun numéro de composition ne correspond exactement au numéro de votre package, consultez le package et les informations fournies avec les étiquettes. D’autres numéros de produit peuvent être répertoriés, qui sont disponibles dans la taille et la disposition des étiquettes du package que vous avez acheté. Par exemple, pour imprimer sur Avery 8163, vous pouvez sélectionner Avery 8463, 8663, 15163 ou 18163 dans Publisher.
Lorsque la composition étiquette ou enveloppe est ouverte, vous êtes prêt à la connecter à une source de données, qui est un fichier qui contient les noms, adresses et codes-barres que vous voulez ajouter. Une fois la connexion créée, vous pouvez ajouter des espaces réservés (champs de fusion) à la composition de début pour indiquer l’emplacement et l’apparence de votre code de barre sur les étiquettes ou les enveloppes imprimées.
Pour fusionner des images dans vos pages de composition, pour ajouter un logo d’entreprise, par exemple, votre source de données doit inclure des noms de fichiers ou des chemins d’accès pour les fichiers image que vous souhaitez fusionner. N’incluez pas les images ou images réelles dans votre source de données.
Se connecter à la source de données
-
Cliquez sur publipostage > publipostage > Assistant Fusion et publipostage pas à pas.
-
Dans le volet Office publipostage , sous créer une liste de destinataires, cliquez sur utiliser une liste existante, puis cliquez sur suivant : créer ou se connecter à une liste de destinataires.
-
Dans la boîte de dialogue Sélectionner la source de données , cliquez sur la source de données qui contient les codes-barres.
Par défaut, Microsoft Publisher stocke les sources de données dans le dossier mes sources de données . Il est possible que vous deviez rechercher votre source de données.
-
Cliquez sur Ouvrir.
En fonction du type de source de données que vous sélectionnez, d’autres boîtes de dialogue apparaissent éventuellement pour demander des informations spécifiques. Par exemple, si votre source de données est un classeur Microsoft Office Excel qui contient des informations sur plusieurs feuilles de calcul, vous devez sélectionner la feuille de calcul contenant les informations souhaitées, puis cliquez sur OK.
-
La boîte de dialogue fusion et publipostage destinataires vous permet de limiter ou de trier les entrées dans le fichier de données. Par exemple, vous souhaiterez peut-être effectuer un publipostage uniquement pour les clients d’une certaine ville. Si vous ne souhaitez pas limiter ou trier les informations, cliquez sur OK. Si vous souhaitez affiner ou trier les informations, vous pouvez effectuer l’une ou toutes les opérations suivantes avant de cliquer sur OK.
-
Si vous ne souhaitez pas que les informations d’une ligne particulière apparaissent sur une étiquette ou une enveloppe, cliquez sur la case à cocher au début de la ligne pour la supprimer.
-
Pour trier les lignes en fonction de l’ordre croissant ou décroissant des informations d’une colonne particulière, cliquez sur l’en-tête de colonne.
-
Pour affiner la liste de lignes en fonction de critères spécifiques, cliquez sur la flèche en regard d’un en-tête de colonne.
Remarque : Si vous avez utilisé un fichier de contacts Outlook comme source de données et des codes-barres stockés dans l’un des champs d’utilisateur (par exemple, champ d’utilisateur 1), vous devrez faire défiler vers la droite dans la boîte de dialogue fusion et publipostage destinataires pour afficher ce champ. Vous pouvez modifier la position d’un champ dans la boîte de dialogue en faisant glisser l’en-tête de colonne de champ vers la gauche ou la droite.
-
-
Cliquez sur OK pour revenir au volet Office fusion et publipostage .
Ajouter et mettre en forme des espaces réservés dans les enveloppes ou les étiquettes
Les espaces réservés, également appelés champs de données, correspondent aux en-têtes de colonne de votre source de données. L’insertion d’un champ de données de code barre dans une composition d’étiquette ou d’enveloppe vous permet d’indiquer l’endroit où vous voulez que les informations de la colonne code-barres apparaissent dans les copies imprimées. Vous pouvez mettre en forme des champs de façon à ce que les informations figurant dans les étiquettes ou les enveloppes imprimées aient l’aspect souhaité. Vous devez mettre en forme le champ Code de la barre pour que les informations contenues dans le champ s’impriment dans une police de code-barres post.
Ajouter et mettre en forme des espaces réservés sur des enveloppes
-
Si vous avez créé une définition d’informations professionnelles, celle-ci est insérée en tant qu’adresse de l’expéditeur. Si ce n’est pas le cas et si vous ne voulez pas imprimer sur les enveloppes auxquelles votre adresse d’expéditeur est déjà imprimée, ou si vous avez commencé avec une taille de page vierge pour créer votre composition d’enveloppe, ajoutez l’adresse de l’expéditeur.
-
S’il s’agit d’un exemple de texte pour l’adresse de l’expéditeur, cliquez dessus, puis tapez votre adresse d’expéditeur.
-
S’il n’y a pas de zone de texte adresse de l’expéditeur, cliquez sur insérer

Sur l’enveloppe, faites glisser le curseur en diagonale pour créer une zone de texte pour l’adresse de l’expéditeur, puis tapez votre adresse d’expéditeur.
-
-
Ajoutez désormais des champs pour l’adresse et le code-barres.
-
S’il s’agit d’un exemple de texte pour l’adresse électronique sur l’enveloppe, passez à l’étape suivante.
-
S’il n’y a pas de zone de texte pour l’adresse électronique, cliquez sur insérer

Sur l’enveloppe, faites glisser le curseur en diagonale pour créer une zone de texte pour l’adresse électronique.
-
-
Cliquez de nouveau sur insertion


Sur l’enveloppe, au-dessus de la zone de texte adresse de messagerie, faites glisser la souris en diagonale pour créer une autre zone de texte pour le code-barres. Dessinez la zone de texte d’après le décalage spécifié par les recommandations en matière de code-barres USPS.
Par exemple, le code-barres il est probable qu’il ne se trouve pas dans la partie supérieure de la zone de texte adresse de messagerie, au bas de la zone de texte Code barre et au bord de l’enveloppe. Dans la plupart des cas, il est probable que la zone de texte soit presque 3 pouces pour accueillir l’intégralité du code de la barre.
Remarque : Veillez à consulter les directives d’USPS concernant la mesure du décalage par rapport aux autres éléments de l’enveloppe.
-
Cliquez dans la zone de texte adresse de messagerie.
-
Dans le volet Office publipostage , sous plus d’éléments, cliquez sur bloc d’adresse.
-
Dans la boîte de dialogue insertion du bloc d’adresse , choisissez le format des noms de destinataires, puis cliquez sur faire correspondre les champs.
-
Dans la boîte de dialogue faire correspondre les champs , assurez-vous que chaque composant d’adresse figurant sur la gauche que vous utilisez dans votre adresse correspond à une colonne de votre source de données sur la droite. Cliquez sur OK, puis de nouveau sur OK .
Un champ « bloc d’adresse » apparaît dans la composition d’enveloppe.
-
Cliquez dans la zone de texte Code barre. Dans le volet Office publipostage sous préparer votre composition, cliquez sur le champ de données code barre dans la liste pour ajouter un champ « Code-barres » à la composition de l’enveloppe.
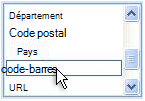
Si vous fusionnez des codes-barres à partir d’un fichier de contacts Outlook, le champ qui contient les codes-barres est probablement appelé champd’utilisateur 1, champ d’utilisateur 2, champ d’utilisateur 3ou champ d’utilisateur 4.
-
Sélectionnez le champ « Code barre » ou « champ d’utilisateur » que vous venez d’ajouter, y compris les chevrons («»).
-
Cliquez sur > de la policed' Accueil .
-
Dans la boîte de dialogue police , sous police, sélectionnez la police code-barres postal.
Sous taille, sélectionnez la taille de police en fonction de votre documentation de polices, conforme aux exigences USPS.
-
Cliquez sur OK.
Le champ « Code barre » ou « champ d’utilisateur » est susceptible de changer la taille et l’apparence.
Vous pouvez également modifier la police, la taille, la couleur et d’autres informations pour le texte de l’adresse postale. Il suffit de sélectionner le champ « bloc d’adresse », y compris les chevrons («») et de lui appliquer la mise en forme souhaitée.
Ajouter et mettre en forme des espaces réservés sur des étiquettes
-
Ajoutez des champs pour l’adresse et le code-barres en effectuant l’une des opérations suivantes :
-
Si l’étiquette comporte un exemple de texte, cliquez dessus. Positionnez le pointeur au-dessus du cercle d’effacement en haut de la zone de texte. Faites glisser vers le bas pour que la zone de texte ait la taille d’origine 2 tiers ou la moitié de sa taille d’origine. Cliquez en dehors de la zone de texte pour annuler la sélection de la zone de texte.
-
S’il n’y a aucun exemple de texte sur l’étiquette, cliquez sur insérer

Sur l’étiquette, faites glisser le curseur en diagonale pour créer une zone de texte d’adresse d’expéditeur qui représente approximativement la moitié de la hauteur et la longueur totale de l’étiquette, à l’exception de 0,25 pouce à chaque extrémité. Veillez également à laisser approximativement. 125 pouces d’espace en bas de l’étiquette.
-
-
Cliquez sur insertion

Faites glisser le curseur en diagonale pour créer une zone de texte de code barre dans la partie supérieure vide de l’étiquette. Définissez une nouvelle zone de texte de la même manière que celle de l’autre zone de texte sur l’étiquette et laissez un espace d’au moins .04 pouces entre la partie supérieure de la zone de texte et la partie supérieure de l’étiquette, et entre le bas de la zone de texte Code barre et la zone de texte en dessous.
-
Cliquez dans la zone de texte adresse de publipostage sur l’étiquette. Dans le volet Office publipostage , sous plus d’éléments, cliquez sur bloc d’adresse.
-
Dans la boîte de dialogue insertion du bloc d’adresse , choisissez le format des noms de destinataires, puis cliquez sur faire correspondre les champs.
-
Dans la boîte de dialogue faire correspondre les champs , assurez-vous que chaque composant d’adresse répertorié à gauche que vous utilisez dans votre adresse correspond à une colonne de votre fichier de données sur la droite. Cliquez sur OK, puis de nouveau sur OK .
Un champ « bloc d’adresse » apparaît dans la composition d’étiquettes.
-
Cliquez dans la zone de texte Code barre. Dans le volet Office publipostage sous préparer votre composition, cliquez sur le champ de données code barre dans la liste pour ajouter un champ « Code-barres » à la composition de l’enveloppe.
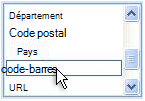
Si vous fusionnez des codes-barres à partir d’un fichier de contacts Outlook, le champ qui contient les codes-barres est probablement appelé champd’utilisateur 1, champ d’utilisateur 2, champ d’utilisateur 3ou champ d’utilisateur 4.
-
Sélectionnez le champ « Code barre » ou « champ d’utilisateur » que vous venez d’ajouter, y compris les chevrons («»).
-
Cliquez sur > de la policed' Accueil .
-
Dans la boîte de dialogue police , sous police, sélectionnez la police code-barres postal. Sous taille, sélectionnez la taille de police en fonction de votre documentation de polices, conforme aux exigences USPS. Cliquez sur OK.
Le champ « Code barre » ou « champ d’utilisateur » est susceptible de changer la taille et l’apparence.
Vous pouvez également modifier la police, la taille, la couleur et d’autres informations pour le texte de l’adresse postale. Il suffit de sélectionner le champ « bloc d’adresse » et de lui appliquer la mise en forme souhaitée.
Vous pouvez désormais fusionner les informations du fichier de données dans la composition pour créer une nouvelle étiquette ou enveloppe pour chaque ligne d’information que vous avez choisi de fusionner. Lorsque vous affichez un aperçu des publications, vous pouvez identifier les problèmes qui doivent être résolus avant de les imprimer.
Aperçu des adresses et des codes-barres
-
Pour afficher un aperçu des entrées dans l’ordre, cliquez sur les boutons de navigation


Voici un aperçu de la composition fusionnée :
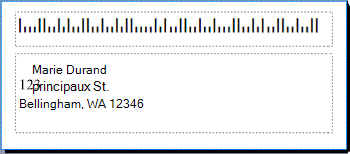
-
Si vous rencontrez des problèmes, c’est le moment de les corriger. Voici quelques exemples de problèmes que vous pouvez rencontrer :
-
Le code de la barre est manquant
La zone de texte de code de la barre est peut-être trop courte pour permettre l’affichage de tout le code-barres. Cliquez sur la bordure de la zone de texte, puis faites glisser une poignée blanche jusqu’à ce que la zone de texte ait la longueur appropriée.
-
Les adresses ne s’affichent pas correctement
Les adresses risquent de ne pas s’afficher correctement. Dans le volet Office publipostage , cliquez sur le lien bloc d’adresse . Déplacez le pointeur vers le coin supérieur gauche de la zone de texte qui contient le bloc d’adresse, cliquez sur le menu déroulant de champ de fusion

Dans la boîte de dialogue modifier le bloc d’adresse , cliquez sur faire correspondre les champs. Dans la boîte de dialogue faire correspondre les champs , assurez-vous que chaque composant d’adresse figurant sur la gauche que vous utilisez dans votre adresse correspond à une colonne de votre source de données sur la droite. Cliquez sur OK, puis de nouveau sur OK .
-
La mise en forme du texte ne s’affiche pas correctement
Vous pouvez modifier la police ou la taille de police et la couleur du bloc d’adresse. Sélectionnez le champ « bloc d’adresse », en incluant les chevrons («»).
Cliquez sur accueil > police pour apporter les modifications souhaitées.
-
-
Si vous êtes satisfait des aperçus, en bas du volet Office, cliquez sur suivant : créer des publications fusionnées.
Vous êtes maintenant prêt à imprimer. Si vous imprimez les adresses et codes-barres sur les enveloppes, vous imprimez les publications sous forme de feuilles distinctes. Si vous imprimez les adresses et codes-barres d’étiquettes, vous pouvez imprimer une plage d’adresses et les codes-barres associés sur une feuille d’étiquettes, ou vous pouvez imprimer plusieurs copies de la même adresse et de ses codes-barres associés sur toutes les étiquettes d’une feuille.
Imprimer les adresses et codes-barres sur les enveloppes
Une fois que vous avez créé votre enveloppe et sélectionnez la taille de page souhaitée, vous êtes prêt à imprimer votre enveloppe.
-
Dans le volet Office publipostage , cliquez sur Imprimer, puis sur l’onglet paramètres de composition et de papier .
-
Activez la fenêtre d’aperçu. Si vous ne savez pas comment insérer votre enveloppe, cliquez sur montrer comment insérer du papier, puis cliquez sur ouvrir la boîte de dialogue Configuration de l’enveloppe.
-
Dans la boîte de dialogue Configuration de l' enveloppe , l’image avec la bordure bleue épaisse montre l’option recommandée pour votre imprimante.

Les bacs et options varient en fonction du fabricant, du type et du modèle de l’imprimante que vous utilisez.
-
Cliquez sur OK, puis sur Imprimer.
-
Cliquez sur fichier > Enregistrer pour enregistrer la composition.
Remarque : Gardez à l’esprit que ce que vous enregistrez ne correspond pas à l’ensemble des enveloppes que vous avez imprimées. Au lieu de cela, vous enregistrez la composition avec sa connexion à votre source de données et à ses champs d’espace réservé. Lorsque vous enregistrez la composition, vous pouvez créer rapidement un autre ensemble d’enveloppes lorsque vous le souhaitez. La composition conserve le lien vers la source de données à laquelle vous vous êtes connecté, afin que vous puissiez accéder à l’étape d’aperçu.
Imprimer les adresses et codes-barres sur les étiquettes
-
Cliquez sur Fichier > Imprimer.
-
Effectuez l’une des opérations suivantes :
-
Pour configurer vos étiquettes de sorte qu’une adresse et son code-barres associés s’impriment sur toutes les étiquettes d’une feuille, cliquez sur plusieurs pages par feuille.
-
Pour configurer vos étiquettes de manière à ce que plusieurs copies de la même adresse et son code-barres associé s’impriment sur toutes les étiquettes de chaque feuille, cliquez sur plusieurs copies par feuille.
-
-
Affichez un aperçu du résultat imprimé pour vous assurer que les informations d’étiquette sont correctement alignées sur votre feuille d’étiquettes. Dans le volet Office publipostage , sous créer des compositions fusionnées, cliquez sur Aperçu avant impression. Le cas échéant, apportez des corrections pour aligner les adresses et les codes-barres sur les étiquettes.
Procédure
-
Cliquez sur Fermer pour fermer la fenêtre d’aperçu avant impression.
-
Cliquez sur Fichier > Imprimer.
-
Sous paramètres , sélectionnez les paramètres souhaités et veillez à activer la case à cocher enregistrer avec la composition .
-
Dans le volet Office publipostage , sous créer des compositions fusionnées, cliquez sur Aperçu avant impression pour vérifier les ajustements.
-
-
Dans le volet Office publipostage , sous créer des compositions fusionnées, cliquez sur Imprimer. Choisissez les options d’impression de votre choix.
-
Cliquez sur fichier >Enregistrer pour enregistrer la composition.
Remarque : Gardez à l’esprit que ce que vous enregistrez ne correspond pas à l’ensemble des enveloppes que vous avez imprimées. Au lieu de cela, vous enregistrez la composition avec sa connexion à votre source de données et à ses champs d’espace réservé. Lorsque vous enregistrez la composition, vous pouvez créer rapidement un autre ensemble d’enveloppes lorsque vous en avez besoin. La composition conserve le lien vers la source de données à laquelle vous vous êtes connecté pour vous permettre d’accéder à l’étape de l’aperçu.










