Remarque : Cet article a fait son temps et sera bientôt supprimé. Pour éviter les problèmes du type « Page introuvable », nous allons supprimer les liens inutiles. Si vous avez créé des liens vers cette page, nous vous conseillons de les supprimer afin de ne pas désorienter les utilisateurs.
Une liste à plusieurs niveaux (ou liste de plan), comme un niveau unique, peut être à puces ou numérotée, mais avec le bonus supplémentaire qui vous permet de combiner des nombres, des lettres et des puces. Vous pouvez créer des styles pour une liste à plusieurs niveaux en personnalisant le style, la couleur et l’alignement des puces, des lettres ou des nombres. Après avoir effectué la personnalisation, vous pouvez enregistrer ces paramètres en tant que style et les réutiliser par la suite.
Créer une liste à plusieurs niveaux
-
Dans l’onglet Accueil , dans le groupe paragraphe , cliquez sur liste à plusieurs niveaux

-
Cliquez sur un format de liste.
-
Tapez la liste, en appuyant sur Retour après chaque élément.
-
Pour déplacer un élément hiérarchisé vers le niveau de numérotation approprié, effectuez l’une des opérations suivantes :
Pour
Cliquez n’importe où dans l’élément, puis
Abaisser l’élément à un niveau de numérotation inférieur
Sous l’onglet Accueil, sous Paragraphe, cliquez sur Augmenter le retrait

Conseil : Pour augmenter le retrait à l’aide du clavier, positionnez le point d’insertion au début de la liste des éléments, puis appuyez sur Tab.
Hausser l’élément à un niveau de numérotation supérieur
Sous l’onglet Accueil, sous Paragraphe, cliquez sur Réduire le retrait

Conseil : Pour réduire le retrait à l’aide du clavier, positionnez le point d’insertion au début de la liste des éléments, puis appuyez sur Maj + Tab.
Créer un style de liste à plusieurs niveaux
-
Sélectionnez la liste à plusieurs niveaux dont vous voulez modifier l’apparence.
-
Dans l’onglet Accueil, cliquez sur la flèche en regard de Liste à plusieurs niveaux, puis cliquez sur Déf. nouvelle liste à pls niveaux.
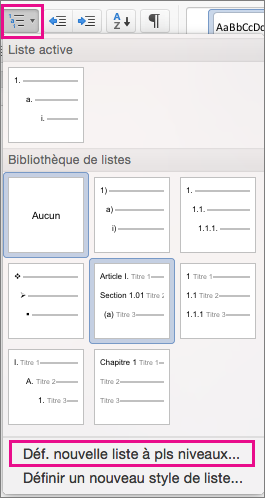
-
Cliquez sur la flèche située dans le coin inférieur gauche pour développer la boîte de dialogue de manière à afficher toutes les options.
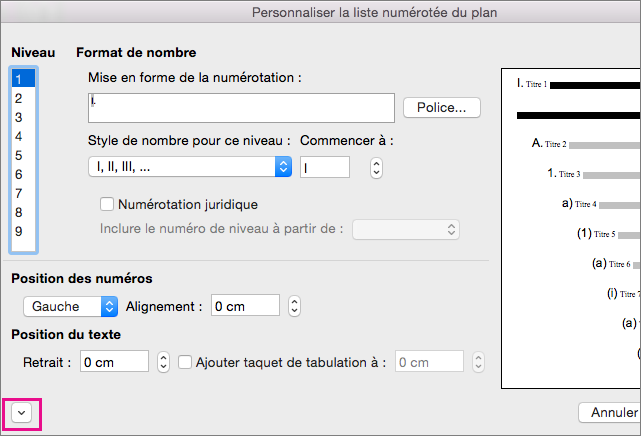
-
Sous Niveau, cliquez sur le niveau de liste à modifier. 1 est sélectionné par défaut.
-
Pour ajouter un tiret, une parenthèse ou une autre valeur aux puces, entrez cet élément dans le champ Mise en forme de la numérotation. Par exemple, tapez (1) si vous voulez mettre en forme les numéros avec des parenthèses, ou (A) pour mettre en forme les lettres avec des parenthèses.
-
Pour modifier la taille, le style et la couleur de police, cliquez sur Police, puis sélectionnez les paramètres de votre choix dans les onglets Police et Paramètres avancés :
-
Dans l’onglet Police, modifiez la police, le style, la taille, la couleur, le style du trait de soulignement, la couleur du trait de soulignement et les effets des puces.
-
Dans l’onglet Paramètres avancés, modifiez l’espacement des caractères et les fonctionnalités de typographie avancées.
-
-
Pour modifier le style, cliquez sur la flèche en regard de Style de nombre pour ce niveau et sélectionnez un format utilisant des nombres ou des lettres, ou un autre format chronologique. Dans À partir de, sélectionnez le numéro, la lettre ou la puce à partir duquel vous voulez démarrer la liste. La valeur par défaut pour les nombres est 1.
Remarque : Pour recommencer la numérotation après un niveau spécifique, cochez la case Recommencer la liste après (en bas de la boîte de dialogue) et sélectionnez un niveau dans la liste.
-
Pour appliquer un style juridique à la liste à plusieurs niveaux, cochez la case Numérotation juridique.
-
Pour afficher des numéros de niveau supérieurs pour chaque niveau, dans Inclure le numéro de niveau à partir de, spécifiez les numéros de niveau à inclure.
-
Pour modifier l’alignement des nombres, sous Position des numéros, cliquez sur Gauche, Centré ou Droite. Dans Alignement, spécifiez la valeur à partir de laquelle commencer l’alignement (par exemple, 0,5 cm).
-
Sous Position du texte, dans la zone Retrait, sélectionnez une valeur de mise en retrait du texte. Si vous voulez ajouter un taquet de tabulation, entrez l’emplacement du taquet dans Ajouter taquet de tabulation à.
-
Lorsque vous avez terminé de personnaliser les options de mise en forme pour les niveaux figurant dans votre liste à plusieurs niveaux, attribuez un nom à la liste dans Nom de la liste numérotée. Ce nom s’affichera dès que le champ ListeNum s’affiche.
-
Dans Faire suivre le numéro de, entrez une valeur pour ce qui suit chaque puce en cliquant sur Tabulation, Espace ou Rien. Si vous sélectionnez Tabulation, cochez la case Ajouter taquet de tabulation à, puis entrez une valeur.
-
Pour utiliser un style existant dans Word pour chaque niveau de la liste, sélectionnez un style sous Style à appliquer à ce niveau.
-
Dans Appliquer les modifications à, indiquez l’emplacement auquel vous souhaitez appliquer vos modifications en cliquant sur Liste complète, sur À partir de ce point ou sur Texte sélectionné.
-
Cliquez sur OK pour enregistrer le style.
Créer une liste à plusieurs niveaux
-
Sous l’onglet Accueil, sous Paragraphe, cliquez sur Liste à plusieurs niveaux

-
Tapez la liste, en appuyant sur Retour après chaque élément.
-
Pour déplacer un élément hiérarchisé vers le niveau de numérotation approprié, effectuez l’une des opérations suivantes :
Pour
Cliquez n’importe où dans l’élément, puis
Abaisser l’élément à un niveau de numérotation inférieur
Sous l’onglet Accueil, sous Paragraphe, cliquez sur Augmenter le retrait

Conseil : Pour augmenter le retrait à l’aide du clavier, positionnez le point d’insertion au début de la liste des éléments, puis appuyez sur Tab.
Hausser l’élément à un niveau de numérotation supérieur
Sous l’onglet Accueil, sous Paragraphe, cliquez sur Réduire le retrait

Conseil : Pour réduire le retrait à l’aide du clavier, positionnez le point d’insertion au début de la liste des éléments, puis appuyez sur Maj + Tab.
Créer un style de liste à plusieurs niveaux
-
Cliquez sur l’élément de la liste dont vous voulez modifier la mise en forme.
Remarque : La modification de la mise en forme d’un seul élément d’une liste hiérarchisée affecte tous les éléments de liste situés à ce niveau.
-
Sous l’onglet Accueil, sous Paragraphe, cliquez sur Liste à plusieurs niveaux

-
Cliquez sur la flèche située dans le coin inférieur gauche pour développer la boîte de dialogue de manière à afficher toutes les options.
-
Sous Niveau, cliquez sur le niveau de liste à modifier. 1 est sélectionné par défaut.
-
Pour ajouter un tiret, une parenthèse ou une autre valeur à la liste numérotée , entrez le numéro dans le champ format de nombre. Par exemple, tapez (1) si vous voulez mettre en forme les numéros avec des parenthèses, ou (A) pour mettre en forme les lettres avec des parenthèses.
-
Pour modifier la taille, le style et la couleur de police, cliquez sur Police, puis sélectionnez les paramètres de votre choix dans les onglets Police et Paramètres avancés :
-
Dans l’onglet Police, modifiez la police, le style, la taille, la couleur, le style du trait de soulignement, la couleur du trait de soulignement et les effets des puces.
-
Dans l’onglet Paramètres avancés, modifiez l’espacement des caractères et les fonctionnalités de typographie avancées.
-
-
Pour modifier le style, cliquez sur la flèche en regard de style de nombre et sélectionnez les numéros, lettres ou un autre format chronologique. Dans À partir de, sélectionnez le numéro, la lettre ou la puce à partir duquel vous voulez démarrer la liste. La valeur par défaut pour les nombres est 1.
Remarque : Pour recommencer la numérotation après un niveau spécifique, cochez la case recommencer la numérotation après (près du bas de la boîte de dialogue) et sélectionnez un niveau dans la liste.
-
Pour appliquer un style juridique à la liste à plusieurs niveaux, activez la case à cocher numérotation légale .
-
Pour afficher des numéros de niveau supérieurs pour chaque niveau, dans numéro de niveau précédent, spécifiez les numéros de niveau à inclure.
-
Pour modifier l’alignement des nombres, sous position de nombre ou position de puce, cliquez sur à gauche, au Centreou à droite. Dans Alignement, spécifiez la valeur à partir de laquelle commencer l’alignement (par exemple, 0,5 cm).
-
Sous position du texte, dans le champ retrait , sélectionnez l’endroit où vous voulez mettre en retrait le texte. Si vous voulez ajouter un taquet de tabulation, entrez l’emplacement du taquet dans Ajouter taquet de tabulation à.
-
Lorsque vous avez terminé de personnaliser les options de mise en forme pour les niveaux figurant dans votre liste à plusieurs niveaux, attribuez un nom à la liste dans Nom de la liste numérotée. Ce nom s’affichera dès que le champ ListeNum s’affiche.
-
Dans Faire suivre le numéro de, entrez une valeur pour ce qui suit chaque puce en cliquant sur Tabulation, Espace ou Rien. Si vous sélectionnez Tabulation, cochez la case Ajouter taquet de tabulation à, puis entrez une valeur.
-
Pour utiliser un style existant dans Word pour chaque niveau de la liste, sélectionnez un style sous Style à appliquer à ce niveau.
-
Dans appliquer les modifications à, indiquez l’emplacement auquel vous souhaitez appliquer vos modifications en cliquant sur liste complète, sur à partir de ce pointou sur paragraphe actuel.
-
Cliquez sur OK pour enregistrer le style.










