Pour ajouter du texte à votre espace, utilisez le composant WebPart texte. Vous pouvez ensuite le mettre en forme et ajouter des actions pour rendre le texte interactif.
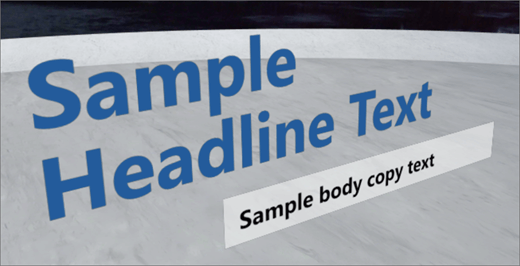
Ajouter et mettre en forme du texte
-
Si vous n’êtes pas déjà en mode édition, cliquez sur modifierdans le coin supérieur droit de votre espace.
-
Sur la zone de dessin, sélectionnez l’icône + entourée.
-
Dans la boîte à outils composants WebPart, sélectionnez texte.
-
Cliquez pour placer le composant WebPart sur la structure (étage).
-
Dans le volet de propriétés situé à droite, entrez votre texte dans le champ de texte .
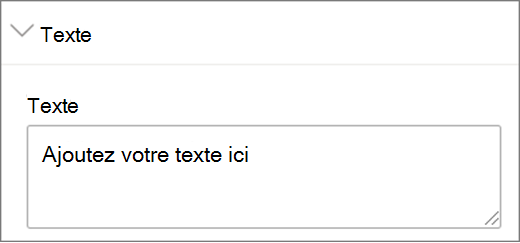
-
Mettez en forme votre texte à l’aide des paramètres épaisseur de police, taille du texte, remplissage, interligneet alignement horizontal .
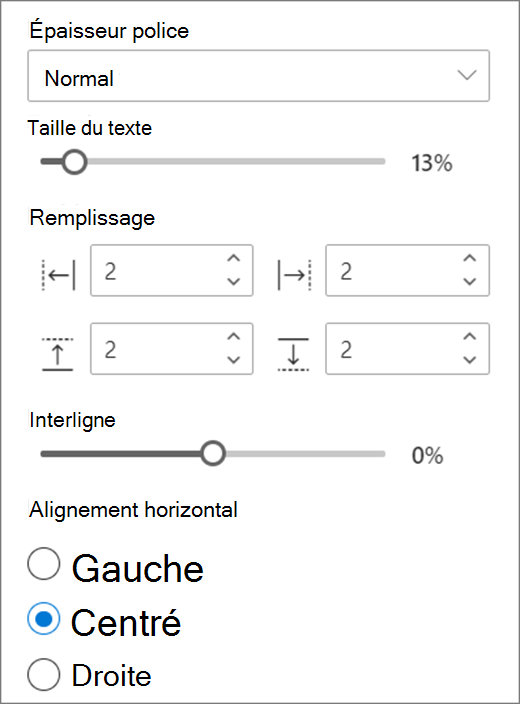
-
Sélectionnez vos préférences pour le cadre (arrière-plan du texte) :
-
Si vous voulez un arrière-plan à l’arrière-plan de votre texte, sélectionnez afficher le cadre de texte.
-
Si vous souhaitez redimensionner le cadre de texte, en fonction de votre entrée de texte, sélectionnez redimensionner la hauteur de l’image pour l’ajuster au texte. Si vous voulez définir manuellement la hauteur et la largeur du cadre, indépendamment du texte, ne la sélectionnez pas.
-
Dans le cadre, sélectionnez vos préférences pour rayonde l’angle d’image, couleur d’arrière-plan du cadreet alignement vertical du texte.
-
-
Si vous souhaitez qu’un podium apparaisse sous le texte, sélectionnez Afficher podium. À l’aide de la hauteurdu curseur podium , vous pouvez définir la distance entre le texte et le podium.
-
Lorsque vous avez terminé, sélectionnez enregistrer en tant que brouillon ou, si vous êtes prêt à rendre vos modifications visibles aux personnes qui ont accès à votre espace, cliquez sur publier.
Remarque : Pour obtenir des instructions sur le dimensionnement et le placement de composants WebPart, voir Ajouter et utiliser des composants WebPart dans un espace SharePoint.
Ajouter des actions à du texte
Vous pouvez également rendre le composant WebPart texte interactif en ajoutant des actions. Par exemple, vous pouvez lire un son lorsque quelqu’un sélectionne le composant WebPart. Les actions sont définies lorsque vous modifiez le composant WebPart et sont prises en compte après enregistrement de votre espace en tant que brouillon ou publication.
-
Pendant la modification, sélectionnez le composant WebPart texte, puis sélectionnez l’icône en forme de crayon . Cette action ouvre le panneau de propriétés. Faites défiler vers le bas jusqu’à actions.
-
Sélectionnez Ajouter une action.
-
Lorsque vous sélectionnez le composant WebPart, l'actionsur le déclencheurse produit.
-
Lorsque vous cliquez avec le bouton droit de la souris ou d’appuyer longuement (contrôleur), d' autres actions apparaissent.
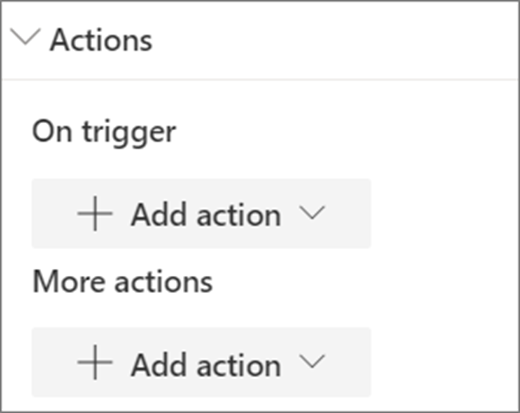
Remarque : Pour configurer plus d’actions, sélectionnez Ajouter une actionet sélectionnez ... (points de suspension). Pour réorganiser les actions, faites-les glisser dans l’ordre de votre choix.
-
Pour l' action sur le déclencheur ou plus d’actions, sélectionnez l’une des options suivantes :
-
Inspect: rapproche le composant WebPart.
-
Créer un lien vers un autre espace: ouvre un espace SharePoint lié.
-
Lire l’audio: lit un fichier audio joint.
-
Créer un lien vers une page ou un élément: ouvre un élément lié, tel qu’une page SharePoint ou un site Web public.
-
-
Pour tester vos actions, sélectionnez enregistrer en tant que brouillon ou publier.










