Vous pouvez appliquer un style prédéfini à une image, y compris une bordure et un ombrage, ou vous pouvez appliquer une bordure personnalisée de votre choix.
Ajouter une bordure personnalisée à une image
-
Choisissez l’image à laquelle vous souhaitez ajouter une bordure personnalisée.
-
Sous l’onglet Format de l’image, sélectionnez

-
Choisissez une couleur.
-
Sous

-
Dans la liste Épaisseur, choisissez une épaisseur de bordure.
-
Dans la liste Tirets, choisissez un style de trait.
-
Ajouter un style et un effet de bordure prédéfinis à une image
La galerie Styles d’image propose de nombreux styles prédéfinis qui vous permettent d’ajouter facilement une bordure et un effet en un seul clic.
-
Choisissez l’image à laquelle vous voulez ajouter une bordure.
-
Sous l’onglet Format de l’image , dans la galerie Styles d’images, choisissez un style.
Conseil : Choisissez

Supprimer la bordure d’une image
Le mode de suppression d’une bordure d’image varie selon qu’il s’agit d’un style d’image ou d’une bordure personnalisée.
-
Cliquez sur l’image dont vous voulez supprimer la bordure.
-
Accédez à Format de l’image et effectuez l’une des opérations suivantes :
-
Si la bordure est un contour, dans la liste Bordure de l’image, choisissez ans contour.
-
Si la bordure est un effet et que vous savez de quel effet il s’agit, dans la liste Effets d’image, choisissez l’effet appliqué, puis choisissez Aucun effet. Par exemple, pour supprimer un effet d’ombre, sélectionnez Effets d’image > Ombre > Aucune ombre.
-
Si un style est appliqué, vous pouvez réinitialiser l’image, mais la réinitialisation supprime également toute autre mise en forme que vous avez appliquée. Dans le groupe Ajuster , choisissez

-
Ajouter un style et un effet de bordure prédéfinis à une image
La galerie Styles d’image propose de nombreux styles prédéfinis qui vous permettent d’ajouter facilement un type spécial de bordure en un seul clic.
-
Choisissez l’image à laquelle vous voulez ajouter une bordure.
-
Sous Outils Image, sélectionnez l’onglet Format, puis dans la galerie Styles d’images, choisissez un style.
Conseils :
-
Dans le coin droit de la galerie, sélectionnez la flèche Plus pour développer la galerie et afficher des styles supplémentaires :
-
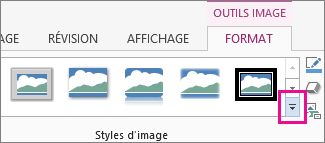
-
Ajouter une bordure personnalisée à une image
-
Sélectionnez l’image à laquelle vous souhaitez ajouter une bordure personnalisée.
-
Sous Outils Image, sélectionnez l’onglet Format, puis bordure de l’image.
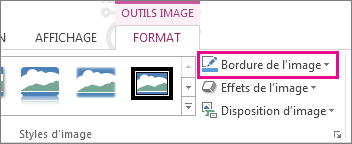
-
Choisissez une couleur.
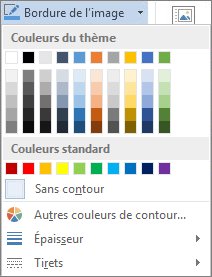
-
Choisissez l’une des options suivantes, selon vos besoins :
-
Dans la liste Épaisseur, choisissez une épaisseur de bordure.
-
Dans la liste Tirets, choisissez un style de trait.
-
Supprimer la bordure d’une image
Le mode de suppression d’une bordure d’image varie selon qu’il s’agit d’un style d’image ou d’une bordure personnalisée.
-
Cliquez sur l’image dont vous voulez supprimer la bordure.
-
Sous Outils Image, sélectionnez l’onglet Format, puis effectuez l’une des opérations suivantes :
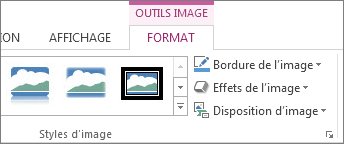
-
Si la bordure est un contour, dans la liste Bordure de l’image, choisissez ans contour.
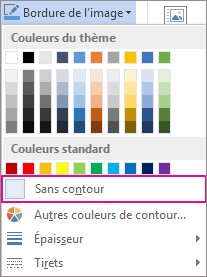
-
Si la bordure est un effet et que vous savez de quel effet il s’agit, dans la liste Effets d’image, choisissez l’effet appliqué, puis choisissez Aucun effet. Par exemple, pour supprimer une ombre, sélectionnez Effets d’image > Ombre > Aucune ombre.
-
Si un style est appliqué, vous pouvez réinitialiser l’image, mais sachez que la réinitialisation supprime également toute autre mise en forme que vous avez appliquée. Dans le groupe Ajuster , choisissez Réinitialiser l’image :
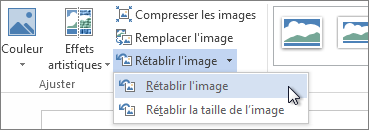
-
Ajouter ou supprimer une bordure d’image
-
Sélectionnez l’image à laquelle vous souhaitez ajouter, modifier ou supprimer une bordure.
-
Sélectionnez Format de l’image, puis sélectionnez la flèche en regard de Bordure de l’image.
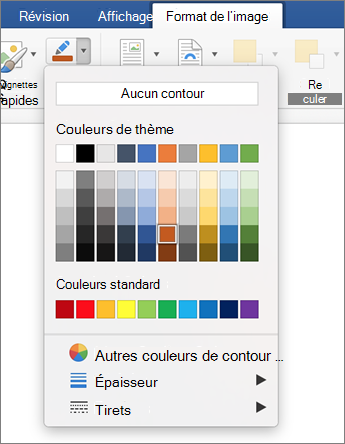
-
Effectuez l’une des opérations suivantes :
Pour
Procédez comme suit
Ajouter ou modifier la couleur de la bordure
Sélectionnez la couleur souhaitée ou mélangez votre propre couleur en sélectionnant Autres couleurs de contour.
Ajouter ou modifier l’épaisseur de la bordure
Pointez sur Poids, puis choisissez le poids de ligne souhaité.
Ajouter ou modifier le style de la bordure
Pointez sur Tirets, puis sélectionnez le style de trait souhaité.
Supprimer la bordure de l’image
Cliquez sur Aucun plan.










