Vous pouvez ajouter des légendes à des figures, des équations ou d’autres objets. Une légende est une étiquette numérotée, telle que Figure 1, que vous pouvez ajouter à une figure, un tableau, une équation ou un autre objet. Elle est constituée d’un texte personnalisable (« Figure », « Tableau », « Équation » ou autre texte que vous tapez) et d’un nombre ou d’une lettre ordonné (« 1, 2, 3... » ou « a, b, c,... » généralement) qui peut être éventuellement suivi par un texte descriptif le cas échéant.
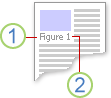
1. Texte que vous sélectionnez ou créez.
2. Numéro inséré automatiquement par Word
Si vous ajoutez, supprimez ou déplacez des légendes ultérieurement, vous pouvez facilement mettre à jour tous les numéros des légendes à la fois.
Vous pouvez également utiliser l’ensemble de sous-titres pour créer une table des éléments sous-titrés. Il s’agit, par exemple, d’une table d’équations ou d’une table de figures.
Que voulez-vous faire ?
Sélectionnez une ou plusieurs rubriques ci-dessous pour en savoir plus.
Conseil : Si vous souhaitez pouvoir déplacer la figure et légende en tant qu’objet, ou encapsuler le texte autour de la figure et légende, consultez la rubrique suivante ici, Ajouter un légende à un objet flottant.
-
Sélectionnez l’objet (table, équation, figure ou autre objet) auquel vous voulez ajouter une légende.
-
Dans l’onglet Références, dans le groupe Légendes, cliquez sur Insérer une légende.

-
Dans la liste Étiquette, sélectionnez l’étiquette qui décrit le mieux l’objet (par exemple, Figure ou Équation). Si la liste ne contient pas l’étiquette souhaitée, cliquez sur Nouvelle étiquette, entrez le nom de la nouvelle étiquette dans la zone Étiquette, puis cliquez sur OK.
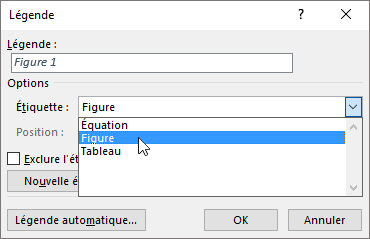
-
Tapez le texte, y compris les signes de ponctuation, que vous souhaitez voir apparaître après l’étiquette.
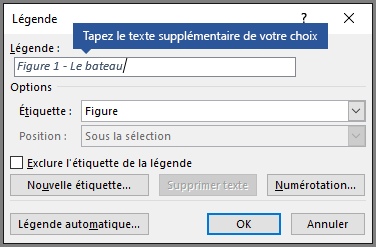
-
Cliquez sur OK.
Remarque : Word insère le numéro de légende séquentielle sous la forme d’un champ. Si votre légende ressemble à "Figure {SEQ Table \* ARABIC}", cela signifie que Word affiche des codes de champs au lieu des résultats de champs. Pour afficher la légende normalement, appuyez sur Alt+F9.
Word pouvez ajouter automatiquement des légendes lorsque vous insérez des tableaux, des images ou d’autres objets.
-
Sélectionnez l’objet (table, équation, figure ou autre objet) auquel vous voulez ajouter une légende.
-
Dans l’onglet Références, dans le groupe Légendes, cliquez sur Insérer une légende.
-
Dans la boîte de dialogue Légendes, cliquez sur Saisie automatique, puis sélectionnez les zones case activée des éléments auxquels vous souhaitez Word ajouter automatiquement des sous-titres. Vous pouvez également choisir la position à laquelle ajouter des légendes dans la liste déroulante Position .
Si vous souhaitez pouvoir encapsuler du texte autour de l’objet et de son légende, ou si vous souhaitez pouvoir déplacer l’objet et le légende en une seule unité, vous devez d’abord regrouper l’objet et le légende.
-
Insérez votre figure.
-
Choisissez Options de disposition et sélectionnez l’une des options Avec habillage de texte .
Important : Effectuez cette étape avant d’insérer votre légende. Si vous avez déjà inséré la légende, supprimez-la, effectuez cette étape, puis rajoutez votre légende.
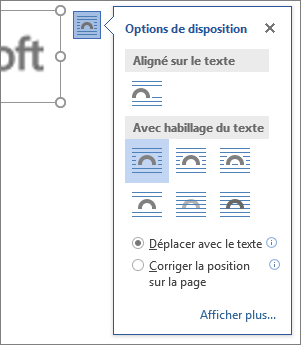
-
Ajoutez votre légende en suivant les étapes décrites dans Ajouter des légendes ci-dessus.
-
Sélectionnez votre légende, maintenez la touche Maj enfoncée et sélectionnez votre figure.
-
Cliquez avec le bouton droit sur l’un des éléments, puis choisissez Grouper > Groupe.
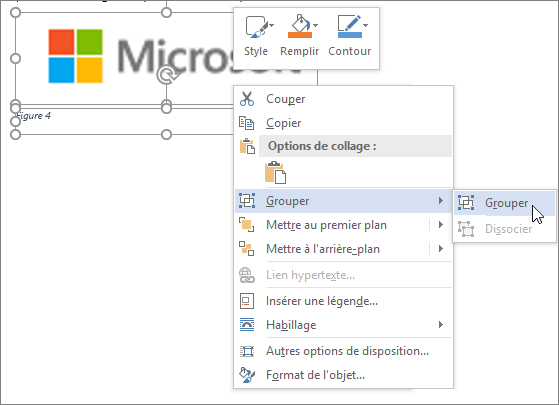
Le texte doit maintenant circuler autour de votre figure et légende comme prévu, et la figure et légende resteront ensemble si vous les déplacez ailleurs dans la page ou dans le document.
Remarque : Si vous déplacez votre figure, vous devez mettre à jour vos numéros de légende uniquement pour vous assurer que votre numérotation est toujours dans l’ordre correct.
Si vous insérez une nouvelle légende, Word met automatiquement à jour les numéros des légendes. Toutefois, si vous supprimez ou déplacez une légende, vous devez démarrer manuellement la mise à jour des légendes.
-
Cliquez dans le document et appuyez sur Ctrl+A pour sélectionner l’ensemble du document.
-
Cliquez avec le bouton droit, puis sélectionnez Mettre à jour les champs dans le menu contextuel. Toutes les légendes du document seront ensuite mises à jour.
Conseil : Vous pouvez également mettre à jour les légendes en sélectionnant l’ensemble du document, puis en appuyant sur F9.
Une fois que vous avez ajouté au moins une légende à votre document, un nouveau style doit apparaître dans la galerie de styles appelé « Légende ». Pour modifier la mise en forme de vos légendes dans votre document, cliquez simplement avec le bouton droit sur ce style dans la galerie et choisissez Modifier. Vous pouvez définir la taille de police, la couleur, le type et d’autres options qui s’appliqueront à vos sous-titres.
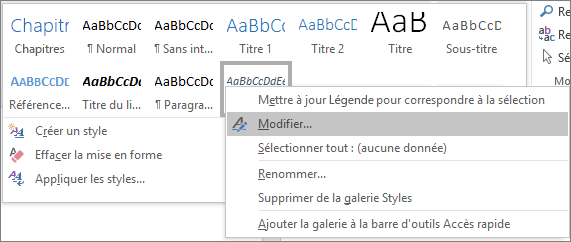
Pour plus d’informations sur la modification des styles dans Word, voir Personnaliser les styles dans Word.
Pour supprimer un légende sélectionnez-le et appuyez sur Supprimer. Lorsque vous avez terminé de supprimer les sous-titres, vous devez mettre à jour le jeu de légendes restant dans votre document. Appuyez sur Ctrl+A pour sélectionner tout le texte dans votre document, puis appuyez sur F9 pour les mettre toutes à jour. Cela garantit que vos numéros de légende sont corrects après toute suppression de légende.
Voir aussi
Vous avez des questions sur les légendes dans Word auxquelles nous n’avons pas répondu ici ?
Posez une question sur le forum Word Answers.
Contribuer à l’amélioration de Word
Avez-vous des suggestions sur la manière dont nous pouvons améliorer les légendes (ou une autre fonctionnalité) dans Word ? Dans l’affirmative, veuillez nous envoyer des commentaires. Pour plus d’informations, consultez Comment envoyer des commentaires sur Microsoft Office ?.










