Vous pouvez modifier l’apparence de votre texte ou wordart en modifiant le remplissage ou le contour, ou en ajoutant des effets tels que des ombres, des réflexions, des lumières ou des rotations ou biseau en trois dimensions (3D).
Ajouter, modifier ou supprimer un remplissage
-
Sélectionnez le texte dans l’objet WordArt.
-
Accédez à Format de forme ou Format , puis sélectionnez la flèche en regard de Remplissage du texte.
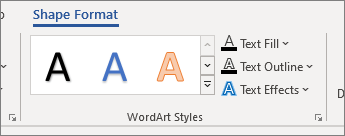
Remarque : Si vous ne voyez pas Format de forme ou Outils de dessin, veillez à sélectionner le texte dans l’objet WordArt.
-
Effectuez l’une des opérations suivantes :
-
Sélectionnez la couleur souhaitée. Pour plus de couleurs, sélectionnez Autres couleurs de remplissage, puis choisissez une couleur sous l’onglet Standard , ou mélangez votre propre couleur sous l’onglet Personnalisé .
-
Pointez sur Dégradé, puis sélectionnez la variante de dégradé souhaitée.
Pour personnaliser le dégradé, sélectionnez Plus de dégradés, puis choisissez les options souhaitées.
-
Pour supprimer un remplissage, sélectionnez Aucun remplissage. Votre texte ne sera pas visible, sauf si vous avez précédemment ajouté un plan au texte.
-
Pour supprimer un dégradé de remplissage, pointez sur Dégradé, puis sélectionnez Aucun dégradé.
-
Ajouter, modifier ou supprimer un plan
-
Sélectionnez le texte dans l’objet WordArt auquel vous souhaitez ajouter un plan.
Remarque : Pour modifier le texte à plusieurs endroits, sélectionnez la première partie de texte, puis appuyez longuement sur Ctrl tout en sélectionnant les autres éléments de texte.
-
Accédez à Format de forme ou Outils de dessin > Format , puis sélectionnez la flèche en regard de Contour du texte
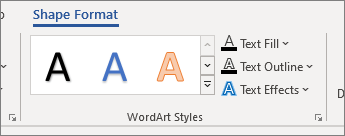
-
Effectuez l’une des opérations suivantes :
-
Couleur du contour Sélectionnez la couleur souhaitée. Pour plus de couleurs, sélectionnez Autres couleurs de contour, puis sélectionnez une couleur sous l’onglet Standard , ou mélangez votre propre couleur sous l’onglet Personnalisé .
Supprimer un plan Sélectionnez Aucun plan.
-
Épaisseur de trait Pointez sur Poids, puis sélectionnez l’épaisseur souhaitée. Pour personnaliser, sélectionnez Plus de lignes, puis choisissez les options souhaitées.
-
Style de trait Pour ajouter ou modifier le contour en points ou en tirets, pointez sur Tirets, puis sélectionnez le style souhaité. Pour personnaliser le style, sélectionnez Plus de lignes, puis choisissez les options souhaitées.
-
Ajouter ou modifier un effet pour du texte ou un objet WordArt
-
Sélectionnez le texte dans l’objet WordArt à laquelle ajouter un effet.
Remarque : Pour modifier le texte à plusieurs endroits, sélectionnez la première partie de texte, puis appuyez longuement sur Ctrl tout en sélectionnant les autres éléments de texte.
-
Accédez à Format de forme ou Outils de dessin > Format et sélectionnez la flèche en regard de Effets de texte.
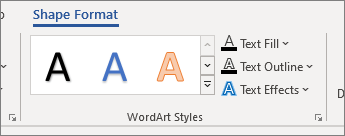
-
Effectuez l’une des opérations suivantes :
-
Pointez sur Ombre, puis sélectionnez l’ombre souhaitée.
Sélectionnez Options d’ombres, puis choisissez les options souhaitées.
-
Pointez sur Réflexion, puis sélectionnez la variante de réflexion souhaitée.
-
Pointez sur Lumière, puis sélectionnez une variante de lumière. Pour personnaliser les couleurs, sélectionnez Autres couleurs d’éclat, puis choisissez un thème ou une couleur Standard . Sélectionnez Autres couleurs et mélangez votre propre couleur sous l’onglet Personnalisé
-
Pour une apparence de profondeur, pointez sur Biseau, puis sélectionnez un style de biseau. Pour personnaliser, sélectionnez Options 3D, puis choisissez les options souhaitées.
-
Pointez sur Rotation 3D, puis sélectionnez la rotation 3D souhaitée. Pour personnaliser, sélectionnez Options de rotation 3D, puis choisissez les options souhaitées.
-
Pour ajouter ou modifier la chaîne ou le chemin d’accès du texte, pointez sur Transformer, puis sélectionnez la chaîne ou le chemin d’accès souhaité.
-
Remarque : Pour créer un effet personnalisé en ajoutant plusieurs effets individuels, répétez les étapes 2 et 3.
Supprimer un effet d’un texte ou d’un objet WordArt
-
Sélectionnez le texte dans l’objet WordArt à partir duquel supprimer l’effet.
Remarque : Pour modifier le texte à plusieurs endroits, sélectionnez la première partie de texte, puis appuyez longuement sur Ctrl tout en sélectionnant les autres éléments de texte.
-
Accédez à Format de forme ou Outils de dessin > Format et sélectionnez la flèche en regard de Effets de texte.
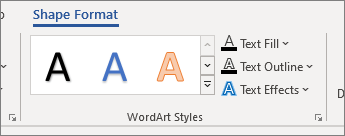
-
Effectuez l’une des opérations suivantes :
-
Pour supprimer une ombre du texte, pointez sur Ombre, puis sélectionnez Aucune ombre.
-
Pour supprimer une réflexion du texte, pointez sur Réflexion, puis sélectionnez Aucune réflexion.
-
Pour supprimer une lueur du texte, pointez sur Lumière, puis sélectionnez Aucune lueur.
-
Pour supprimer un bord du texte, pointez sur Biseau, puis sélectionnez Aucun biseau.
-
Pour supprimer la rotation 3D du texte, pointez sur Rotation 3D, puis sélectionnez Aucune rotation.
-
Pour supprimer un chemin d’accès ou une déformation du texte, pointez sur Transformer, puis sélectionnez Aucune transformation.
Remarques :
-
Si vous avez ajouté plusieurs effets individuels, répétez l’étape 3 pour supprimer tous les effets.
-
Accédez à Format de forme ou Outils de dessin > Format , sélectionnez Plus sous Styles WordArt , puis effacer l’objet WordArt.
-
-
Supprimer l’intégralité de l’objet WordArt
-
Sélectionnez l’objet WordArt à supprimer, puis appuyez sur SUPPR.
Conseil : Veillez à sélectionner l’intégralité de l’objet WordArt, et pas seulement le texte à l’intérieur de l’objet WordArt.










