|
Important Access services 2010 et Access services 2013 sont supprimés de la prochaine version de SharePoint. Nous vous recommandons de ne pas créer de nouvelles applications web et de migrer vos applications existantes vers une autre plateforme, telle que Microsoft Power Apps. Vous pouvez partager des données Access avec Dataverse, qui est une base de données cloud sur laquelle vous pouvez créer des applications Power Platform, automatiser des flux de travail, des agents virtuels, etc. pour le web, les téléphones ou les tablettes. Pour plus d’informations, consultez Prise en main : Migrer les données Access vers Dataverse. |
Utilisez un champ Liste de recherche pour trouver («rechercher») les valeurs dans un tableau que vous pouvez utiliser dans un autre tableau. Un champ de recherche peut fournir des valeurs pour une liste déroulante et faciliter la saisie des données dans un champ. Par exemple, supposons que vous souhaitez créer une liste des 50 états des États-Unis afin que vos utilisateurs puissent ainsi reprendre un état dans la liste au lieu de saisir le nom. Vous pouvez utiliser l’Assistant liste de recherche dans Access pour configurer un champ de recherche pour le nom de l’état.
Dans cet article
Créer un champ de recherche
Avant de poursuivre, si vous avez utilisé un modèle de base de données pourcréer votre application ou ajouter un tableau en utilisant un modèle, Access peut avoir déjà créé des relations de liste de choix entre les tableaux. Pour rechercher les champs liste de choix, ouvrez un tableau en mode Création dans Access et affichent la colonneType de donnéespour le type de donnéesRecherche.
Pour utiliser l’Assistant Liste de choix pour une application web Access :
-
Dans le programme de bureau Access, ouvrez le tableau en mode Création.
-
Dans la première ligne vide de la liste de champs, tapez un nom pour le nouveau champ de recherche, puis choisissez Recherche dans la colonne Type de données. Cette action démarre l’Assistant Liste de Recherche.
Important : Dans une application web Access, vous devez ajouter un nouveau champ et définissez-la immédiatement pour utiliser le type de données de liste de Recherche. Vous ne pourrez pas enregistrer les modifications apportées à la structure du tableau si vous modifiez le type de données d’un champ en Recherche, même si le champ n’a jamais contenu de valeurs. Cette limitation s’applique uniquement à une application web.
-
Cliquez sur Je souhaite que le champ de recherche récupère les valeurs dans une autre table ou requête.
-
Choisissez la table ou la requête que vous souhaitez utiliser comme source de données.
-
Dans la liste Quelle valeur souhaitez-vous afficher dans votre liste de choix ?, choisissez le champ ou la requête à utiliser pour vos données de recherche.
-
Choisissez le mode de tri des valeurs dans la liste Voulez-vous trier les éléments de votre liste de choix ?.
-
Choisissez une option pour gérer le résultat de la suppression d’un enregistrement dans la table source.
Remarque : Il est généralement recommandé d’utiliser l’option Empêcher la suppression s’il existe des enregistrements correspondants…, car celle-ci permet de conserver l’intégrité des données. Utilisez les autres options avec précaution.
-
Cliquez sur OK, puis enregistrez le tableau.
Pour plus d’informations, voir lestypes de données pour les applications Access.
Créer un champ de liste de valeurs
Au lieu d’utiliser un champ existant ou une requête comme source, vous pouvez créer une liste de valeurs.
-
Dans le programme de bureau Access, ouvrez le tableau en mode Création.
Important : Dans une application web, vous devez utiliser un nouveau champ. Dans une application web, vous devez utiliser un nouveau champ. Vous ne pourrez pas enregistrer les modifications apportées à la structure du tableau si vous modifiez le type de données d’un champ en Recherche, même si le champ n’a jamais contenu de valeurs.
-
Ajoutez un nouveau champ, puis choisissez Recherche comme type de données. Cette action démarre l’Assistant Liste de Recherche.
-
Cliquez sur la zone Je taperai les valeurs souhaitées.
-
Entrez les valeurs, une sur chaque ligne, puis cliquez sur OK.
Comparer des contrôles de saisie semi-automatique et de zone de liste modifiable
Dans l’exemple suivant :
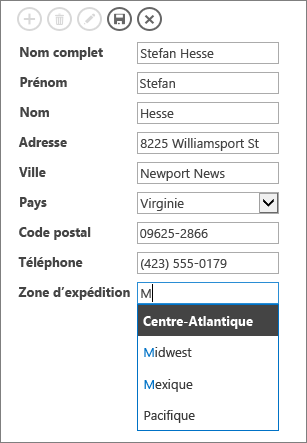
-
Le champZone d’expéditionutilise un contrôle de saisie semi-automatique. Lorsque vous commencez à saisir la première lettre ou les premières lettres d’une zone, vous atteignez la première correspondance de la liste. Utilisez un contrôle de saisie semi-automatique lorsque les personnes savent déjà ce qu’ils recherchent et ne souhaitent pas faire défiler une longue liste. Pour plus d’informations, voirAjouter un contrôle de saisie semi-automatique à un affichage.
-
Le champÉtatutilise un contrôle de zone de liste modifiable. Cliquez sur la flèche vers le bas pour consulter la liste de valeurs. Utiliser une zone de liste modifiable lorsque des personnes doivent voir immédiatement les choix de la liste. Pour plus d’informations, voirAjouter une zone de texte à un affichage.










