Rendez votre vidéo plus attrayante en ajoutant une enquête, un sondage ou un questionnaire à l’aide de Microsoft Forms. Vous pouvez ajouter des formulaires n’importe où dans les vidéos que vous possédez, afficher les réponses et partager un lien de synthèse qui affiche les réponses et les scores dans Microsoft Forms.
Les utilisations courantes incluent la collecte de commentaires, d’enquêtes ou de sondages pour les assemblées publiques de PDG ou les réunions à main, les questionnaires pour les vidéos de classe retournées et les évaluations des connaissances pour les vidéos de formation des employés.
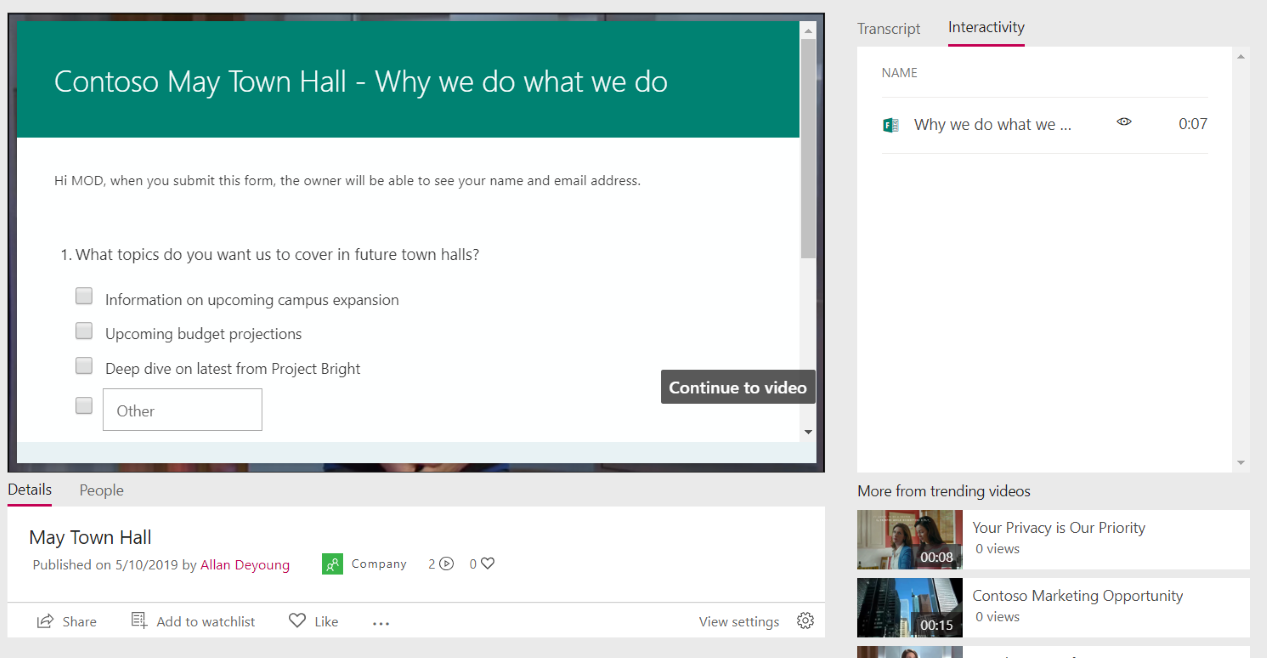
Ajouter un formulaire à une vidéo
-
Dans Flux, dans le menu Mon contenu , cliquez sur Vidéos, puis sélectionnez la vidéo.
-
Sous l’onglet Interactivité , cliquez sur Ajouter nouveau.
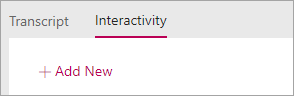
-
Pour créer le formulaire dans Formulaires, cliquez sur l’info-bulle en regard de URL du formulaire, puis cliquez sur Accéder à Microsoft Forms

Le formulaire s’ouvre dans un nouvel onglet de navigateur.
-
Dans le nouvel onglet du navigateur affichant Formulaires, créez un formulaire :
-
S’il s’agit de la première fois que vous utilisez Microsoft Forms, cliquez sur Prise en main, connectez-vous, puis cliquez sur Créer un formulaire.
-
Si vous avez déjà utilisé Forms, sélectionnez Nouveau formulaire ou Nouveau questionnaire
-
-
Créez votre formulaire en lui donnant un titre, en ajoutant des questions, en sélectionnant un thème et en sélectionnant des paramètres tels que la personnalisation d’un message de remerciement et l’obtention d’une notification par e-mail pour les réponses
Pour obtenir de l’aide sur la création d’un formulaire, consultez Créer un formulaire, Créer un questionnaire et Mettre en forme un formulaire.
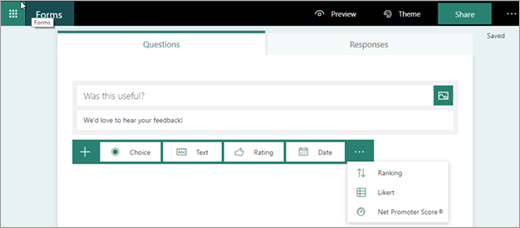
-
Lorsque vous avez terminé de créer votre formulaire (le formulaire s’enregistre automatiquement), cliquez sur Partager, puis sur Copier pour copier l’URL du formulaire
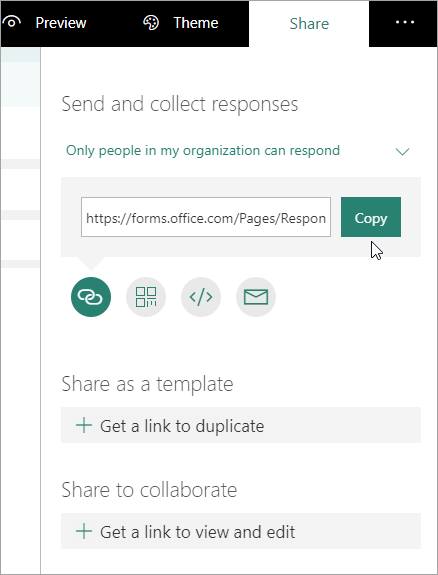
-
Revenez à l’onglet du navigateur avec votre vidéo Stream, puis collez l’URL que vous venez de copier dans la zone de texte URL du formulaire
-
Nommez votre formulaire. Vous pouvez utiliser un nom différent dans Stream que dans Formulaires
-
Vérifiez que le formulaire est au bon endroit dans la vidéo. Vous ajustez cela en faisant glisser la tête de lecture vers le nouvel emplacement
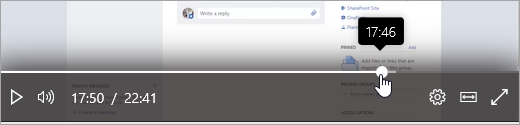
-
Cliquez sur Ajouter à chronologie
L’onglet Interactivité affiche le nouveau formulaire.
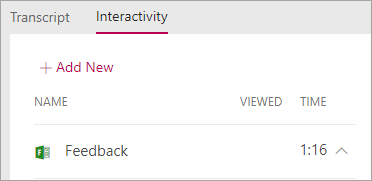
Examiner et partager les réponses de formulaire
-
Dans Formulaires, cliquez sur Formulaires en haut de la page pour accéder à la page d’accueil Des formulaires
-
Sous l’onglet Mes formulaires , sélectionnez le formulaire
-
Cliquez sur l’onglet Réponses
Pour plus d’informations sur l’affichage des réponses, consultez Vérifier les résultats de votre formulaire ou Vérifier les résultats de votre questionnaire.
-
Pour publier des informations récapitulatives :
-
Cliquez sur l’icône Plus

-
Pour obtenir l’URL, cliquez sur Copier
-
Partagez ce lien avec des personnes qui ont besoin de voir les résultats
-
Modifier le titre ou l’emplacement d’un formulaire dans une vidéo
Une fois que vous avez terminé de créer un formulaire dans Stream, vous ne pouvez pas modifier son titre ou son emplacement sur le chronologie. Si vous devez les modifier, supprimez le formulaire dans Stream, puis créez un formulaire dans Stream qui pointe vers votre formulaire existant dans Forms.
-
Cliquez sur l’onglet Interactivité pour la vidéo. Vous verrez une liste de tous les formulaires et de leurs emplacements sur le chronologie.
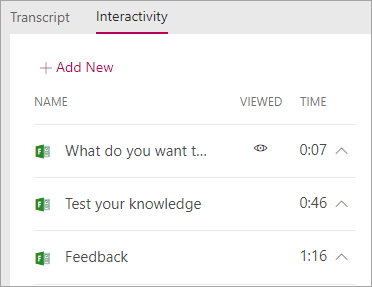
-
Pour supprimer le formulaire dans Stream, cliquez sur la flèche en regard de l’heure pour accéder au formulaire, cliquez sur Supprimer le formulaire, puis, dans la boîte de dialogue de confirmation, cliquez sur Supprimer.
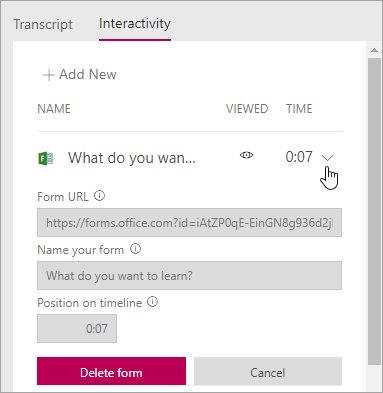
-
Suivez les étapes décrites dans Ajouter un formulaire à une vidéo à l’aide de votre formulaire existant dans Microsoft Forms.
Modifier les questions ou les paramètres du formulaire dans Formulaires
Vous pouvez revenir à votre formulaire dans Microsoft Forms pour y apporter des modifications. En plus de modifier le contenu, vous pouvez également ajuster des paramètres tels que l’ajout d’une date de début ou d’expiration. Pour plus d’informations sur les paramètres, consultez Ajuster les paramètres de votre formulaire ou questionnaire.










