Remarque : Nous faisons de notre mieux pour vous fournir le contenu d’aide le plus récent aussi rapidement que possible dans votre langue. Cette page a été traduite automatiquement et peut donc contenir des erreurs grammaticales ou des imprécisions. Notre objectif est de faire en sorte que ce contenu vous soit utile. Pouvez-vous nous indiquer en bas de page si ces informations vous ont aidé ? Voici l’article en anglais à des fins de référence aisée.
Dans un modèle de formulaire Microsoft Office InfoPath 2007, vous pouvez utiliser une formule pour créer une nouvelle valeur pour un champ et afficher cette valeur dans un contrôle lié à ce champ. Une formule est une expression XPath composée de valeurs, des champs ou des groupes, des fonctions et des opérateurs utilisées pour calculer et afficher d’autres valeurs.
Dans la plupart des cas, vous insère une formule à l’aide de la boîte de dialogue Insérer une formule, qui est accessible dans les propriétés du champ ou du contrôle. Cette boîte de dialogue permet d’insérer des champs et des fonctions dans la formule correctement et de vérifier si la formule est correcte. Si vous êtes habitué à XPath, vous pouvez modifier l’expression XPath de la formule dans cette boîte de dialogue.
Contenu de cet article
Qu’est une formule ?
Une formule est une expression XPath composée de valeurs, des champs ou des groupes, des fonctions et des opérateurs utilisées pour calculer et afficher d’autres valeurs. Formules peuvent servir à effectuer les tâches suivantes :
-
Calculer des valeurs mathématiques à partir de valeurs que vous spécifiez lors de la conception du modèle de formulaire ou les valeurs que les utilisateurs entrent dans des contrôles lorsqu’ils remplissent des formulaires basés sur votre modèle de formulaire...
-
Affichage des dates et heures.
-
Afficher les valeurs que les utilisateurs entrent dans un contrôle dans un autre contrôle.
-
Définissez la valeur par défaut d’un champ ou un contrôle.
-
Exécuter une règle basée sur une valeur calculée à l’aide d’une formule.
Chaque expression XPath qui est utilisée dans une formule est une combinaison de valeurs, de fonctions et d’opérateurs qui correspond à une valeur unique. Une formule peut contenir plusieurs expressions. Vous pouvez considérer une formule comme une phrase composée d’une ou plusieurs expressions, avec chaque expression représentant une expression dans la formule.
L’illustration suivante montre la relation entre une formule et une expression.
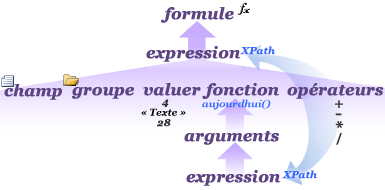
Une fonction est une expression qui renvoie une valeur basée sur les résultats d’un calcul. Les valeurs utilisées dans les fonctions sont appelées des arguments. Vous pouvez utiliser les fonctions XPath 1.0 standards qui sont incluses dans InfoPath, ainsi que certaines fonctions spécifiques à InfoPath. Recherchez des liens vers des informations supplémentaires sur les fonctions InfoPath dans la section Voir aussi.
Ajouter une formule à un contrôle
-
Double-cliquez sur le contrôle dans lequel vous souhaitez créer la formule.
-
Cliquez sur l’onglet Données.
-
Cliquez sur Insérer une formule

Remarque : Pour créer une formule en utilisant les propriétés du champ, avec le bouton droit du champ dans le volet Office Source de données, puis cliquez sur Propriétés dans le menu contextuel.
-
Pour insérer un champ ou un groupe dans la formule, cliquez sur Insérer un champ ou groupe, puis cliquez sur le champ ou un groupe dans la boîte de dialogue Sélectionner un champ ou un groupe.
-
Pour insérer une fonction dans la formule, cliquez sur Insérer une fonction et sélectionnez la fonction dans la boîte de dialogue Insérer une fonction.
Conseil : Si la fonction nécessite des paramètres, sélectionnez la fonction dans la boîte de dialogue Insérer une fonction et cliquez sur OK, puis, dans la zone formule de la boîte de dialogue Propriétés du contrôle, double-cliquez sur la fonction que vous ajoutée, puis cliquez sur un champ ou un groupe. Recherchez des liens vers des informations supplémentaires sur les fonctions dans la section Voir aussi.
-
Pour insérer une valeur ou un opérateur mathématique dans la formule, tapez la valeur ou le symbole de l’opération mathématique dans la zone de formule.
Liste des opérations mathématiques
Opération
Symbole
Ajouter
+
Soustraire
-
Multiplier
*
Diviser
/
Remarque : Si votre formule utilise l’opérateur de division (/), vérifiez qu’il y a un espace avant et après l’opérateur de division. Si l’opérateur de division n’a pas d’espace avant et après, InfoPath peut interpréter '/' comme un séparateur pour les étapes d’emplacement XPath plutôt que comme un opérateur de division.
Conseil : Formules mathématiques dépendent généralement de nombres entiers ou décimaux en tant qu’arguments. Pour éviter les valeurs vides dans votre formule, activez la case à cocher considérer les valeurs vides comme un zéro dans la catégorie Options avancées dans la boîte de dialogue Options de formulaire.
-
Pour vérifier la formule pour la syntaxe correcte, dans la boîte de dialogue Insérer une formule, cliquez sur Vérifier la formule.
Ma formule contient des erreurs
Cliquez sur Afficher les détails dans la boîte de dialogue Microsoft Office InfoPath pour afficher les erreurs dans la formule. Voici quelques suggestions pour résoudre ces erreurs :
-
Si vous utilisez une fonction dans votre formule, vérifiez que vous utilisez les bons arguments pour la fonction. Certaines fonctions requièrent des champs ou des groupes tandis que d’autres fonctions requièrent des valeurs spécifiées en tant qu’arguments. Recherchez des liens vers des informations supplémentaires sur les fonctions dans la section Voir aussi.
-
Supprimez et retapez votre formule pour vous assurer qu’elle est correctement orthographiée.
-
-
Pour tester vos modifications, cliquez sur Aperçu dans la barre d’outils Standard, ou appuyez sur Ctrl+Maj+B.
Modifier l’expression XPath pour une formule
Si vous êtes habitué à XPath, vous pouvez modifier l’expression XPath pour une formule directement dans la boîte de dialogue Insérer une formule. Vous pouvez également modifier l’expression XPath en utilisant les propriétés du contrôle (pour les zones de texte, des zones de texte enrichi et sélecteurs de dates) ou les propriétés du champ.
-
Double-cliquez sur le contrôle qui contient l’expression que vous voulez modifier.
-
Cliquez sur l’onglet Données.
-
Cliquez sur Insérer une formule

Remarque : Pour modifier l’expression XPath en utilisant les propriétés du champ, cliquez sur le champ dans le volet Office Source de données, puis cliquez sur Propriétés dans le menu contextuel.
-
Dans la boîte de dialogue Insérer une formule, sélectionnez la case à cocher Modifier une expression XPath (Avancé).
La formule de modifications apportées à la version d’expression XPath de la formule.
-
Dans la zone formule, modifiez l’expression XPath de la formule. Pour inclure des champs, des groupes ou des fonctions dans l’expression, cliquez sur Insérer un champ ou un groupe ou Insérer une fonction.
-
Pour vérifier la formule pour la syntaxe correcte, dans la boîte de dialogue Insérer une formule, cliquez sur Vérifier la formule.
Ma formule contient des erreurs
Cliquez sur Afficher les détails dans la boîte de dialogue Microsoft Office InfoPath pour afficher les erreurs dans la formule. Voici quelques suggestions pour résoudre ces erreurs :
-
Si vous utilisez une fonction dans votre formule, vérifiez que vous utilisez les bons arguments pour la fonction. Certaines fonctions requièrent des champs ou des groupes tandis que d’autres fonctions requièrent des valeurs spécifiées en tant que paramètres. Recherchez des liens vers des informations supplémentaires sur les fonctions dans la section Voir aussi.
-
Supprimez et retapez votre formule pour vous assurer qu’elle est correctement orthographiée.
-
-
Pour tester vos modifications, cliquez sur Aperçu dans la barre d’outils Standard, ou appuyez sur Ctrl+Maj+B.










