Les nouveaux fichiers de dessin s’ouvrent avec une seule page, mais vous pouvez ajouter autant de pages que vous le souhaitez.
Par défaut, chaque nouvelle page de dessin hérite des paramètres de taille, d’orientation, d’échelle, d’unité de mesure, de décalage d’ombre, de règle et de grille de la page actuellement affichée dans la fenêtre de dessin. Toutefois, vous pouvez modifier l’un de ces paramètres pour la nouvelle page.
Insérer une nouvelle page à une position spécifique
Vous pouvez également créer une page avec des propriétés personnalisées telles que la mise à l’échelle ou la taille, procédez comme suit :
-
Dans le coin inférieur gauche de la fenêtre de dessin, cliquez avec le bouton droit sur un onglet de page

-
Sous l’onglet Propriétés de la page , tapez un nom pour la page ou utilisez le nom par défaut.
-
Pour modifier l’échelle ou la taille de la nouvelle page, cliquez sur les onglets Échelle de dessin ou Taille de page et apportez les modifications appropriées.
-
Cliquez sur OK.
Ajouter rapidement une page
-
Cliquez simplement sur l’icône + ou Insérer une page en bas de la fenêtre de dessin.
La nouvelle page est insérée à l’extrémité droite de l’ensemble d’onglets de page existant. Il prend les caractéristiques de conception de la page qui était active. Par défaut, la nouvelle page est nommée Page-#. Vous pouvez renommer la page, si vous le souhaitez, en cliquant avec le bouton droit sur le nom et en sélectionnant Renommer.
Renommer une page
Par défaut, les noms de page ont des numéros pour garantir que chaque nom est unique, mais vous pouvez renommer n’importe quelle page :
-
Cliquez avec le bouton droit sur l’onglet de la page, puis sélectionnez Renommer.
Le nom est mis en surbrillance.
-
Entrez le nom que vous souhaitez attribuer à la page.
-
Appuyez sur Entrée lorsque vous avez terminé.
Modifier l’apparence d’une nouvelle page
Par défaut, un nouveau dessin hérite des caractéristiques de la page actuellement affichée dans la fenêtre de dessin. Pour modifier l’apparence de la nouvelle page.
-
Sélectionnez la nouvelle page. Ajoutez quelques formes pour voir à quoi elles ressemblent avec la conception actuelle.
-
Sous l’onglet Création du ruban, ouvrez la galerie Thèmes .
-
Pointez sur une option dans la galerie pour obtenir un aperçu de l’apparence de la page.
-
Sélectionnez le thème que vous souhaitez utiliser.
Insérer une nouvelle page à une position spécifique
Lorsque vous utilisez la commande Insérer , une nouvelle page est insérée immédiatement à droite de l’onglet de page sélectionné :
-
Cliquez avec le bouton droit sur l’onglet de page que vous souhaitez insérer en regard de.
-
Sélectionnez Insérer.
Une nouvelle page est insérée à droite de l’onglet de page que vous avez sélectionné à l’étape 1, et la nouvelle page prend les caractéristiques de conception de cette page. (Pour savoir comment modifier cette conception, consultez Appliquer un thème.)
Ajouter rapidement une page
-
Ouvrez le diagramme afin de le modifier.
-
En bas du diagramme, sélectionnez Insérer une nouvelle page

La nouvelle page est insérée à l’extrémité droite de l’ensemble d’onglets de page existant. Il prend en compte les caractéristiques de conception de la page qui était active lorsque vous avez effectué l’étape 2. Par défaut, il est nommé Page-#. Vous pouvez renommer la page, si vous le souhaitez, en cliquant avec le bouton droit sur le nom et en sélectionnant Renommer.
Conseil : Pensez à ajouter un texte de remplacement à une page. Pour plus d’informations, consultez Rendre un diagramme Visio pour le web accessible.
Ouvrir une page visible dans un diagramme de plusieurs pages
-
Ouvrez le diagramme afin de le consulter ou de le modifier.
-
Sélectionnez l’onglet de la page de votre choix en bas du diagramme.
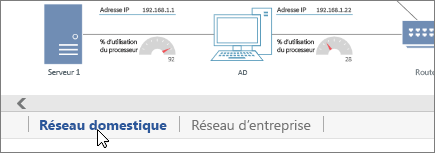
Parcourir un diagramme multipage
Si le diagramme comporte plusieurs pages, la page que vous recherchez n’est peut-être pas visible. Visio dispose de deux types de contrôles de navigation pour vous assurer que vous pouvez sélectionner n’importe quelle page de votre fichier : une liste de pages complète et des boutons permettant de faire défiler l’ensemble de pages vers la gauche et la droite.
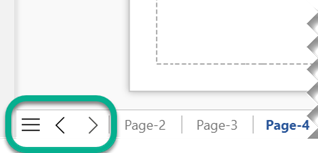
Sélectionner une page dans la liste des pages
-
Ouvrez le diagramme afin de le consulter ou de le modifier.
-
Sous le diagramme, à l’extrémité gauche de la barre d’onglets de page, sélectionnez le bouton Liste de pages

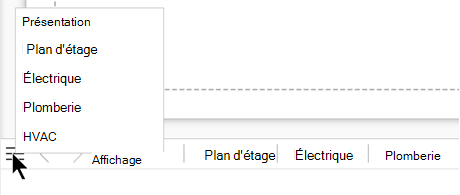
(Le nom en gras dans la liste indique la page actuellement active.)
-
Sélectionnez un nom de page pour ouvrir cette page.
Faire défiler la barre de navigation des pages
Si votre dessin comporte plusieurs pages, il se peut que toutes ne soient pas visibles dans la barre de navigation sous le canevas du dessin. Utilisez les deux boutons Défilement pour afficher d’autres onglets de page, puis sélectionnez la page souhaitée :
|
Faire défiler jusqu’à Page précédente dans la barre de navigation |
|
|
Faire défiler jusqu’à Page suivante dans la barre de navigation |
|
Renommer une page
Par défaut, les noms de page ont des numéros pour garantir que chaque nom est unique, mais vous pouvez renommer n’importe quelle page :
-
Cliquez avec le bouton droit sur un onglet de page, puis sélectionnez Renommer.
-
Dans la zone Renommer la page en , entrez le nom souhaité pour la page.
-
Sélectionnez OK.
Supprimer une page
-
Ouvrez le diagramme afin de le modifier.
-
Faites un clic droit sur l’onglet de la page, puis sélectionnez Supprimer.
Conseil : Si vous supprimez accidentellement une page, sélectionnez Accueil > Annuler, ou appuyez sur Ctrl+Z.












