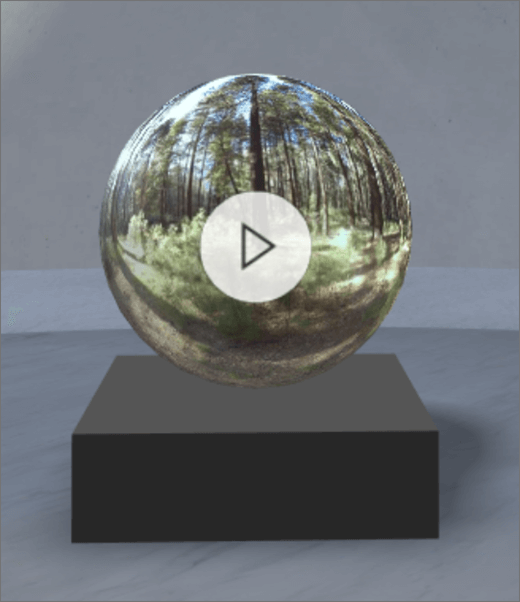
Ajouter le partie web de Vidéo à 360°
-
Si vous n’êtes pas en mode Édition, en haut à droite de votre espace, sélectionnez Modifier.
-
Dans la zone de dessin, sélectionnez l’icône + encerclée.
-
Sélectionnez Vidéo à 360°.
-
Placez-la n’importe où sur le plat (plancher).
-
Dans le séleceur de fichiers, sélectionnez le fichier vidéo à 360° que vous voulez utiliser, puis sélectionnez Ouvrir.
Remarque : Pour obtenir des instructions sur les meilleures pratiques vidéo à 360° (par exemple, recommandations en matière de format de fichier, codec vidéo, codec vidéo, etc.), voir Recommandations pour les vidéos à 360°dans les espaces SharePoint.
-
Sélectionnez le partie web, puis l’icône de crayon. Le panneau de propriétés s’ouvre.
-
Pour modifier le format de la vidéo, sélectionnez Vidéo qui ne s’affiche pas correctement?
Si l’appareil photo que vous avez utilisé pour capturer la vidéo à 360° était une caméra à loupe unique qui a été placée sur une formation de montage ou de sonnerie pour effectuer un cercle, sélectionnez Mon qu’ils’agit. Si la caméra que vous avez utilisée pour capturer la vidéo à 360° était de deux caméras pour chaque champ de vue, sélectionnez Stéréoscopic.
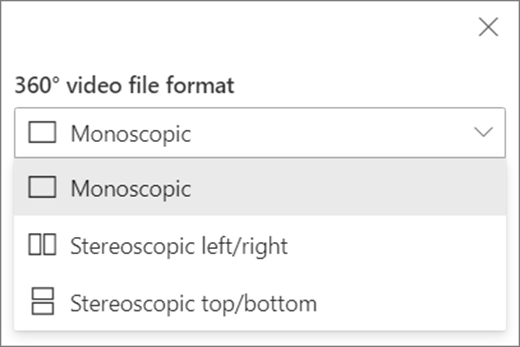
-
Pour définir l’affichage de départ, sélectionnez votre préférence pour la rotation vidéo.

-
(Facultatif) Ajoutez des légendes àl’aide d’un texte de transcription ou d’un fichier VTT.
-
(Facultatif) Sélectionner et entrer un texte de remplacement.
-
(Facultatif) Si vous souhaitez qu’un podium s’affiche sous la vidéo, sélectionnez Afficher le souhaitez. Pour définir la distance entre la vidéo et le albums, utilisez le curseur Hauteur du albums.
-
Sélectionnez Enregistrer comme brouillon ou Publier.
Remarque : Pour obtenir des instructions sur le reizing et le placement de composants Web Parts, voir Ajouter et utiliser des composants Web Parts dans un espace SharePoint.
Ajouter des actions
Les actions rendent les composants Web Parts interactifs. Vous pouvez sélectionner des actions lors de la modification de votre site Web Part. Une fois que vous avez économiser de l’espace en tant que brouillon ou que vous l’avez publié, ils deviennent interactifs. L’ajout d’actions est facultatif.
-
Pendant la modification, sélectionnez le partie web de la vidéo à 360°, puis l’icône en forme de crayon. Le panneau de propriétés s’ouvre. Faites défiler vers le bas jusqu’à Actions.
-
Sélectionnez Ajouter une action.
-
Lorsque vous sélectionnez le partie web, l’action De déclenchement se produit.
-
Lorsque vous cliquez avec le bouton droit (souris) ou appuyez sur + attente (contrôleur), Plus d’actions s’affiche.
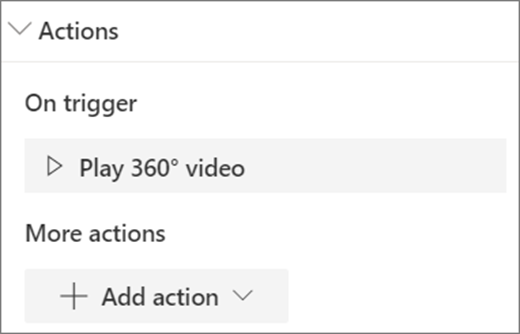
Remarque : La vidéo Entrer à 360° est l’action de déclenchement (verrouillée) pour ce site Web Part. Pour configurer d’autres actions,sélectionnez Ajouter une action,puis sélectionnez ... (trois trois). Pour ré-commander les actions, faites-les glisser dans l’ordre de votre souhaitez.
-
-
Pour plus d’actions,sélectionnez l’une des actions suivantes :
-
Lier à un autreespace : ouvre un espace SharePoint lié.
-
Lire un fichier audio: lit un fichier audio joint.
-
Lien vers une page ou un élément: ouvre une URL liée (par exemple, une page SharePoint, un site web public).
-
-
(Facultatif) Entrez une description.
-
Pour essayer vos actions, sélectionnez Enregistrer comme brouillon. Lorsque vous êtes prêt à rendre la page visible à vos lecteurs, sélectionnez Publier.










