Une visite guidée à 360° permet aux visionneuses de se déplacer dans une séquence d’images à 360°. La visite guidée est conçue en liant les images à 360° que vous voulez utiliser, puis en annoteant chacune pour inclure du texte, des images, de la vidéo, de l’audio ou des fichiers. Pour créer une visite guidée, utilisez le partie web de la visite guidée à 360°.
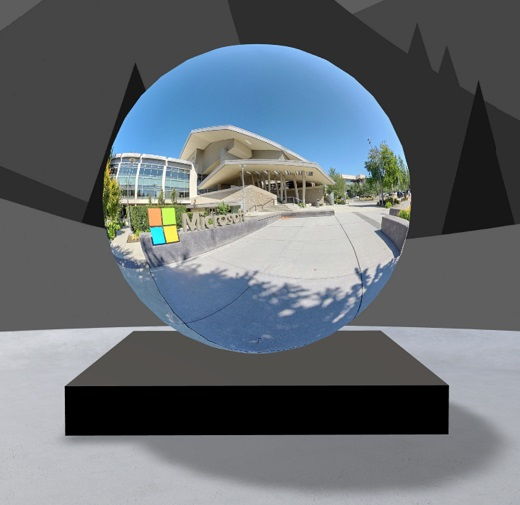
Ajouter le volet Web Visite guidée à 360°
-
Allez à l’espace dans lequel vous voulez ajouter une visite guidée.
-
Si vous n’êtes pas en mode Édition, sélectionnez Modifier dans la partie supérieure droite de votre espace.
-
Dans l’espace, sélectionnez le signe plus entouré(+)dans la partie supérieure gauche de l’espace, puis sélectionnez une visite guidée à 360° dans la liste des composants Web Parts.
-
Sélectionnez n’importe où sur la structure (plancher) pour placer le partie Web Part.
-
Recherchez et sélectionnez tous les fichiers image à 360° que vous voulez utiliser, puis sélectionnez Ouvrir.
Vous pouvez ajouter d’autres images ou supprimer des images ultérieurement lors de la création de la visite guidée.
Remarques :
-
Même si vous avez sélectionné plusieurs images, le partie web n’affiche qu’une seule image, c’est-à-dire l’image avec laquelle la visite guidée va commencer. Vous pourrez modifier l’image de départ ultérieurement.
-
Vous pouvez ajouter d’autres images ou supprimer des images ultérieurement lors de la création de la visite guidée.
-
-
Sélectionnez le partie web, puis sélectionnez Modifier les

-
Si vous le souhaitez, entrez un texte de remplacement pour le partie web dans la zone De texte Alternative sous Détails.
-
Pour définir la distance entre l’image et le albums, utilisez le curseur Hauteur de l’équipe. (Si vous ne voulez pas utiliser un flag flag, faites glisser le bascule Afficher le show surOff).
-
Si vous le souhaitez, vous pouvez ajouter des actions à une visite guidée à 360°, comme les autres composants Web Parts. Cela vous permet de lire du son, de lier d’autres espaces ou du contenu externe, et de contrôler les actions principales et secondaires, comme décrit pour le partie web Image à 360°.
Utiliser le générateur de visite guidée pour définir l’image de départ et le format de toutes les images
-
Sélectionnez Ouvrir générateur de visite guidée.
Remarque : Toutes les images que vous avez sélectionnées lors de l’ajout du partie Web Part sont affichées dans la partie inférieure de l’espace.
-
Sélectionnez l’image à 360° avec qui vous voulez démarrer la visite guidée en sélectionnant une option sous Démarrer la visite guidée avec cette image. Il s’agit de la première image affichée lors de l’affichage de la visite guidée et de l’image pour le partie Web Part.
-
Pour modifier le format des 360 images de la visite guidée, sélectionnez l’une des options sous Sélectionner le format pour les images à 360°de cette visite guidée.
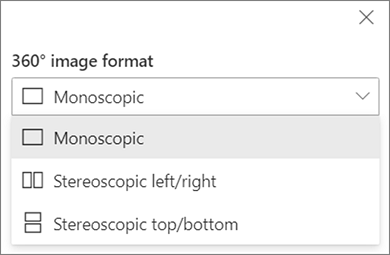
Si l’appareil photo que vous avez utilisé pour capturer l’image à 360° était une seule caméra à loupe qui a été placée sur une plateforme ou une formation de sonnerie pour effectuer un cercle, sélectionnez Moncienne. Si l’appareil photo que vous avez utilisé pour capturer l’image à 360° était de deux caméras pour chaque champ de vue, sélectionnez Stéréoscopic.
-
Choisissez si vous souhaitez utiliser les correctifs Nadir et définir la taille.Choisissez également d’afficher un correctif clairou foncé.
Passer d’une image à 360° à une autre dans votre visite guidée
-
Dans le générateur de visite guidée, pointez sur la partie inférieure de l’écran pour afficher toutes les images de votre visite guidée.
-
Sélectionnez une image pour pouvoir y aller et définir l’affichage de départ, la lier à d’autres images et ajouter des annotations à l’image.
Définir le premier affichage pour chaque image de votre visite guidée
-
Dans le générateur de visite guidée, appuyez sur + maintenez enfoncée le bouton gauche de la souris ou le bouton track pad, et faites glisser le curseur vers la gauche, la droite, le haut ou le bas pour afficher l’image et ajuster au premier affichage souhaité.
-
Sélectionnez Définir comme affichage de départ de cette image.

Vous pouvez sélectionner l’icône Boussole à tout moment pour revenir à la vue de départ existante de l’image.
-
Déplacez-vous vers chaque image dans votre visite guidée et répétez les étapes 1 et 2 pour définir tous les affichages de départ.
Ajouter des liens entre des images à 360° dans votre visite guidée
-
Dans le générateur de visite guidée, utilisez la partie inférieure de la page pour vous déplacer vers l’image dans laquelle vous voulez ajouter un lien.
-
Appuyez sur + maintenez enfoncée le bouton gauche de la souris ou le bouton track pad, et faites glisser le curseur vers la gauche, la droite, le haut ou le bas pour faire panoramique de l’image à l’emplacement où vous souhaitez placer votre lien.
-
Lorsque l’icône + s’affiche, sélectionnez l’emplacement dans l’image où vous voulez placer le lien.
-
Sélectionnez Lier une image à 360° pour placer un lien à cet emplacement.
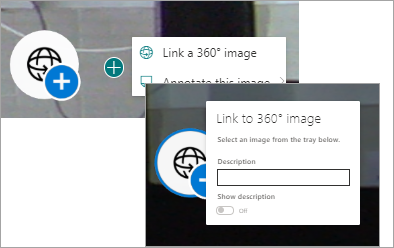
-
Sélectionnez l’image vers qui vous souhaitez établir un lien dans la barre d’images ci-dessous.
-
Si vous le souhaitez, entrez une description pour décrire l’image vers qui vous voulez créer un lien, puis assurez-vous que le bascule Afficher la description est réglé sur Sur. Si vous ne souhaitez pas afficher de description, faites glisser le curseur sur la position Off.
Conseil : Il peut aider vos utilisateurs à inclure dans la description qu’ils peuvent sélectionner le lien pour aller à l’image.
-
Répétez les étapes 1 à 6 pour tous les autres liens que vous voulez ajouter à votre visite guidée.
Ajouter des annotations aux images dans votre visite guidée
-
Dans le générateur de visite guidée, utilisez la partie inférieure de la page pour trouver l’image dans laquelle vous voulez ajouter un lien.
-
Appuyez sur + maintenez enfoncée le bouton gauche de la souris ou le bouton track pad, et faites glisser le curseur vers la gauche, la droite, le haut ou le bas pour faire panoramique de l’image jusqu’à l’emplacement où vous souhaitez placer votre lien.
-
Lorsque l’icône + s’affiche, sélectionnez l’emplacement dans l’image où vous voulez placer votre annotation. .
-
Développez le menu Annoter cette image et sélectionnez le type d’annotation dans le menu.
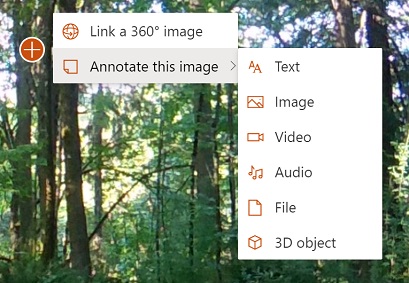
-
Répétez les étapes 1 à 4 pour ajouter des annotations supplémentaires.
Ajouter des images à votre visite guidée
-
Dans le générateur de visite guidée, sélectionnez Ajouter d’autres images à 360° dans la tray d’images.
-
Sélectionnez les images à 360°, puis Ouvrir.
Supprimer des images de la visite guidée
-
Dans le générateur de visite guidée, utilisez la tray d’images pour sélectionner les images que vous voulez supprimer.
-
Sélectionnez Supprimer.
-
Confirmez que vous voulez supprimer l’image de votre visite guidée en sélectionnant Oui dans la boîte de dialogue de confirmation. Cette action supprime l’image et les liens ou annotations que vous lui avez ajoutés de votre visite guidée, mais ne supprime pas l’image de son emplacement source (par exemple, une bibliothèque de documents SharePoint ou OneDrive).
Remarque : Vous ne pouvez pas supprimer l’image de départ de votre visite guidée. Si vous voulez supprimer cette image, sélectionnez d’abord une autre image comme première image.
Conseils
-
Placez les images à 360° pour toute votre visite guidée dans un dossier ou une bibliothèque de documents unique pour y accéder facilement.
-
Utilisez des noms de fichiers significatifs pour les images à 360°. Songez à commencer par un numéro dans l’ordre de votre souhaitez pour qu’ils apparaissent dans cet ordre dans la liste d’images.










