Remarque : Cet article a fait son temps et sera bientôt supprimé. Pour éviter les problèmes du type « Page introuvable », nous allons supprimer les liens inutiles. Si vous avez créé des liens vers cette page, nous vous conseillons de les supprimer afin de ne pas désorienter les utilisateurs.
Vous pouvez animer un mot unique sur une diapositive pour insister sur un point. Vous pouvez appliquer un effet de scintillement, de vague ou tout autre effet d’accentuation au texte d’une forme, d’une zone de texte ou d’un espace réservé de texte. La plupart des effets d’animation s’appliquent à tout le texte de la diapositive, de sorte que vous pouvez animer un seul mot, en procédant comme suit :
-
Insérez une forme et ajoutez-y du texte.
-
Mettre en forme le texte.
-
Mettre en forme la forme.
-
Appliquez les effets d’animation souhaités.
L’exemple suivant fournit des détails sur chacune de ces étapes.
Insérer une forme avec du texte
-
Dans l’onglet Accueil , cliquez sur formes > rectangle, puis cliquez ou n’importe où sur la diapositive pour insérer la forme.
-
Maintenez la touche CTRL enfoncée, cliquez sur modifier le texte, puis tapez le texte que vous voulez animer. Dans notre exemple, nous allons taper wow !.
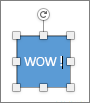
Mettre en forme le texte
-
Dans la diapositive, sélectionnez le texte.
-
Dans l’onglet Accueil , dans le groupe police , appliquez la mise en forme de votre choix, par exemple, les couleurs ou les paramètres de police. Par exemple, cliquez sur la flèche en regard de couleur de police

Mettre en forme la forme
-
Double-cliquez sur la forme, puis dans le volet de propriétés situé à droite, accédez à format de la forme > options de forme.
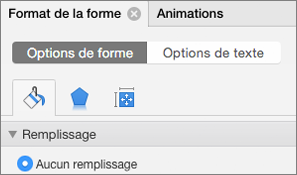
-
Sous Remplissage, choisissez Aucun remplissage.
-
Sous Ligne, choisissez Aucune ligne.
-
Placez la forme de telle sorte que le texte apparaisse à l’emplacement souhaité. Votre diapositive ressemble maintenant à ceci :
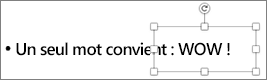
Animer le texte
Ajoutez les animations Passage vers l’intérieur et Rotation au texte.
-
Sélectionnez le texte de la forme, puis cliquez sur l’onglet Animations.
-
Cliquez sur Entrée brusque dans effets d’ouverture.

-
Sélectionnez à nouveau le texte, puis cliquez sur faire pivoter les effets d’accentuation. Le volet de propriétés Animations ressemble maintenant à ceci :
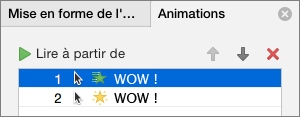
-
Dans le volet de propriétés Animations, sélectionnez chaque étape de l’animation et ajustez les paramètres Options d’effet et Minutage (facultatif). En savoir plus.
-
Pour prévisualiser l’animation, sélectionnez la première animation, puis cliquez sur Lire à partir de.
Voir aussi
Animation des puces d'une diapositive
Insérer une forme avec du texte
-
Dans l’onglet Accueil , sous insertion, cliquez sur forme, pointez sur rectangles, puis sélectionnez un rectangle.
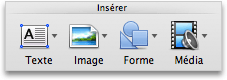
-
Dans votre présentation, faites glisser le pointeur pour créer un rectangle, puis tapez le mot wow dans le rectangle.
Mettre en forme le texte
-
Dans la diapositive, sélectionnez le texte.
-
Sous l’onglet Accueil , sous police, appliquez la mise en forme de votre choix. Par exemple, cliquez sur la flèche en regard de couleur de police

Mettre en forme la forme
Les formes sont associées à un remplissage et une couleur de trait. Pour que le mot « WOW » ressemble à un autre texte, vous devez supprimer le remplissage et la couleur de trait.
-
Cliquez sur la bordure de la forme, puis sur l’onglet format .
Une bordure bleue apparaît autour de la forme. La forme doit ressembler à l’illustration suivante.
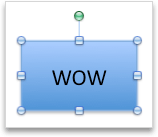
-
Sous styles de formes, cliquez sur remplissage, puis sur Aucun remplissage.

-
Sous styles de formes, cliquez sur trait, puis sur aucun trait.
La forme doit désormais avoir aucun remplissage et aucune ligne et doit ressembler à l’illustration suivante.
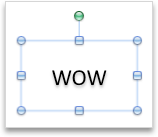
Animer le texte
-
Dans la diapositive, sélectionnez le texte.
-
Dans l’onglet animations , sous effets d’accentuation, cliquez sur couleur de police.
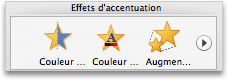
-
Sous options d’animation, cliquez sur Réorganiser, puis sous options d’effet, dans le menu contextuel propriété , cliquez sur la couleur que vous voulez utiliser.
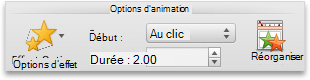
-
Pour afficher un aperçu de tous les effets d’animation d’une diapositive, sous l’onglet animations , sous Aperçu, cliquez sur lecture.

Conseils :
-
Chaque effet d’animation est représenté sur la diapositive par un nombre


-
Vous pouvez modifier les autres options d’animation, comme la vitesse ou le démarrage de l’animation. Pour plus d’informations, voir modifier l’ordre de l’animation, la vitesse ou sa manière de démarrer.
-
Voir aussi
Animation des puces d'une diapositive
Modifier l'ordre de l'animation, la vitesse ou sa manière de démarrer










