Vous pouvez appliquer des étiquettes de rétention aux fichiers dans SharePoint et OneDrive, individuellement ou collectivement.
Les étiquettes que vous voyez ont été personnalisées par votre organization. Si vous avez des questions sur l’étiquette à appliquer, contactez votre support technique ou votre service informatique.
Appliquer une étiquette de rétention à un élément
Dans OneDrive ou une bibliothèque SharePoint, vous pouvez appliquer une étiquette de rétention à un fichier, par exemple un documentMicrosoft 365 créé dans Word, PowerPoint, Excel ou un notebookOneNote. Vous pouvez également étiqueter les fichiers non Office, par exemple un document PDF ou un fichier image. SharePointéléments de listepeuvent également être étiquetés.
Vous pouvez également appliquer une étiquette à une bibliothèque ou à un dossier. Lorsque vous étiquetez une bibliothèque ou un dossier, cette étiquette de rétention est appliquée par défaut aux fichiers sans étiquette dans ce dossier. En savoir plus sur les étiquettes par défaut pour SharePoint.
Appliquer une étiquette dans OneDrive ou SharePoint
-
Sélectionnez l’élément.
-
Dans le coin supérieur droit, sélectionnez Ouvrir le volet d’informations

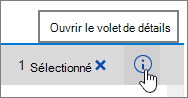
-
Sous Appliquer une étiquette, sélectionnez Choisir une étiquette pour ouvrir la liste des options.
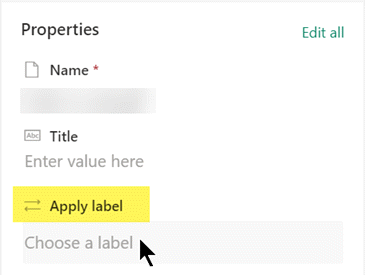
-
Sélectionnez l’étiquette de rétention appropriée pour votre document. (Pour en savoir plus sur les différences entre les étiquettes, vous pouvez pointer vers chacune d’elles pour voir une description de celle-ci et sa période de rétention.)
-
Si une option Enregistrer s’affiche, sélectionnez-la.
Définir une étiquette de rétention par défaut pour une bibliothèque de documents SharePoint
-
Ouvrez la bibliothèque de documents.
-
En haut à droite de la fenêtre, sélectionnez l’icône Paramètres :

-
Sélectionnez Paramètres de la bibliothèque.
-
Dans la page Paramètres , sous Autorisations et gestion, sélectionnez Appliquer une étiquette aux éléments de cette liste ou bibliothèque.
-
Dans la page Appliquer l’étiquette , sélectionnez la zone de liste déroulante, puis sélectionnez l’étiquette à appliquer.
L’étiquette que vous sélectionnez sera automatiquement appliquée à tous les nouveaux fichiers ajoutés à la bibliothèque de documents à partir de maintenant.
-
Facultatif : pour appliquer automatiquement l’étiquette à tous les fichiers actuellement dans la bibliothèque de documents, sélectionnez Appliquer l’étiquette aux éléments existants de la bibliothèque.
-
Sélectionnez Enregistrer.
Remarque : Les étiquettes de rétention peuvent être remplacées au niveau du fichier. En d’autres termes, une fois que vous avez défini une étiquette par défaut pour une bibliothèque, vous pouvez toujours affecter une autre étiquette à un ou plusieurs éléments individuels de la bibliothèque, si nécessaire.
Créer une vue qui contient des étiquettes de rétention
Dans SharePoint (et Teams, mais pas OneDrive ), vous pouvez créer une vue de la bibliothèque qui contient la colonne Étiquettes ou l’élément est une colonne Record. Cette vue vous permet de voir en un coup d’œil les étiquettes de rétention affectées à tous les éléments et quels éléments sont des enregistrements. Notez, toutefois, que vous ne pouvez pas filtrer l’affichage selon que l’élément est une colonne Record. Voici comment créer une telle vue.
Commencez par rendre la colonne Étiquette de rétention visible :
-
En haut d’une colonne, sélectionnez la flèche vers le bas

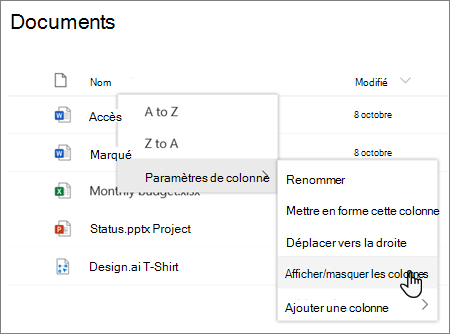
-
Dans le volet Modifier les colonnes de l’affichage , cochez la case Étiquette de rétention.
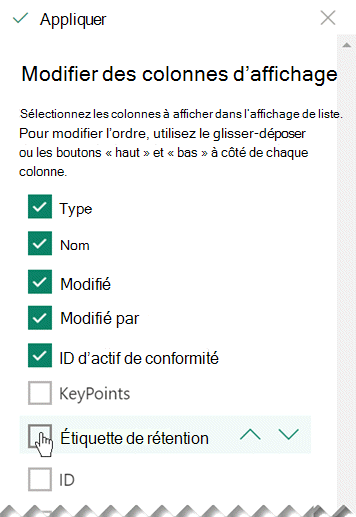
-
Lorsque vous avez terminé, sélectionnez Appliquer.
Si vous le souhaitez, vous pouvez enregistrer l’affichage pour un accès rapide ultérieurement :
-
À l’extrémité droite de la barre de commandes, sélectionnez Options d’affichage > Enregistrer la vue sous :
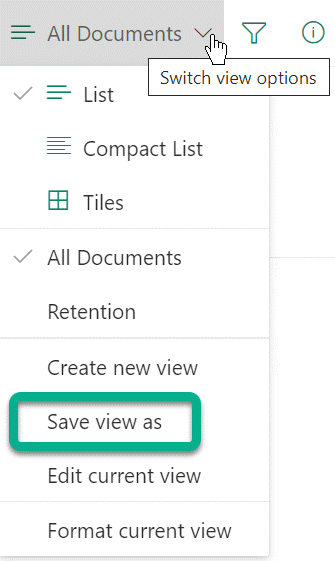
-
Attribuez un nom à la vue.
-
Indiquez si vous souhaitez que l’affichage soit public, pour que d’autres personnes puissent le voir.
-
Sélectionnez Enregistrer.
Certaines actions ne sont pas autorisées pour les éléments étiquetés
Lorsqu’un élément a une étiquette de rétention, certaines actions ne sont pas autorisées, en fonction des paramètres que votre administrateur a choisis.
Si vous voyez un message dans SharePoint indiquant que vous ne pouvez pas modifier un élément étiqueté, c’est parce qu’il a été étiqueté comme enregistrement. Vous pourrez peut-être modifier cet élément si vous le déverrouillez pour la première fois. Pour obtenir des instructions, consultez la section suivante.
Verrouiller ou déverrouiller un enregistrement
Certaines étiquettes de rétention ont la possibilité de « verrouiller » un élément, car il s’agit d’un enregistrement qui doit être conservé. Cela empêche la suppression de l’élément, par exemple. Pour des choses telles que les contrats, il s’agit d’une mesure de tenue de documents importante. Toutefois, vous pouvez déverrouiller des éléments afin qu’ils puissent être révisés ou mis à jour avec une nouvelle version.
Remarque : Le verrouillage ou le déverrouillage d’un élément est déterminé par les paramètres sous le contrôle des administrateurs, notamment la configuration de l’étiquette, la configuration du site et si vous disposez des autorisations « Contribuer ».
-
Dans la bibliothèque ou la liste, sélectionnez l’élément que vous souhaitez verrouiller ou déverrouiller.
-
En haut à droite de la fenêtre, sélectionnez Ouvrir le volet d’informations :

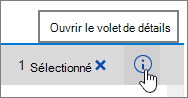
-
Dans le volet Détails, sous Status d’enregistrement, sélectionnez Verrouillé.
-
Un contrôle bascule apparaît en regard du nom du paramètre. Cliquez sur le bouton bascule pour passer de Verrouillé à Déverrouillé, ou inversement.
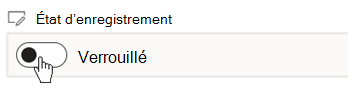
Une fois l’élément déverrouillé, vous pouvez le modifier. Lorsque vous avez terminé la modification, vous pouvez également verrouiller à nouveau l’élément en suivant les étapes ci-dessus et en basculant le status d’enregistrement sur Verrouillé.
Important : Si votre administrateur a désactivé le contrôle de version et que l’enregistrement commence comme étant déverrouillé, vous pourrez verrouiller l’élément, mais vous ne pourrez plus le déverrouiller. En d’autres termes, pour ce scénario, il s’agit d’une action unidirectionnel plutôt que d’un bouton bascule.
Voir aussi
Pour les administrateurs : comparer les restrictions concernant les actions autorisées ou bloquées










