Lorsque vous souhaitez appliquer un modèle à une présentation nouvelle ou existante, commencez à zéro avec une présentation vide.
Si vous avez besoin d’aide pour savoir où placer un fichier de modèle afin de pouvoir l’appliquer comme décrit ici, consultez Où appartiennent les fichiers de modèle ci-dessous.
Sélectionner un modèle
-
Sélectionnez Fichier > Nouveau.
-
Sous Nouveau, vous pouvez accéder à un modèle personnel ou de groupe de travail, rechercher un modèle ou choisir un modèle ou un thème proposé dans la galerie.
Pour accéder à un modèle personnel ou de groupe de travail, sélectionnez l’onglet en regard de Proposé, qui peut être nommé Personnel, Partagé ou Personnalisé (selon les circonstances), puis ouvrez le dossier qui contient le modèle souhaité.
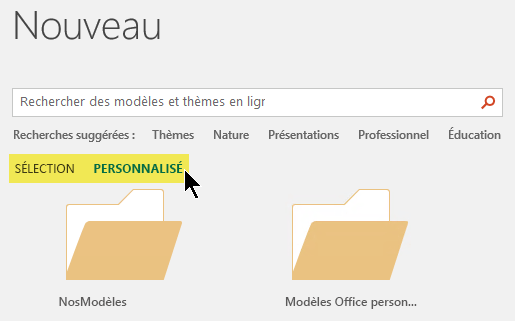
Si vous n’avez pas deux onglets à sélectionner sous la zone Rechercher, vous pouvez le modifier. Consultez Où appartiennent les fichiers de modèle ci-dessous.
-
Sélectionnez le modèle pour afficher un aperçu de celui-ci, puis cliquez sur Créer.
Le modèle est appliqué à la présentation vide.
-
Si vous n’avez pas de diapositives existantes à importer, commencez simplement à créer des diapositives dans votre nouveau fichier.
Si vous souhaitez appliquer le modèle à des diapositives existantes, consultez la section suivante.
Appliquer le modèle aux diapositives existantes, le cas échéant
Si vous avez des diapositives existantes, importez-les dans le nouveau fichier que vous avez créé ci-dessus :
-
Ouvrez le fichier qui contient les diapositives existantes.
-
Cliquez sur le volet Miniatures, puis sélectionnez les diapositives souhaitées :
Pour sélectionner cette option
Procédez comme suit
Toutes les diapositives
Appuyez sur Ctrl+A
Sous-ensemble des diapositives
Appuyez longuement sur Ctrl tout en cliquant sur les diapositives individuelles que vous souhaitez sélectionner
-
Copiez les diapositives sélectionnées (Ctrl+C).
-
Basculez vers le nouveau fichier, cliquez avec le bouton droit sur le volet miniatures, puis, sous Options de collage , sélectionnez Utiliser le thème de destination :
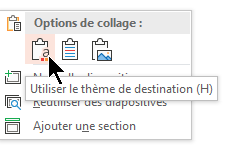
Toutes les diapositives copiées sont insérées dans la nouvelle présentation.
Où appartiennent les fichiers de modèle
Pour être utilisé facilement, stockez un modèle personnel que vous avez créé ou un modèle de groupe de travail pour votre organisation dans un emplacement de dossier standard que Office connaissez.
Cela rend le modèle disponible à partir de Fichier > Nouveau dans PowerPoint à partir de l’onglet en regard de l’onglet Proposé .
Modèles personnels : afficher ou modifier l’emplacement par défaut
-
Dans PowerPoint, accédez àOptions de > fichier > Enregistrer.
-
Sous Enregistrer les présentations, consultez la zone nommée Emplacement des modèles personnels par défaut.
Il se peut qu’un emplacement de dossier soit déjà spécifié dans cette zone. Si un dossier est spécifié, nous vous recommandons de continuer à l’utiliser. Placez votre modèle personnel dans ce dossier.
Si aucun dossier n’est spécifié dans cette zone, nous vous recommandons d’utiliser l’Explorateur de fichiers pour créer le dossier de modèle personnel par défaut suivant :
C :\Users\YourUserName\Documents\Custom Office Templates
YourUserName n’est pas un nom de dossier littéral. Utilisez le nom du chemin d’accès au dossier ci-dessus dans la zone Emplacement des modèles personnels par défaut , mais remplacez YourUserName par le nom de votre utilisateur sur cet ordinateur.
Modèles de groupe de travail : afficher ou modifier l’emplacement par défaut
Les organisations disposent souvent d’un réseau standard ou d’un emplacement cloud où les modèles sont stockés pour que tout le monde puisse y accéder. Office les appelle modèles de groupe de travail.
Dans certains cas, aucun emplacement n’est spécifié pour les modèles de groupe de travail. Passez aux étapes suivantes pour établir un emplacement par défaut.
-
Ouvrez n’importe quel fichier .docx dans Word.
-
Sélectionnez Options de > de fichiers > Emplacements de fichiers> avancés.
(Faites défiler vers le bas vers le bas jusqu’à la section Général pour rechercher le bouton Emplacements des fichiers .)
-
Dans la boîte de dialogue Emplacements des fichiers, notez l’emplacement spécifié pour les modèles de groupe de travail.
-
Si un nom d’emplacement est coupé, sélectionnez-le et cliquez sur Modifier pour ouvrir une boîte de dialogue qui affiche l’emplacement complet.
-
Dans certains cas, aucun emplacement n’est spécifié pour les modèles de groupe de travail. Passez aux étapes suivantes pour établir un emplacement par défaut.
-
-
Pour modifier l’emplacement par défaut, sélectionnez-le, puis cliquez sur Modifier.
-
Dans la boîte de dialogue qui s’ouvre, accédez au dossier que vous souhaitez spécifier comme emplacement par défaut, puis cliquez sur OK.
Dans le cas de modèles de groupe de travail pour une grande organisation, ils sont généralement stockés dans un emplacement réseau auquel tous les utilisateurs ont accès. Par exemple, la société Contoso Consulting peut avoir un serveur nommé « Contoso » avec une structure de dossiers semblable à celle-ci pour les modèles : \\Contoso\Files\OfficeTemplates.
Démarrer à partir d’un modèle personnalisé
Pour créer une présentation à partir d’un modèle personnalisé, suivez les procédures ci-dessous.
-
Sélectionnez Fichier > Ouvrir.
-
Accédez au dossier dans lequel le fichier de modèle est stocké.
-
Sélectionnez le fichier modèle, puis cliquez sur Ouvrir.
-
Sélectionnez Fichier > Enregistrer sous.
-
Dans la boîte de dialogue, tapez un nom pour votre nouvelle présentation dans la zone Enregistrer sous .
-
Dans la zone Format de fichier, choisissez Présentation PowerPoint (.pptx).
-
Dans la zone Où , sélectionnez le dossier dans lequel vous souhaitez enregistrer la présentation.
-
Si vous n’avez pas de diapositives existantes à importer, commencez simplement à créer des diapositives dans votre nouveau fichier.
Si vous avez des diapositives existantes auxquelles vous souhaitez appliquer le modèle, consultez la section Appliquer le nouveau modèle aux diapositives existantes ci-dessous.
Pour créer une présentation à partir d’un modèle de PowerPoint standard
-
Sélectionnez Fichier > Nouveau à partir du modèle.
-
Choisissez un modèle dans la galerie, puis cliquez sur Créer.
-
Si vous n’avez pas de diapositives à ajouter à la nouvelle présentation, commencez simplement à créer des diapositives dans votre nouveau fichier.
Si vous n’avez pas de diapositives à ajouter à la nouvelle présentation, consultez la section suivante.
Appliquer le nouveau modèle aux diapositives existantes, le cas échéant
Si vous avez des diapositives existantes, importez-les dans le nouveau fichier que vous avez créé ci-dessus :
-
Ouvrez le fichier qui contient les diapositives existantes.
-
Cliquez sur le volet Miniatures, puis sélectionnez les diapositives souhaitées :
Pour sélectionner cette option
Procédez comme suit
Toutes les diapositives
Appuyez sur

Sous-ensemble des diapositives
Appuyez de façon

-
Copiez les diapositives sélectionnées (

-
Basculez vers le nouveau fichier, cliquez avec le bouton droit sur le volet Miniatures, puis collez les diapositives en appuyant sur

Toutes les diapositives copiées sont insérées dans la nouvelle présentation et adoptent la conception de son modèle.
-
Enregistrez le fichier, puis continuez à créer des diapositives comme vous le souhaitez.
Pourquoi il est préférable de commencer à zéro lors de l’application d’un modèle
Même si vous avez des diapositives existantes, nous vous recommandons de lui appliquer un modèle en commençant à zéro avec le modèle, puis en important les diapositives existantes dans le nouveau modèle. Ce processus permet de s’assurer que tous les éléments de votre présentation (en particulier les éléments que vous n’avez pas encore créés) adoptent l’apparence et la mise en forme prescrites par le modèle.
Voir aussi
Créer et enregistrer un modèle PowerPoint










