Résumé
OneDrive pour le travail ou l’école (anciennement SkyDrive Pro) a été publiée à l’origine dans plusieurs Suites Office 2013 et dans une version ultérieure disponible en tant que produit autonome disponible au format d’installation Windows Installer (MSI). Microsoft a lancé une version « démarrer en un clic » de OneDrive pour les entreprises ou l’établissement scolaire (anciennement SkyDrive Pro) en tant que programme d’installation autonome, de sorte que les clients puissent correspondre à la version d’Office 2013 démarrer en un clic avec la version de OneDrive.
Cet article vous explique comment faire correspondre votre type d’installation de OneDrive pour le travail ou l’école (anciennement SkyDrive Pro) à Office 2013. Cela risque de nécessiter la désinstallation et la réinstallation du type d’installation de OneDrive.
Remarque : Si vous disposez d’une autre version d’Office autre que Office 2013, il n’est pas nécessaire de basculer entre les formats d’installation MSI ou démarrer en un clic pour correspondre au type d’installation d’Office et de OneDrive. Ne suivez cet article que si votre installation d’Office ne correspond pas à votre installation de OneDrive.
Informations supplémentaires
Nous recommandons aux utilisateurs de conserver le même type d’installation entre Office 2013 et OneDrive pour le travail ou l’école (anciennement SkyDrive Pro) si OneDrive ne s’est pas fourni à l’origine avec Office. Ce n’est pas le cas, cela peut entraîner un comportement inattendu et n’est pas recommandé.
Pour identifier le type de votre installation Office 20013 :
-
Ouvrez une application Office 2013, telle que Word ou Excel.
-
Cliquez sur ouvrir d’autres classeurs ou ouvrir d’autres documents.
-
Sur le côté gauche, cliquez sur compte.
Comparez les images à votre installation afin de déterminer votre type d’installation d’Office. Notez que le type d’installation MSI d’Office ne comporte pas le bouton options de mise à jour . Le type d’installation « démarrer en un clic » comporte le bouton options de mise à jour .
Le programme d’installation MSI génère une fenêtre comme suit :
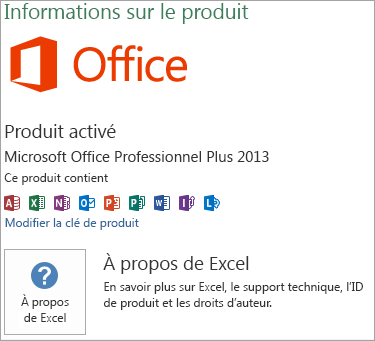
Le programme d’installation « démarrer en un clic » génère une fenêtre semblable à celle-ci. Notez le bouton options de mise à jour dans la capture d’écran ci-dessous.
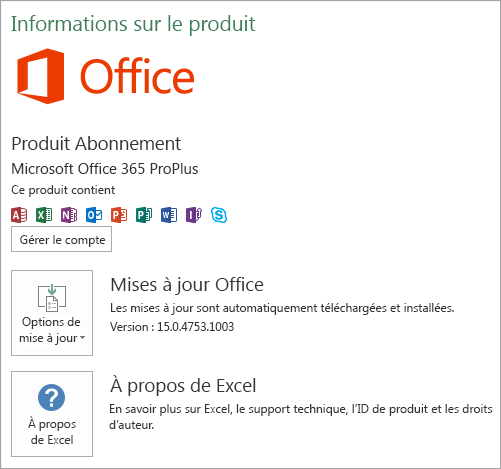
Pour plus d’informations sur la création de « démarrer en un clic », voir vue d’ensemble de démarrer en un clic pour l’architecture d’installation d’Office 365.
Instructions d’installation
Désinstallation du client MSI OneDrive pour le travail ou l’école (anciennement SkyDrive Pro)
Pour désinstaller le client de synchronisation OneDrive entreprise ou scolaire (anciennement SkyDrive Pro), procédez comme suit :
-
Cliquez sur Démarrer, puis sur Panneau de configuration.
-
Cliquez sur programmes.
-
Sous programmes et fonctionnalités, cliquez sur désinstaller un programme.
-
Dans la liste des programmes installés, cliquez sur Microsoft OneDrive, puis sur désinstaller.
Installation du client « démarrer en un clic » pour OneDrive entreprise ou scolaire (anciennement SkyDrive Pro)
Pour installer le client de synchronisation OneDrive entreprise ou scolaire (anciennement SkyDrive Pro), procédez comme suit :
-
Accédez à KB2903984.
-
Dans la section « OneDrive (anciennement SkyDrive Pro) du client de synchronisation », cliquez sur le programme d’installation de OneDrive (anciennement SkyDrive Pro) pour votre langue et votre édition système. Si vous exécutez déjà une version x86 ou x64 d’Office, vous devez sélectionner le même type d’édition pour OneDrive.
-
Exécutez le fichier téléchargé pour démarrer le programme d’installation.
-
Suivez les instructions à l’écran pour terminer l’installation.
-
Si vous êtes invité à fournir une clé de licence, entrez 3V9N8-W93CC-FQPB8-Y9WVF-TVGJ3.
-
Ouvrez votre bibliothèque de documents OneDrive entreprise ou scolaire (anciennement SkyDrive Pro) ou une bibliothèque de documents sur le site Web 2013 ou Office 365 que vous avez précédemment synchronisé cliquez sur le bouton synchroniser pour resynchroniser les bibliothèques.
Remarques :
-
Le client de synchronisation OneDrive entreprise ou scolaire (anciennement SkyDrive Pro) s’accompagne de deux composants qui ne sont pas sélectionnés pour l’installation par défaut. Nous vous recommandons de ne pas modifier ces paramètres par défaut.
-
Si vous disposez de l’une des versions suivantes d’Office 2013, le client de synchronisation OneDrive est déjà installé sur votre ordinateur :
-
Applications Microsoft 365 pour les entreprises (autonome, Midmarket ou Office 365 E3)
-
Office 365 Petite Entreprise Premium
-
Office Professionnel Plus 2013
-










