Une bibliothèque de biens est un type de bibliothèque de documents dans laquelle vous pouvez télécharger des fichiers image, vidéo ou audio et à laquelle vous pouvez ajouter des fonctionnalités pour prendre en charge le stockage et l’organisation de biens multimédias enrichis. Pour créer une bibliothèque de biens, voir Configurer une bibliothèque de biens pour y stocker des fichiers image, audio ou vidéo.
Certaines limites de taille s’appliquent au téléchargement de fichiers. Pour plus d’informations, reportez-vous à la section Limites de taille de fichier.
Remarque : À mesure que les expériences vidéo sont améliorées dans SharePoint Online dans le cadre de la nouvelle version de Microsoft Stream,les bibliothèques de biens ne sont pas utilisées. Des expériences vidéo améliorées seront disponibles pour tout fichier vidéo chargé dans une bibliothèque de documents normale dans SharePoint, Microsoft Teams, Yammer ou OneDrive.
Télécharger une image ou un fichier audio dans une bibliothèque de biens
-
Sélectionnez la bibliothèque de biens dans la barre de lancement rapide sur la gauche, ou cliquez sur Paramètres

-
Cliquez sur +Nouveauou +Nouveau document.
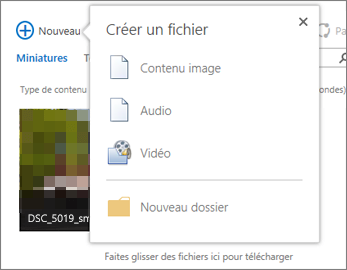
-
Dans la boîte de dialogue Ajouter un document, cliquez sur Parcourir ou Choisir un fichier.
-
Recherchez le fichier souhaité, sélectionnez-le, puis cliquez sur Ouvrir.
-
Cliquez sur OK.
-
Dans la boîte de dialogue qui s’ouvre, vous pouvez ajouter des valeurs de métadonnées, telles que Nom, Mots clés et Copyright.
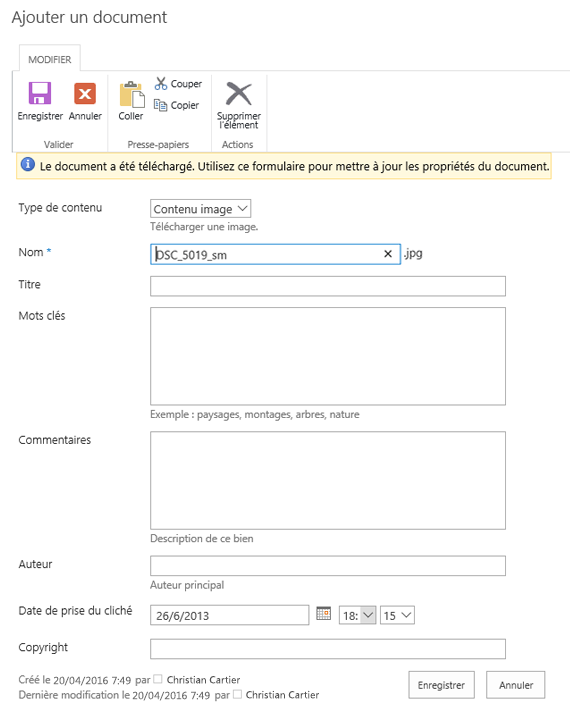
-
Sélectionnez la bibliothèque de biens dans la barre de lancement rapide sur la gauche, ou cliquez sur Paramètres

-
Cliquez sur +Nouveau, puis sélectionnez Vidéo.
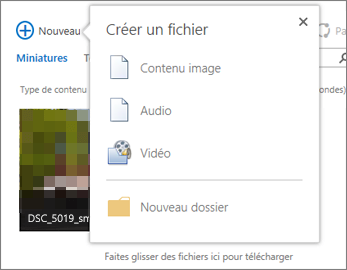
-
Dans la page d’option des vidéos, procédez ainsi :
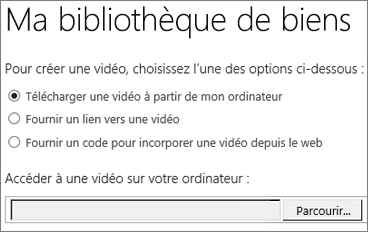
-
Cliquez sur Télécharger une vidéo à partir de mon ordinateur, puis accédez au fichier souhaité.
-
Cliquez sur Fournir un lien vers une vidéo, puis collez le lien hypertexte vers la vidéo.
-
Cliquez sur Fournir un code pour incorporer une vidéo depuis le web, puis tapez le nom de la vidéo et collez le code incorporé de celle-ci.
Remarque : La colonne Durée (secondes) peut être remplie automatiquement pour les fichiers vidéo. Cette colonne reste vide pour les fichiers audio et image.
-
-
Cliquez sur OK.
-
La boîte de dialogue Propriétés de la vidéo s’ouvre de sorte que vous puissiez ajouter ou modifier les valeurs des métadonnées. Vous pouvez également spécifier si les utilisateurs verront un bouton de téléchargement ou un lien incorporé pour la vidéo lorsqu’ils la regardent.
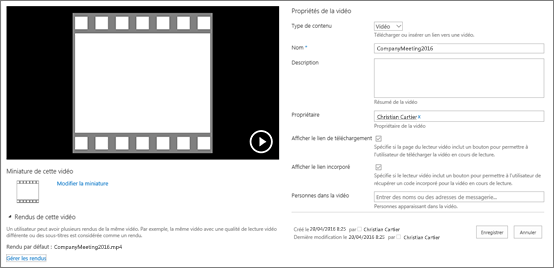
Pour modifier l’image miniature d’une vidéo, voir Capturer ou modifier une vignette de vidéo.
Pour revenir à votre bibliothèque lorsque vous êtes dans l’écran d’aperçu, cliquez sur le nom de la bibliothèque de biens située au-dessus de la vidéo.
Remarque : Si votre ficher comporte déjà des métadonnées lui étant associées, vous remarquerez que certains champs sont déjà pré-remplis.
-
Sélectionnez chaque fichier à supprimer en pointant dessus et en cochant la case.
Remarque : Assurez-vous que les fichiers à supprimer ne sont pas extraits en actualisant le navigateur et en notant l’icône de la colonne Type. Les fichiers doivent être réarchivés par la personne qui les a extraits pour que vous puissiez les supprimer.
-
Dans l’en-tête, cliquez sur Fichiers, puis cliquez sur Supprimer le document.
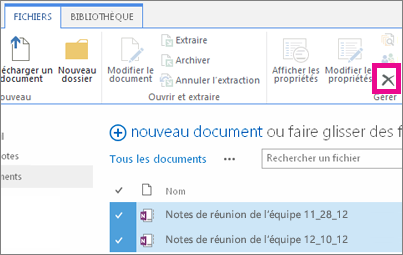
Vous pouvez également supprimer des fichiers un par un en procédant comme suit :
-
Survolez la miniature du fichier que vous voulez supprimer, puis cliquez sur les points de suspension ...
-
Dans la boîte de dialogue contextuelle, cliquez de nouveau sur les points de suspension (...), puis cliquez sur Supprimer.
-
Cliquez sur OK pour confirmer la suppression.
Vous pouvez également gérer des fichiers à l’aide de la commande Ouvrir avec l’Explorateur. Dans la bibliothèque de biens, cliquez sur Bibliothèque, puis cliquez sur Ouvrir avec l’Explorateur. Suivez les instructions présentées dans les invites. Lorsque vous avez terminé, fermez l’Explorateur, puis actualisez l’écran de votre bibliothèque de biens.
Si vous supprimez les fichiers par erreur, vous pourrez éventuellement les restaurer sur le site, selon les modalités de configuration de votre site. Pour plus d’informations, voir Vider la Corbeille ou restaurer vos fichiers.
Quand vous pointez sur une miniature dans une bibliothèque de biens, des informations supplémentaires superposées s’affichent, telles que le type de fichier et la durée.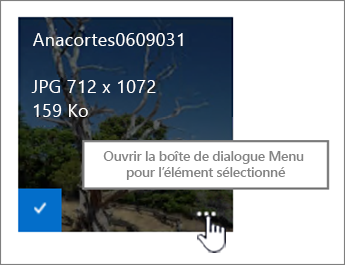
-
Accédez à la bibliothèque de biens où se trouve votre fichier.
-
Dans l’affichage Miniatures, placez le pointeur sur la miniature d’un fichier image, audio ou vidéo.
-
Dans le menu superposé, cliquez sur les points de suspension (...) pour ouvrir une légende détaillée pour le fichier.
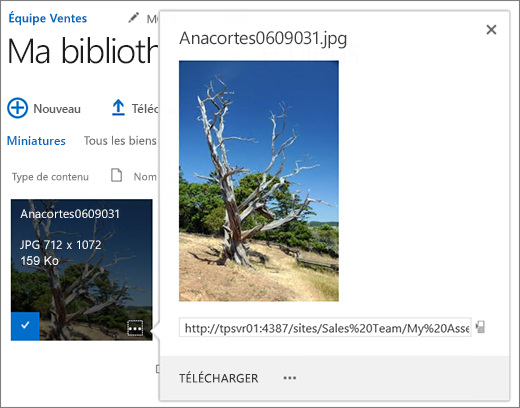
-
Dans la légende détaillée d’un fichier audio ou vidéo, vous pouvez sélectionner l’option Lire ou Télécharger. Pour un fichier image, vous pouvez sélectionner Modifier les rendus (si cette option est activée) ou Télécharger. Pour ouvrir un menu comportant d’autres options, cliquez sur les points de suspension (…).
Remarque : Les rendus sont uniquement disponibles pour SharePoint lorsque la publication est activée. Vous pouvez activer cette fonctionnalité sous Paramètres > Paramètres du site > Gérer les fonctionnalités du site > Publication SharePoint Server. Sinon, l’option n’est pas disponible.
-
Pour modifier ou afficher les propriétés, cliquez sur Propriétés.
Cette méthode vous permet de rester informé de l’ajout par les membres de votre équipe d’éléments à une bibliothèque de biens. Les personnes peuvent également diffuser du contenu audio et vidéo en continu via des podcasts.
-
Cliquez sur le nom ou le titre de la bibliothèque.
-
Cliquez sur l’onglet Bibliothèque situé en haut de la page, puis cliquez sur Flux RSS.
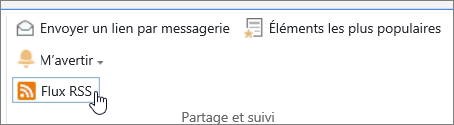
-
Lorsque le flux de la bibliothèque de biens s’ouvre, cliquez sur S’abonner à ce flux RSS.
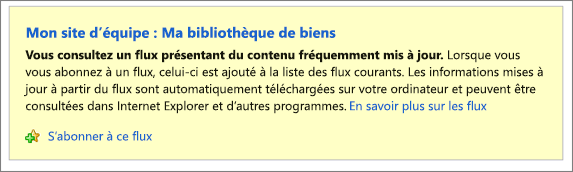
-
Dans Internet Explorer, une boîte de dialogue dans laquelle vous pouvez attribuer un nouveau nom au flux, ou le créer et l’ajouter à un dossier, s’affiche.

Après vous être abonné, vous pouvez visualiser vos flux RSS dans Internet Explorer via la liste déroulante des Favoris.

En fonction du navigateur que vous utilisez, l’expérience d’ajout d’un flux RSS peut différer. D’autres navigateurs pourront vous demander le lecteur RSS ou le client de messagerie que vous voulez utiliser.
Limites de taille de fichier
Si le fichier à charger est volumineux, vérifiez avec votre administrateur la taille limite autorisée pour les fichiers chargés sur ce site. La taille de fichier maximale autorisée pour le téléchargement peut varier.
Les références pour les administrateurs incluent SharePoint limites en ligne, ainsi que les limites et limites logiciellespour SharePoint Server.
Contrôle de version, navigation par métadonnées et flux de travail
Vous pouvez configurer ces fonctionnalités pour une bibliothèque de biens, mais également pour une bibliothèque de documents. Pour plus d’informations, voir :










